远程控制在办公支持的时候总会遇到的,比如在办公室以外的地方连接网络或者在局域网内,控制办公室联网的办公电脑,查看办公电脑文档等等,其实远程控制的软件许多:远程桌面、向日葵、TeamViwer、QQ、VNC等等,今天在这里给大家介绍一下的TeamViwer远程控制软件比较简单实用!
工具
接入互联网的两台PC(一台主控、一台被控)
步骤:
在网上下载teamviwer软件,我这里下载的是绿色版本的teamviwer(免去安装步骤,直接可以使用,向大家推荐!有习惯安装步骤的稍后会着重介绍)
一、绿色版步骤
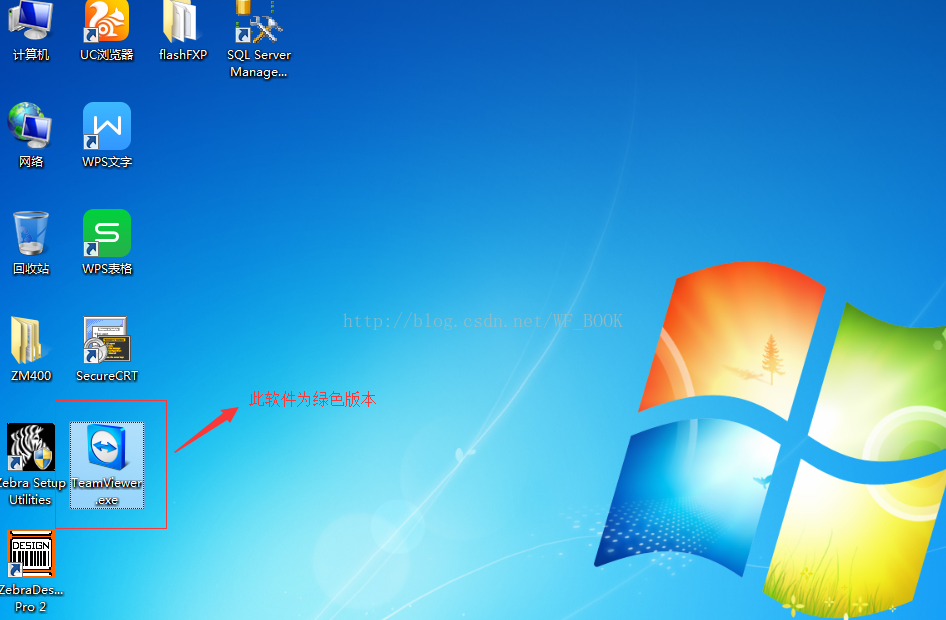
1、正常的网络环境
点击打开teamviwer软件后如下图:
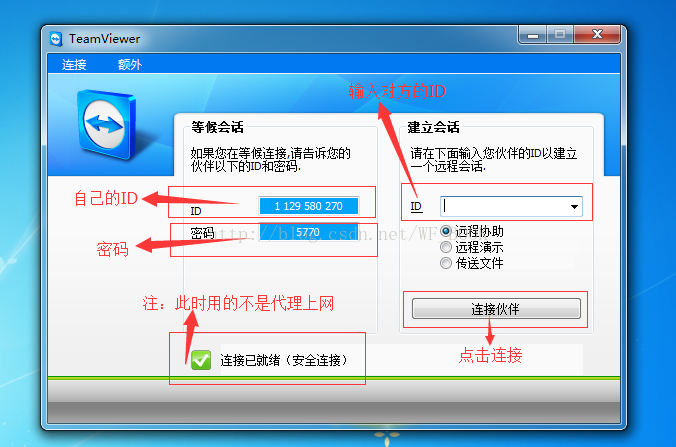
注:此时的自己的ID框显示的不是IP地址
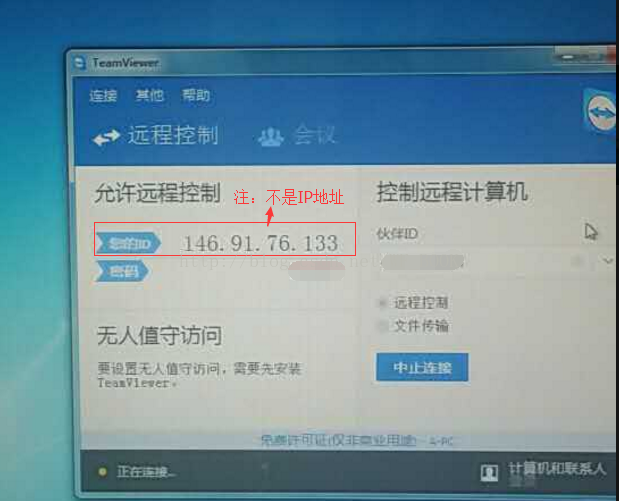
输入对方的ID后,选择远程协助,点击连接伙伴,这时会弹出密码,输入密码后进行远程操作

建立对话框主要有三种方式:远程协助、远程演示、传送文件
远程协助:远程连接后可以操作对方的电脑
远程演示:远程连接后不可操作对方电脑,演示作用
传送文件:传输文件,显示传输日志
2、IP代理上网设置
点击打开teamviwer软件后,点击“额外”——“选项”后如下图:
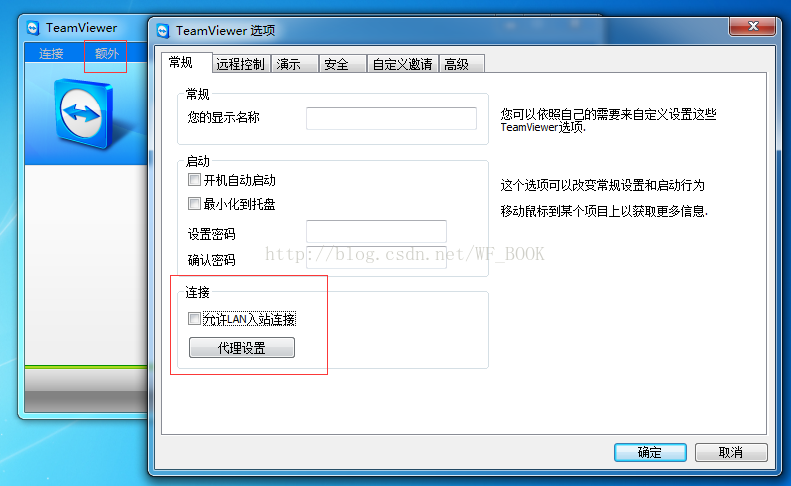
勾选“允许LAN入站连接”后点击“代理设置”
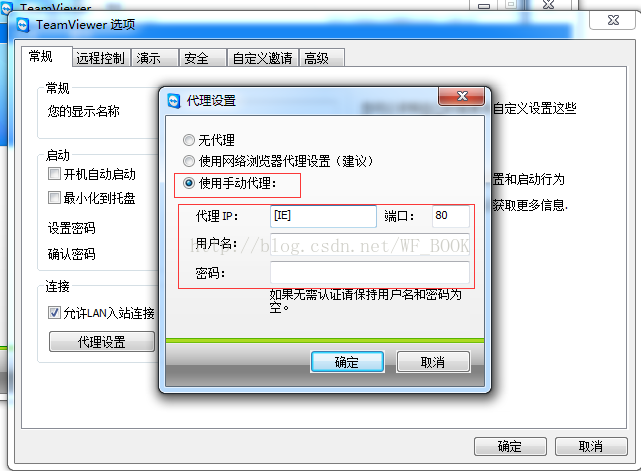
选择使用手动代理,输入代理IP或域名、端口、用户名、密码后点击确定就进行远程操作(同样注意的是ID不是IP)
二、安装版步骤
红色框里为安装版本,选择“安装”——“个人/非商业用途”(根据个人需求选择)
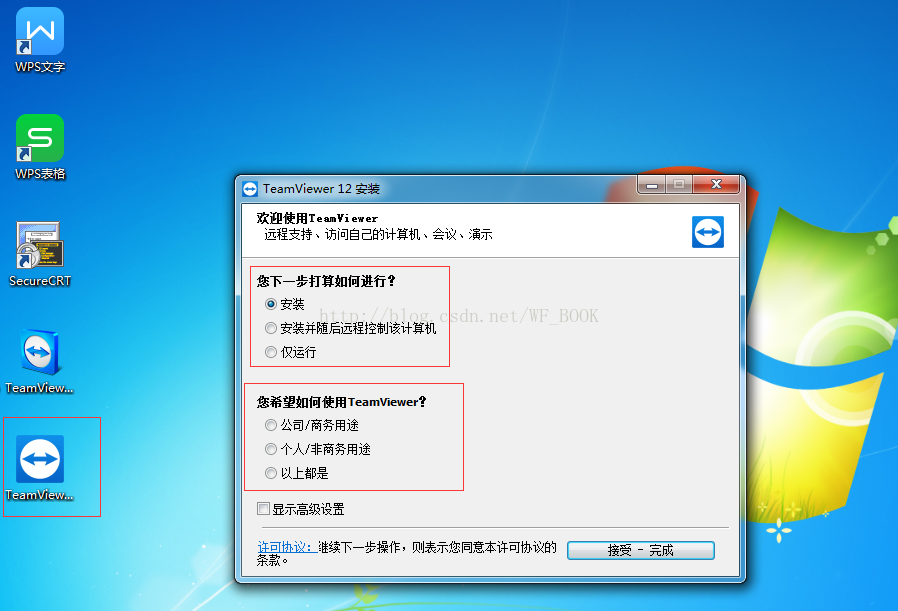
点击接受-完成后,显示安装,安装完成后使用正常网络这里就不介绍了,重点说下IP代理设置
下图是在非正常网络环境中显示:ID和密码均是空的,网络也显示未连接,请检查网络设置(右侧的注册帐号可以根据自己的爱好,建立后可以显示计算机名称)
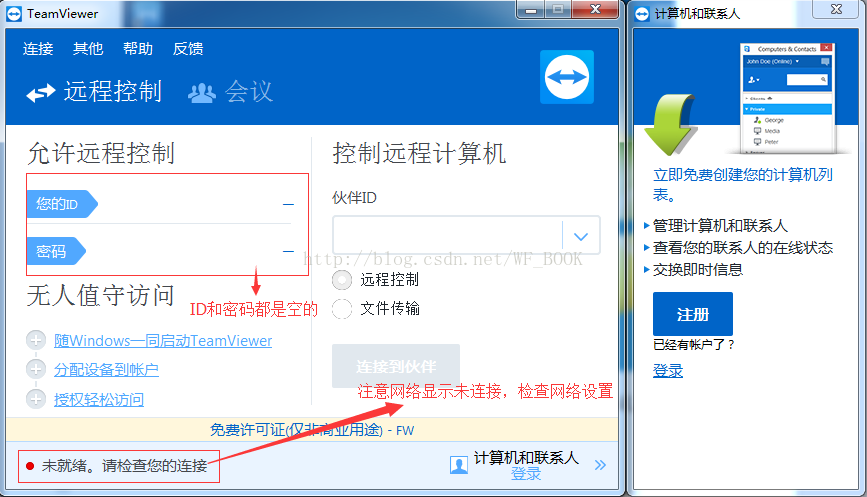
建立后的帐号
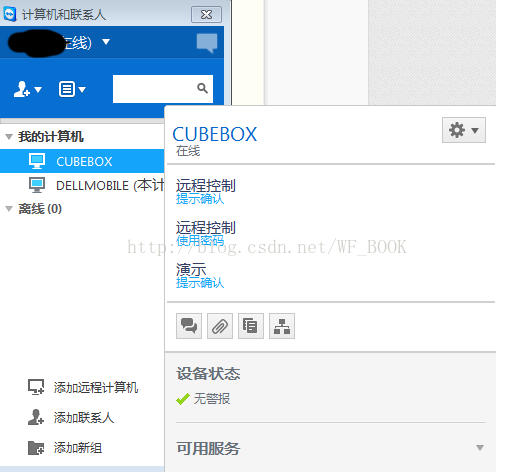
点击“其他”,呼入的LAN的连接一定要选择接受
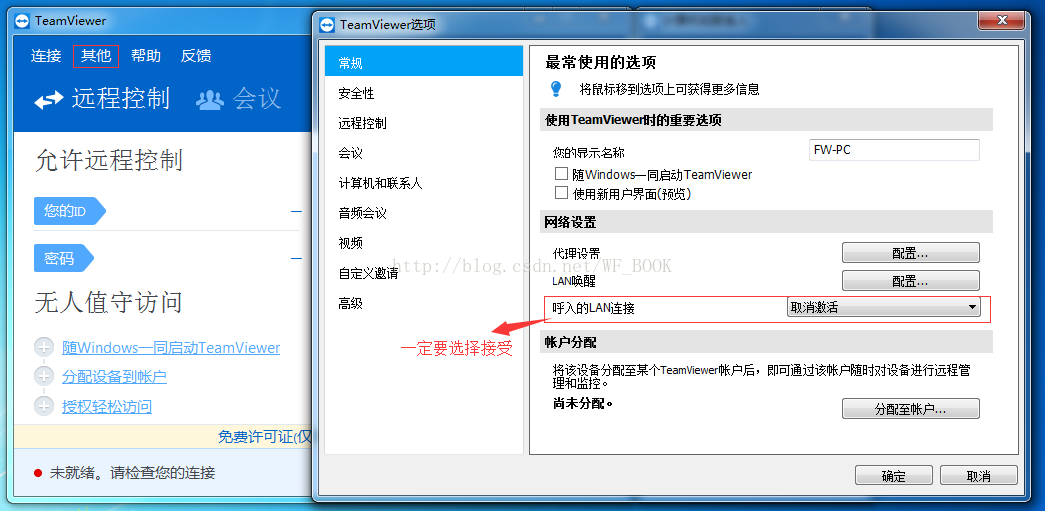
点击“配置”后,选择使用手动代理,输入代理IP或者域名、端口号、用户名、密码
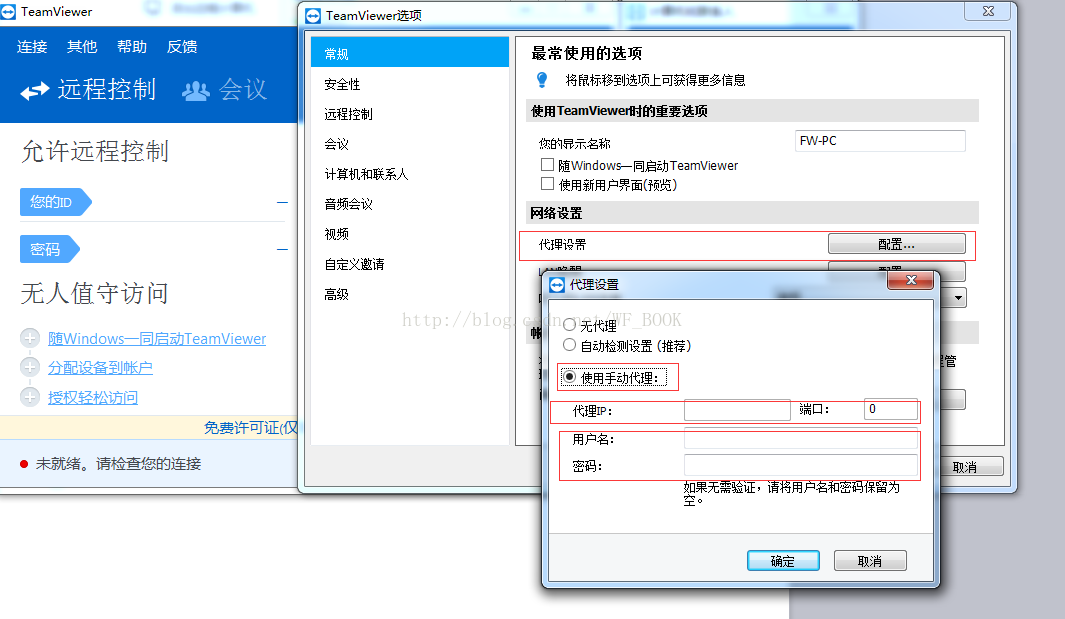
显示LAN连接,ID是IP地址(ID是IP是无法连接的)
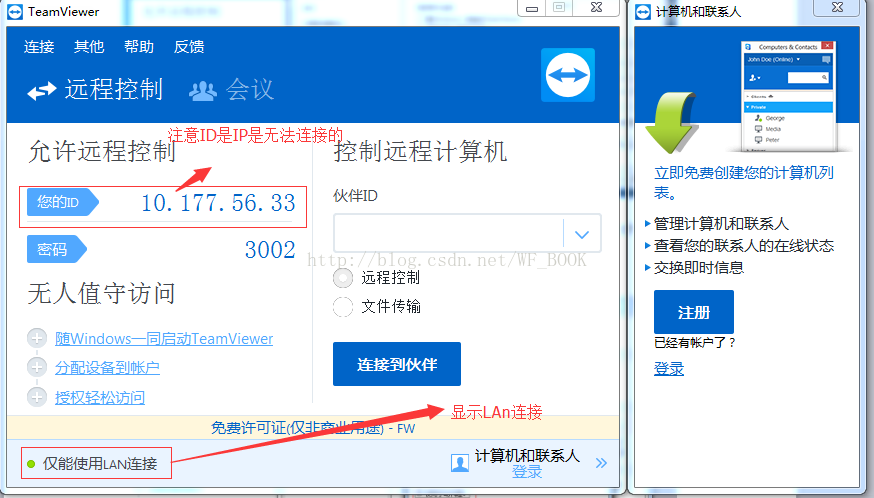
稍等几十秒,IP转变成了数字,网络显示是安全连接(自己反复测试的结果)
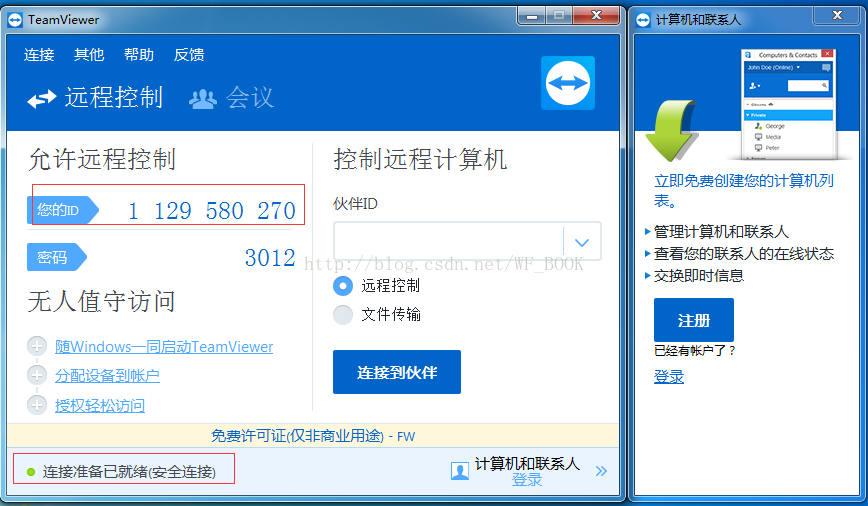
显在输入伙伴的ID和密码就可以进行远程操作了
安装版建立会话分为:远程控制和文件传输,
上述操作如有不足或有错误请及时更正,修改!























 2510
2510

 被折叠的 条评论
为什么被折叠?
被折叠的 条评论
为什么被折叠?








