一
,
准备工作
1, 购买或下载 Redhat9 的安装光盘 (3 张盘 ) 或镜像文件
2, 在硬盘中至少留 2 个分区给安装系统用 , 挂载点所用分区推荐 4G 以上,交换分区不用太大在 250M 左右比较适合 , 文件系统格式不论 , 反正安装过程会重新格式化。
3, 记录下你电脑中下列设备型号 ∶ 鼠标、键盘、显卡、网卡、显示器。及网络设置用到的 IP 地址、子网掩码、默认网关和 DNS 名称服务器地址等信息。
二 , 安装红帽子 Red Hat Linux 9
将光驱设为第一启动盘 , 放入第一张安装光盘后重新启动电脑 , 如果你的光驱支持自启动 , 如无意外将出现如下图 :
直接按回车键后将出现如下图 1 , 如果你不处理 30 秒后也会自动进入。
在图 1 中提示 : 是否测试安装 CD 的内容的完整性 , 选 “OK” 开始测试安装 CD; 选 “Skip” 不测试安装 CD 开始安装出现图 6 所示 , 如果是第一次安装当然要测试安装 CD, 选 “OK” 后回车 , 出现如下图 2
选 “Test” 测试安装光盘的文件 , 选 “Eject CD” 测试光盘以外的安装文件 , 这里我选择 “Test” 后回车 , 出现如下图 3
正在测试第一张安装 CD, 测试完后显示如下图 4 所示
看到上图最后一行英文 “It is OK to install from this media” 说明这张安装 CD 是 OK 的 , 按 “Enter” 键回车后 , 显示如下图 5 所示
选择 “Continue” 并回车开始安装。假如你想测试余下的 2 张安装 CD, 请放入下一张安装 CD 到光驱中 , 并选 “Test” 后回车即开始测试 , 完成后再次出现图 4 画面表示通过测试 , 再按回车键后又出现图 5 所示 , 重复步骤直到完成全部安装 CD 的测试。全部安装 CD 的测试完成后 , 用 “ 向右箭头键 ” 选择 “Continue” 并放入第一张安装 CD 到光驱后回车 , 安装程序开始检测计算机外围硬件设备 , 接着出现如下图 6
出现帮助文本和介绍 , 按 “Hide Help” 关闭帮助文本 , 按 “Release Notes” 显示发行注记 , 按 “Next” 进行下一步 , 出现如下图 7
这时鼠标可用了 , 这一步选择安装向导所用语言 ( 不是安装系统所用语言 ), 就选 “ 简体中文 ( 简体中文 )”, 点击 “ 下一步 ” 后显示如下图 8
选择键盘类型 , 一般的键盘多为美式键盘 “U.S English”, 选择好后 , 点击 “ 下一步 ” 显示如下图 9
根据你的鼠标类型进行选择 , 然后点击 “ 下一步 ” 显示如下图 10
选择安装类型 , 我这里选 “ 个人桌面 ”, 点击 “ 下一步 ” 显示如下图 11
磁盘分区设置是关键的一步 , 搞不好会丢失硬盘有用数据 , 请小心。如果选 “ 自动分区 ” 后 , 点击 “ 下一步 ” 会显示如下图 12
自动分区包含三个选项 : 删除系统内所有的 Linux 分区、删除系统内的所有分区和保存所有分区使用现有的空闲空间。由此看来这项选择不适合我的需要 , 我的硬盘有 4 个分区 , 而第一个分区已安装了 Windows 98, 我想保留它装双系统。于是点击 “ 上一步 ” 返回到图 11 所示画面后再重新选择 “ 用 Disk Druid 手工分区 ”, 点击 “ 下一步 ” 显示如下图 13
表中列出了硬盘的所有分区 , 我准备用原系统的 D 盘和 E 盘。即用 /dev/hda5(4.8G) 作挂载点安装系统 , 用 /dev/hda6(252M) 做交换分区。点击 “/dev/hda5” 将其选中 ( 如上图中 ), 然后点击 “ 编缉 ” 按钮 , 弹出如下图 14 所示的对话框。
挂载点选根分区 “/” 即可 , 当前文件系统类型是 FAT, 是 Linux 不支持的 , 因些选中 “ 将分区格式化成 ” 并在框内选 “ext3” 或 “ext2”, 如下图 15 所示
点击 “ 确定 ” 即可 , 在分区表中可见到已创建了挂载点。还要创建交换分区才能进行下一步安装,接着在图 13 所示分区表中点击 “/dev/hda6” 把它选中 , 然后点击 “ 编缉 ” 按钮 , 弹出如下图 16 所示的对话框。
因 /dev/hda6 是用来做交换分区 , 所以挂载点一栏不用选 , 只选 “ 将分区格式化成 swap”, 然后点击 “ 确定 ” 即可。显示如下图 17
在图中可见到 /dev/hda5 和 /dev/hda6 的分区类型已经更改了。点击 “ 下一步 ” 弹出如下图 18 所示的对话框。
提示格式化两个分区,点 “ 格式化 ” 按钮后 , 显示如下图 19
引导装载程序配置 , 默认将系统引导信息写到硬盘主引导扇区 , 可通过点击右上角的 “ 改变引导装载程序 ” 按钮进行设置。上图中列出了启动菜单有两项 ∶ DOS 和 Red Hat Linux, 可选中 DOS 然后点编辑 , 将 DOS 改为 Windows 98 ;同样将 Red Hat Linux 改为 Red Hat Linux 9 ;改动后如下图 20
选择开机默认启动的系统 ( 在其前面的囗内打勾 ), 如上图中选 Red Hat Linux 9 为默认启动系统。然后点击 “ 下一步 ” 出现如下图 21
设置网络 , 如果你不清楚亦可以后进系统后再配置 , 点击 “ 下一步 ” 出现如下图 22
防火墙配置一般用途选 “ 中级 ” 就可以了 , 点击 “ 下一步 ” 出现如下图 23
选择系统默认语言一定要选中 “Chinese(P.R.of China)” 简体中文 , 否则可能进系统后不能显示简体中文还需另外安装语言支持包。在 “ 选择你想在该系统上安装的其它语言 ” 框内最少要选一项 “Chinese(P.R.of China)” 简体中文 , 可同时选择多种语言 ( 如果有必要 ) 。点击 “ 下一步 ” 出现如下图 24
时区选 “ 亚洲 / 上海 ”, 点击 “ 下一步 ” 出现如下图 25
设置根口令即 root 管理员密码 ,root 帐号在系统中具有最高权根 , 平时登陆系统一般不用该帐号 , 设置完根口令后 , 点击 “ 下一步 ” 出现如下图 26
个人桌面默认软件包安装选择 , 一般用途使用默认的就够用。亦可在安装完成后 , 进系统运行 “redhat-config-package” 工具来添加 / 删除软件。点击 “ 下一步 ” 出现如下图 27
1, 购买或下载 Redhat9 的安装光盘 (3 张盘 ) 或镜像文件
2, 在硬盘中至少留 2 个分区给安装系统用 , 挂载点所用分区推荐 4G 以上,交换分区不用太大在 250M 左右比较适合 , 文件系统格式不论 , 反正安装过程会重新格式化。
3, 记录下你电脑中下列设备型号 ∶ 鼠标、键盘、显卡、网卡、显示器。及网络设置用到的 IP 地址、子网掩码、默认网关和 DNS 名称服务器地址等信息。
二 , 安装红帽子 Red Hat Linux 9
将光驱设为第一启动盘 , 放入第一张安装光盘后重新启动电脑 , 如果你的光驱支持自启动 , 如无意外将出现如下图 :
直接按回车键后将出现如下图 1 , 如果你不处理 30 秒后也会自动进入。
在图 1 中提示 : 是否测试安装 CD 的内容的完整性 , 选 “OK” 开始测试安装 CD; 选 “Skip” 不测试安装 CD 开始安装出现图 6 所示 , 如果是第一次安装当然要测试安装 CD, 选 “OK” 后回车 , 出现如下图 2
选 “Test” 测试安装光盘的文件 , 选 “Eject CD” 测试光盘以外的安装文件 , 这里我选择 “Test” 后回车 , 出现如下图 3
正在测试第一张安装 CD, 测试完后显示如下图 4 所示
看到上图最后一行英文 “It is OK to install from this media” 说明这张安装 CD 是 OK 的 , 按 “Enter” 键回车后 , 显示如下图 5 所示
选择 “Continue” 并回车开始安装。假如你想测试余下的 2 张安装 CD, 请放入下一张安装 CD 到光驱中 , 并选 “Test” 后回车即开始测试 , 完成后再次出现图 4 画面表示通过测试 , 再按回车键后又出现图 5 所示 , 重复步骤直到完成全部安装 CD 的测试。全部安装 CD 的测试完成后 , 用 “ 向右箭头键 ” 选择 “Continue” 并放入第一张安装 CD 到光驱后回车 , 安装程序开始检测计算机外围硬件设备 , 接着出现如下图 6
出现帮助文本和介绍 , 按 “Hide Help” 关闭帮助文本 , 按 “Release Notes” 显示发行注记 , 按 “Next” 进行下一步 , 出现如下图 7
这时鼠标可用了 , 这一步选择安装向导所用语言 ( 不是安装系统所用语言 ), 就选 “ 简体中文 ( 简体中文 )”, 点击 “ 下一步 ” 后显示如下图 8
选择键盘类型 , 一般的键盘多为美式键盘 “U.S English”, 选择好后 , 点击 “ 下一步 ” 显示如下图 9
根据你的鼠标类型进行选择 , 然后点击 “ 下一步 ” 显示如下图 10
选择安装类型 , 我这里选 “ 个人桌面 ”, 点击 “ 下一步 ” 显示如下图 11
磁盘分区设置是关键的一步 , 搞不好会丢失硬盘有用数据 , 请小心。如果选 “ 自动分区 ” 后 , 点击 “ 下一步 ” 会显示如下图 12
自动分区包含三个选项 : 删除系统内所有的 Linux 分区、删除系统内的所有分区和保存所有分区使用现有的空闲空间。由此看来这项选择不适合我的需要 , 我的硬盘有 4 个分区 , 而第一个分区已安装了 Windows 98, 我想保留它装双系统。于是点击 “ 上一步 ” 返回到图 11 所示画面后再重新选择 “ 用 Disk Druid 手工分区 ”, 点击 “ 下一步 ” 显示如下图 13
表中列出了硬盘的所有分区 , 我准备用原系统的 D 盘和 E 盘。即用 /dev/hda5(4.8G) 作挂载点安装系统 , 用 /dev/hda6(252M) 做交换分区。点击 “/dev/hda5” 将其选中 ( 如上图中 ), 然后点击 “ 编缉 ” 按钮 , 弹出如下图 14 所示的对话框。
挂载点选根分区 “/” 即可 , 当前文件系统类型是 FAT, 是 Linux 不支持的 , 因些选中 “ 将分区格式化成 ” 并在框内选 “ext3” 或 “ext2”, 如下图 15 所示
点击 “ 确定 ” 即可 , 在分区表中可见到已创建了挂载点。还要创建交换分区才能进行下一步安装,接着在图 13 所示分区表中点击 “/dev/hda6” 把它选中 , 然后点击 “ 编缉 ” 按钮 , 弹出如下图 16 所示的对话框。
因 /dev/hda6 是用来做交换分区 , 所以挂载点一栏不用选 , 只选 “ 将分区格式化成 swap”, 然后点击 “ 确定 ” 即可。显示如下图 17
在图中可见到 /dev/hda5 和 /dev/hda6 的分区类型已经更改了。点击 “ 下一步 ” 弹出如下图 18 所示的对话框。
提示格式化两个分区,点 “ 格式化 ” 按钮后 , 显示如下图 19
引导装载程序配置 , 默认将系统引导信息写到硬盘主引导扇区 , 可通过点击右上角的 “ 改变引导装载程序 ” 按钮进行设置。上图中列出了启动菜单有两项 ∶ DOS 和 Red Hat Linux, 可选中 DOS 然后点编辑 , 将 DOS 改为 Windows 98 ;同样将 Red Hat Linux 改为 Red Hat Linux 9 ;改动后如下图 20
选择开机默认启动的系统 ( 在其前面的囗内打勾 ), 如上图中选 Red Hat Linux 9 为默认启动系统。然后点击 “ 下一步 ” 出现如下图 21
设置网络 , 如果你不清楚亦可以后进系统后再配置 , 点击 “ 下一步 ” 出现如下图 22
防火墙配置一般用途选 “ 中级 ” 就可以了 , 点击 “ 下一步 ” 出现如下图 23
选择系统默认语言一定要选中 “Chinese(P.R.of China)” 简体中文 , 否则可能进系统后不能显示简体中文还需另外安装语言支持包。在 “ 选择你想在该系统上安装的其它语言 ” 框内最少要选一项 “Chinese(P.R.of China)” 简体中文 , 可同时选择多种语言 ( 如果有必要 ) 。点击 “ 下一步 ” 出现如下图 24
时区选 “ 亚洲 / 上海 ”, 点击 “ 下一步 ” 出现如下图 25
设置根口令即 root 管理员密码 ,root 帐号在系统中具有最高权根 , 平时登陆系统一般不用该帐号 , 设置完根口令后 , 点击 “ 下一步 ” 出现如下图 26
个人桌面默认软件包安装选择 , 一般用途使用默认的就够用。亦可在安装完成后 , 进系统运行 “redhat-config-package” 工具来添加 / 删除软件。点击 “ 下一步 ” 出现如下图 27








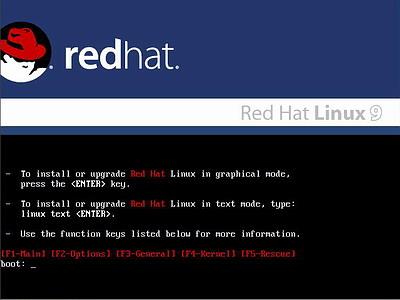
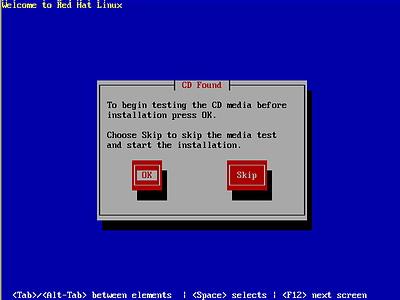
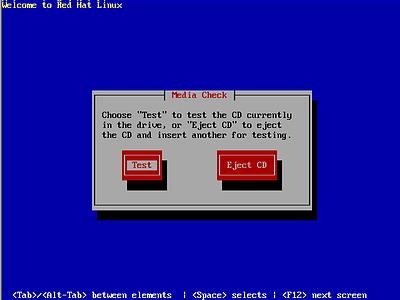
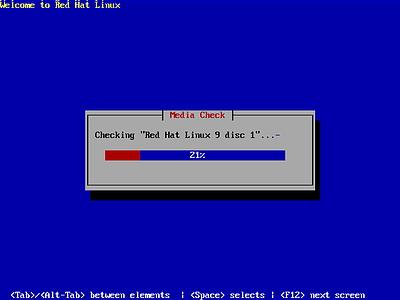
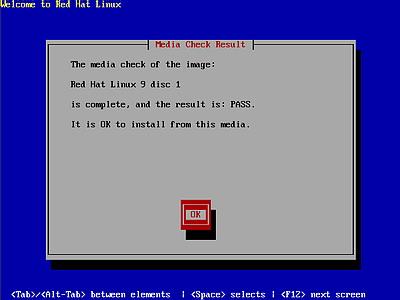
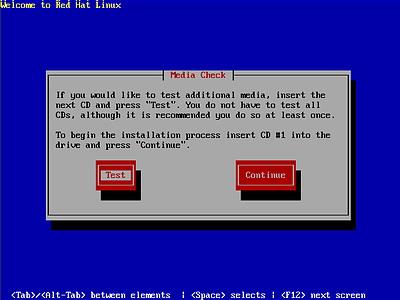
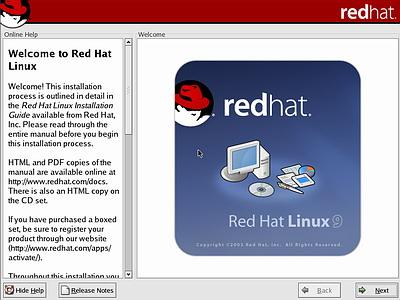
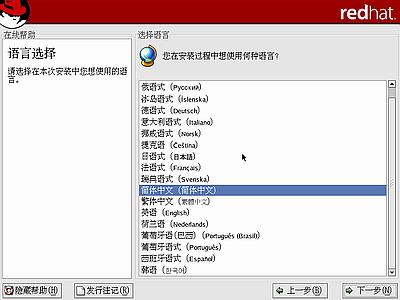
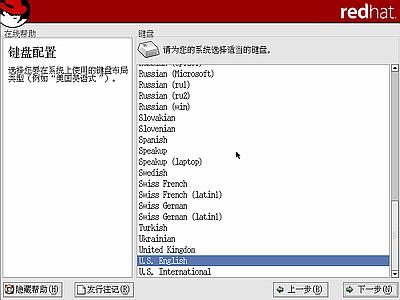
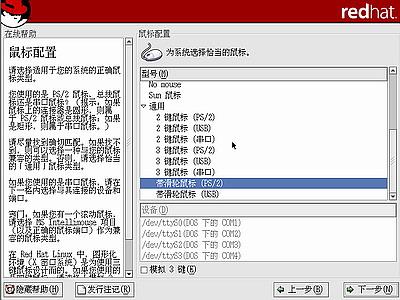
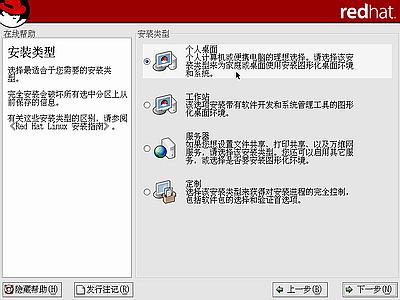
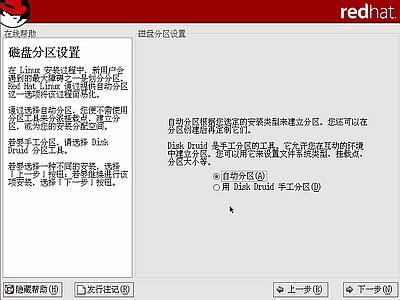
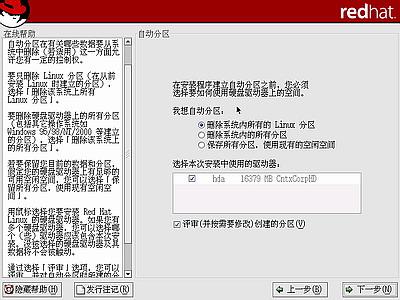
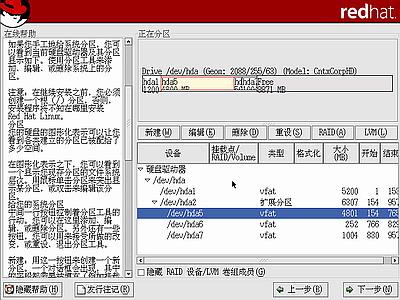



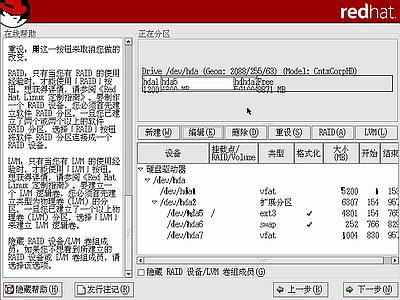
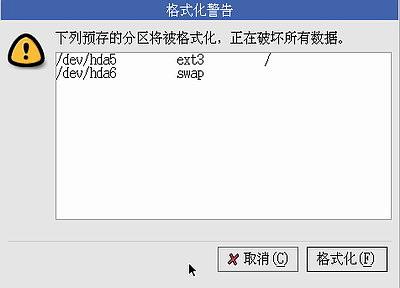
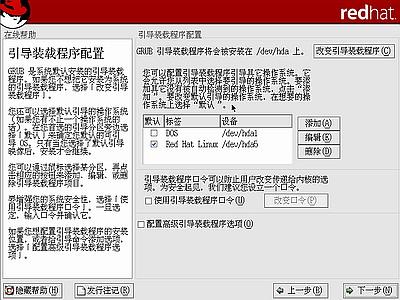
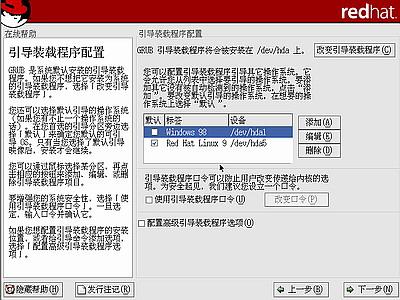
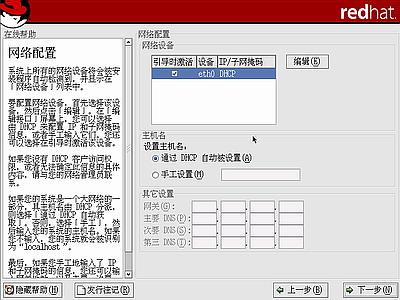
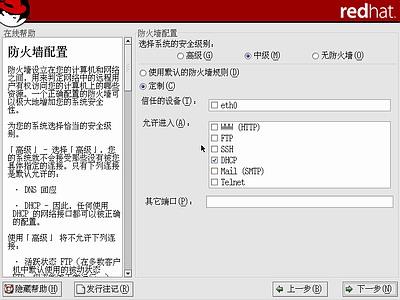
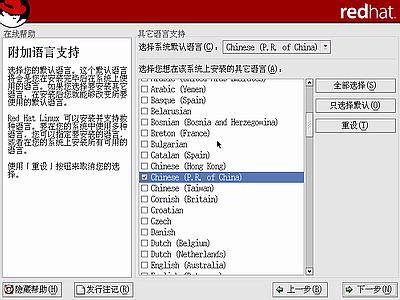
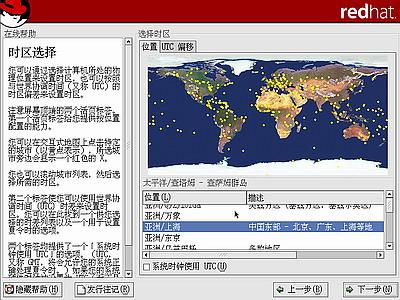
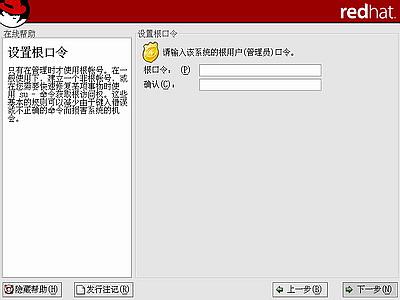
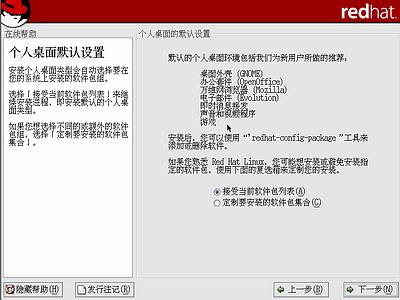
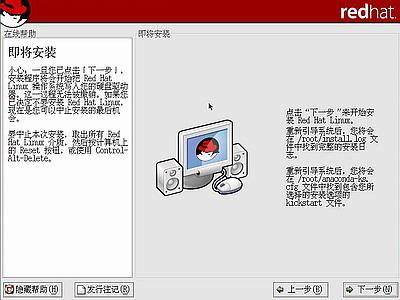














 6739
6739

 被折叠的 条评论
为什么被折叠?
被折叠的 条评论
为什么被折叠?








