一、找开你的开发环境:Visual Studio 2010,打开后界面如下;
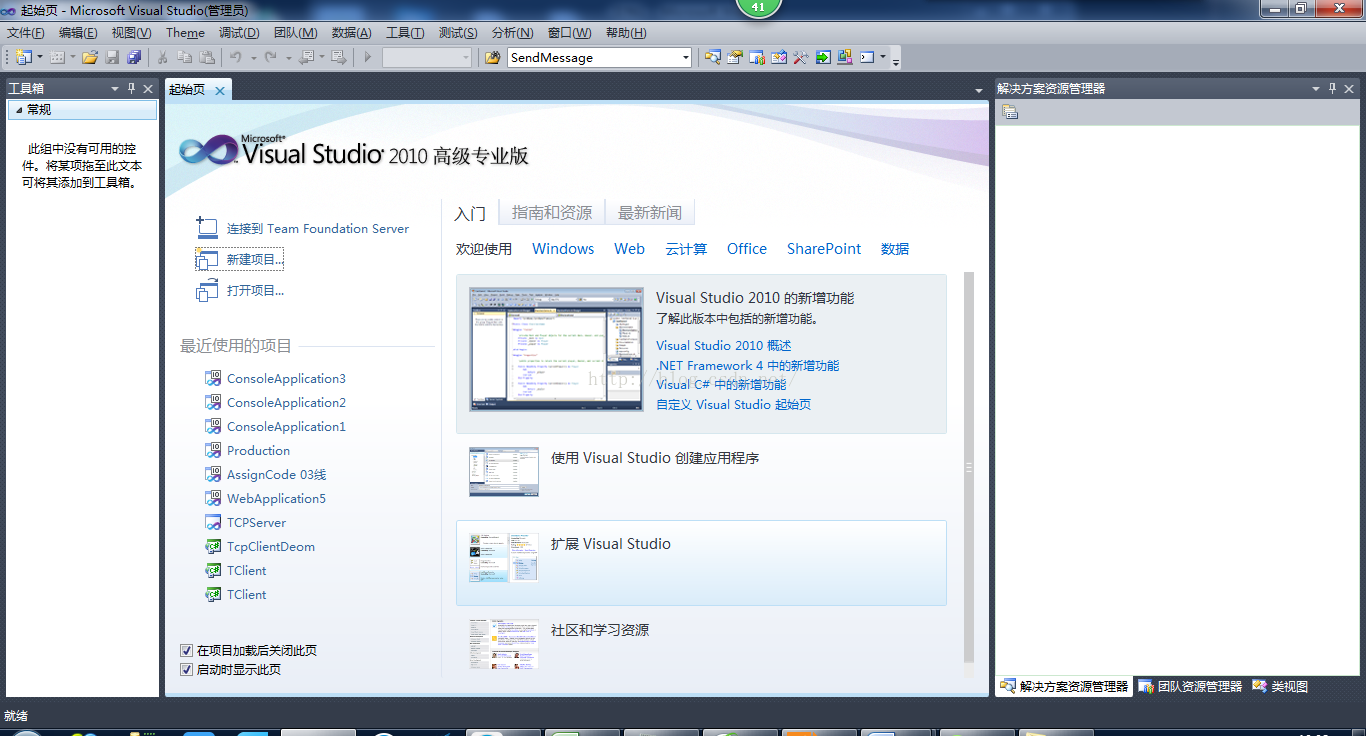
注:Visual Studio 2010/2013/2013/2015这些版本都可以。
现在动手做一个输出“Hello!WeAreZero!”的句子。你只需要按照我说的一步一步来,其中如果有不明白的也没有关系,这个小例子只是给你进入编程世界的临门一脚。其实也进不了门,只是让你踩一下编程世界的门槛罢了。慢慢的,你将明白其中的奥秘。——当然,必要的地方我会添加注解。
二、选择新建项目:单击它就OK
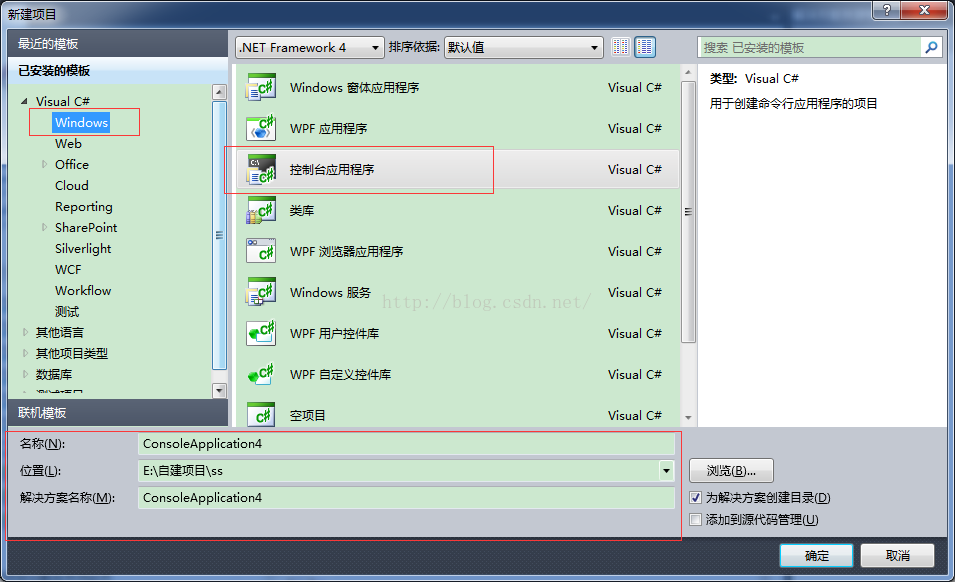
注意画红线的框,在已安装的模板下选择Visual C#(代表你将选用C#语言来书写你的代码),再选择子目录里的Windows(代表你将做一个Windows应用,而不是一个网站),在页面中间的选项是,选择“控制台应用程序”,页面下面的三个文本框可以更改项目的名称,项目存储位置,解决方案名称(不明白什么是解决方案?那就先照着做)。以下是我更改的存储位置与名称:

然后:确定。(单击确定你将开启编写代码的旅程。)
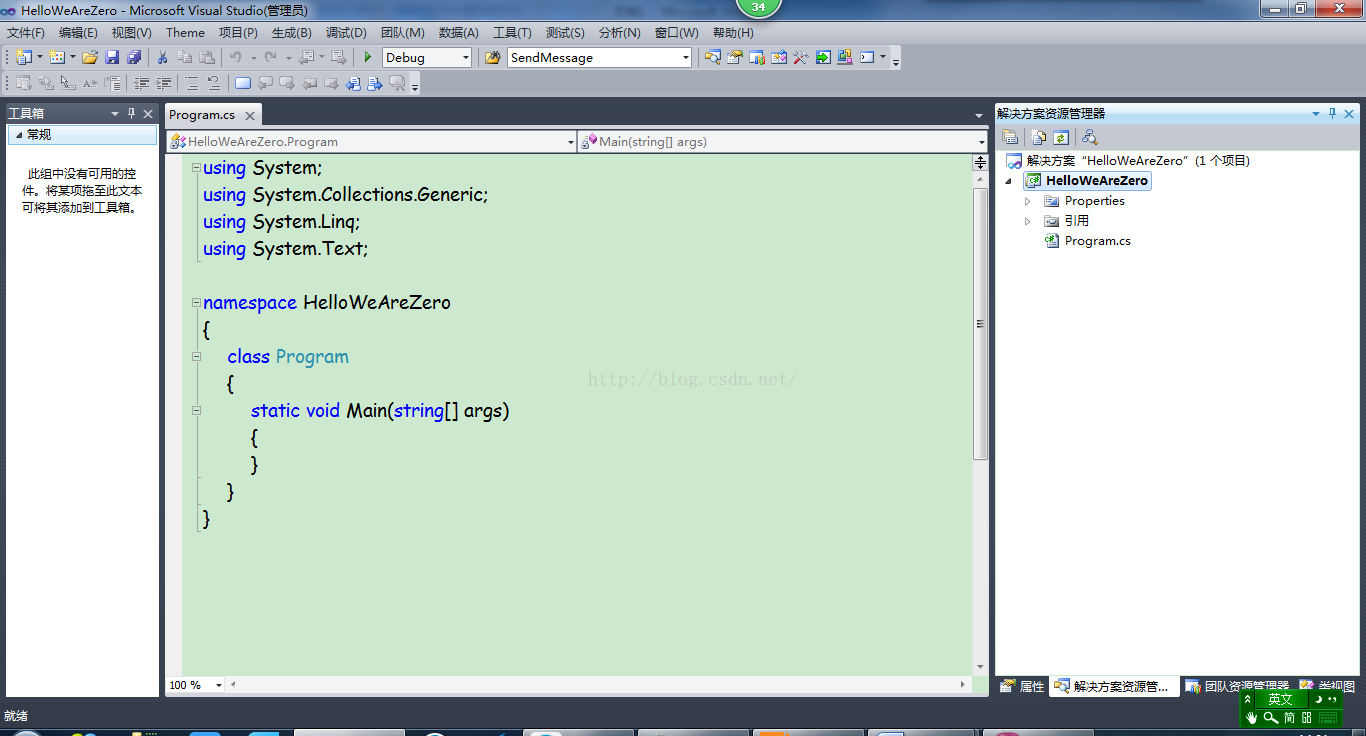
这里是你将要写代码的地方,请熟悉一下这个界面,并且看看你自己的是不是也这样。
废话少说,现在开始编写代码,先把你心中的问题放一下,待会我会给你解答。
namespace HelloWeAreZero
{
class Program
{
static void Main(string[] args)
{
Console.WriteLine("Hello!WeAreZero!");
Console.ReadKey();
}
}
}
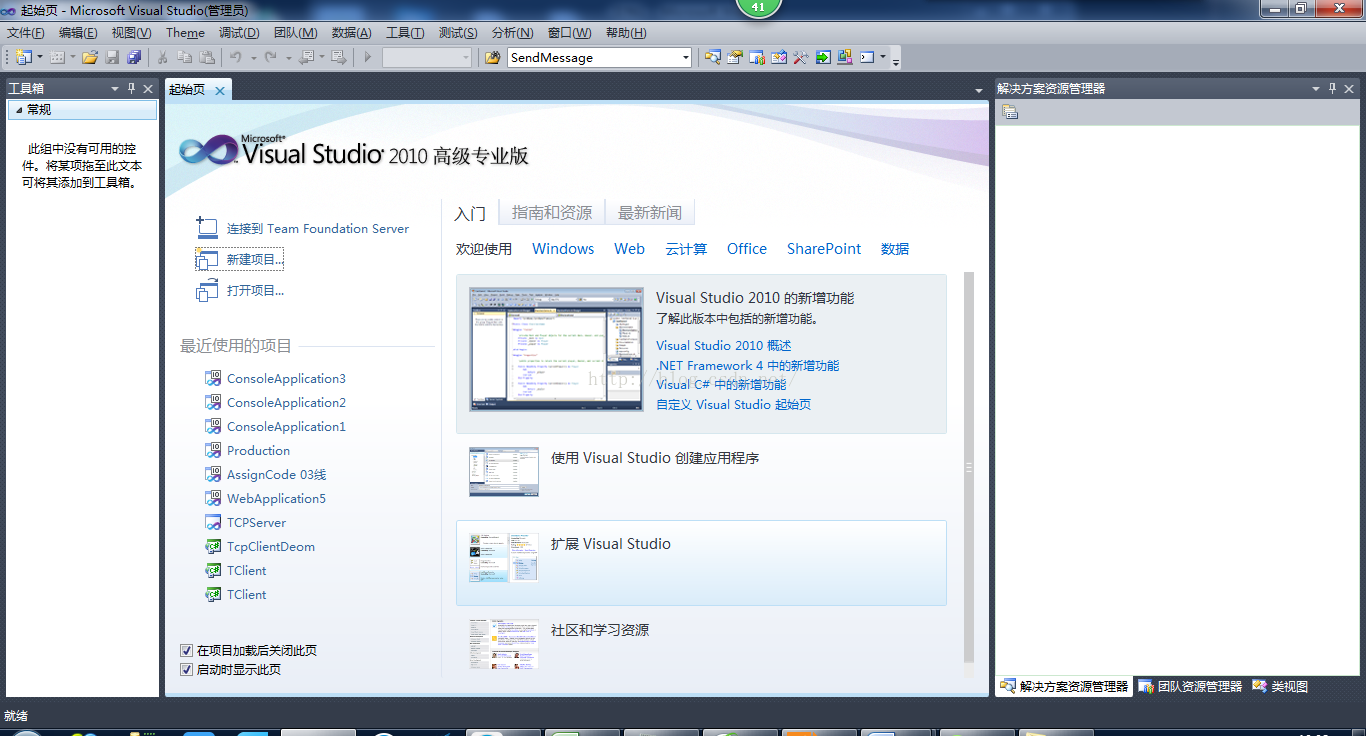
注:Visual Studio 2010/2013/2013/2015这些版本都可以。
现在动手做一个输出“Hello!WeAreZero!”的句子。你只需要按照我说的一步一步来,其中如果有不明白的也没有关系,这个小例子只是给你进入编程世界的临门一脚。其实也进不了门,只是让你踩一下编程世界的门槛罢了。慢慢的,你将明白其中的奥秘。——当然,必要的地方我会添加注解。
二、选择新建项目:单击它就OK
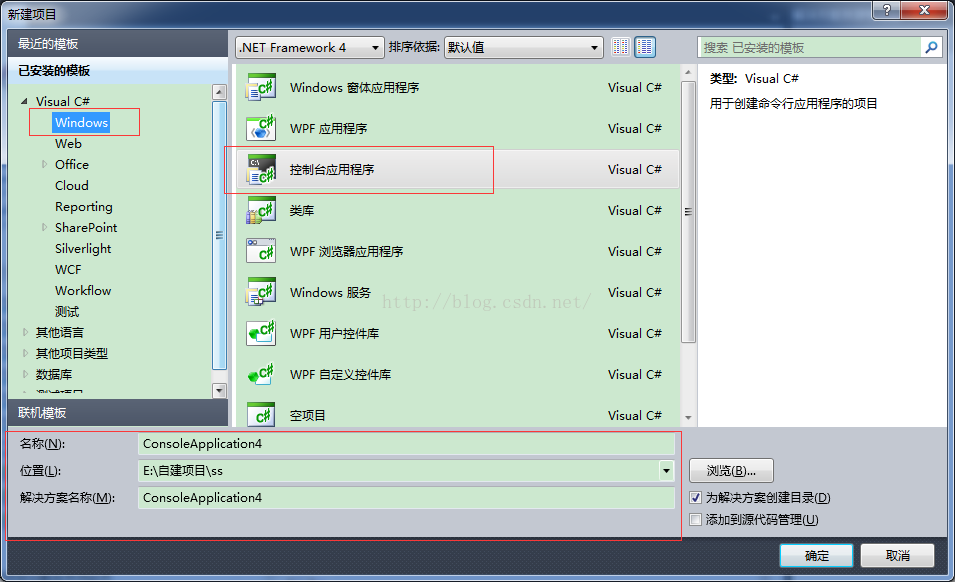
注意画红线的框,在已安装的模板下选择Visual C#(代表你将选用C#语言来书写你的代码),再选择子目录里的Windows(代表你将做一个Windows应用,而不是一个网站),在页面中间的选项是,选择“控制台应用程序”,页面下面的三个文本框可以更改项目的名称,项目存储位置,解决方案名称(不明白什么是解决方案?那就先照着做)。以下是我更改的存储位置与名称:

然后:确定。(单击确定你将开启编写代码的旅程。)
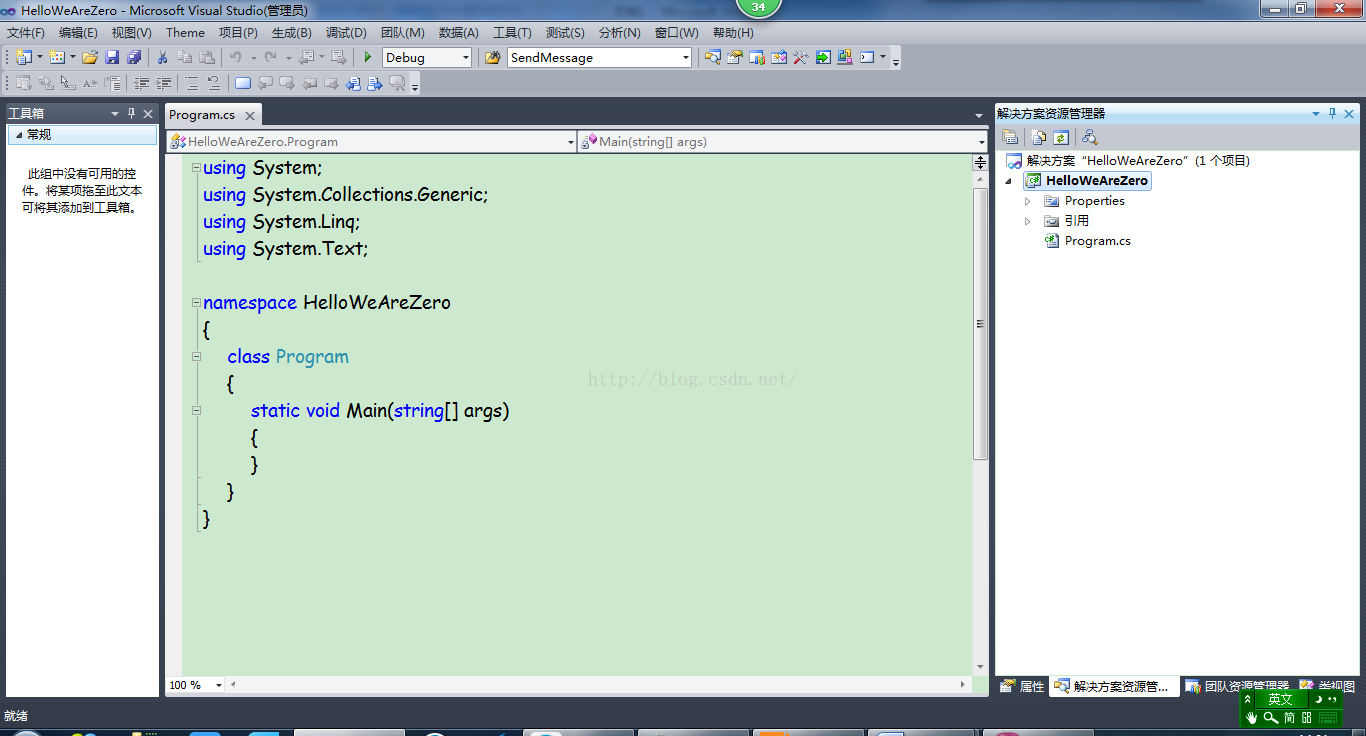
这里是你将要写代码的地方,请熟悉一下这个界面,并且看看你自己的是不是也这样。
废话少说,现在开始编写代码,先把你心中的问题放一下,待会我会给你解答。
namespace HelloWeAreZero
{
class Program
{
static void Main(string[] args)
{
Console.WriteLine("Hello!WeAreZero!");
Console.ReadKey();
}
}
}
Console.WriteLine("Hello!WeAreZero!");和Console.ReadKey()这两条语句就是你要写的内容。
现在,在界面顶端找到这个红色的三角按钮。单击它,程序就可以运行起来。
这个黑色的框,就是程序运行起来的结果。
看到了吧,这就是你的第一个程序,它对你说了一句话:Hello!WeAreZero!
那么接下来,我们来说说程序都做了什么!!!
编写程序的语言有很多,如:JAVA/PHP/C/C#/C++/VISUAL BASIC等等,这里,我们专注于C#.
Visual Studio是今后我们编写程序的工具,当然,我们也可以使用TXT文本等其它的编辑器,但是,Visual Studio拥有着强大的集成功能,是别的编辑器所不具备的。它可以完成自动提示、换行、标点配对、错误检查等等。它是你开发软件最可靠的伙伴。
static void Main(string[]args)代表程序的入口。每个程序都有一个入口点,而且是唯一一个。
Console.WriteLine("Hello!WeAreZero!");语句告诉程序,输出括号中的句子。
Console.ReadKey();语句告诉程序,等等用户按下键。在这里,一旦用户按下任意键,控制台应用程序界面将消失。








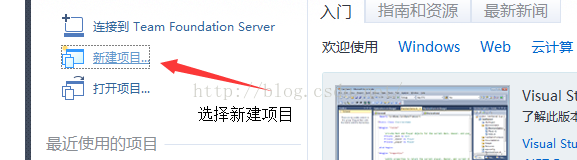

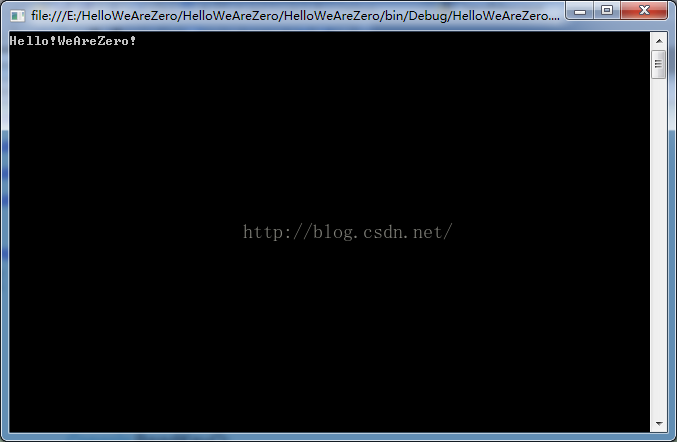
















 314
314

 被折叠的 条评论
为什么被折叠?
被折叠的 条评论
为什么被折叠?








