一.使用Alert
一个alert基于NSAlert类,最简单创建一个alert的代码:
var myAlert=NSAlert()
myAlert.runModal()为了自定义一个alert,可以修改下面的属性:
- messageText
- informativeText
- icon
- alertStyle
- showsSuppressionButton
- suppressionButton
示例代码:
AppDelegate.swift文件
import Cocoa
@NSApplicationMain
class AppDelegate: NSObject, NSApplicationDelegate {
@IBOutlet weak var window: NSWindow!
func applicationDidFinishLaunching(aNotification: NSNotification) {
}
func applicationWillTerminate(aNotification: NSNotification) {
}
@IBAction func showInfo(sender: AnyObject) {
let myAlert=NSAlert()
myAlert.messageText="messageText"
myAlert.informativeText="informativeText"
myAlert.alertStyle=NSAlertStyle.CriticalAlertStyle
myAlert.showsSuppressionButton=true
myAlert.suppressionButton?.title="下次不再提醒我"
myAlert.runModal()
}
}
运行效果:
从alert中获取反馈信息:
一个alert通常只会展示一个OK按钮,但是一个alert可以从用户那里获取反馈信息,通过以下方式:
- 选择suppression check box
- 点击除了OK按钮的其它按钮
为了确定用户是否选择了suppression check box,你需要获取suppressionButton.state属性;
你可以通过addButtonWithTitle方法来添加更多的按钮,然后再来确定用户点击了哪个按钮,你需要使用NSAlertFirstButtonReturn 、NSAlertSecondButtonReturn 、NSAlertThirdButtonReturn常量,如果alert上的按钮超过三个,你可以使用NSAlertThirdButtonReturn+n来获取按钮。
示例代码:
AppDelegate.swift文件
import Cocoa
@NSApplicationMain
class AppDelegate: NSObject, NSApplicationDelegate {
@IBOutlet weak var window: NSWindow!
func applicationDidFinishLaunching(aNotification: NSNotification) {
}
func applicationWillTerminate(aNotification: NSNotification) {
}
@IBAction func showInfo(sender: AnyObject) {
let myAlert=NSAlert()
myAlert.messageText="messageText"
myAlert.informativeText="informativeText"
myAlert.alertStyle=NSAlertStyle.CriticalAlertStyle
myAlert.showsSuppressionButton=true
myAlert.suppressionButton?.title="下次不再提醒我"
myAlert.addButtonWithTitle("第一个")
myAlert.addButtonWithTitle("第二个")
myAlert.addButtonWithTitle("第三个")
myAlert.addButtonWithTitle("第四个")
let choice=myAlert.runModal()
switch choice {
case NSAlertFirstButtonReturn:
print("第一个")
case NSAlertSecondButtonReturn:
print("第二个")
case NSAlertThirdButtonReturn:
print("第三个")
case NSAlertThirdButtonReturn+1:
print("第四个")
default:break
}
if myAlert.suppressionButton!.state==1{
print("选中")
}else{
print("未选中")
}
}
}
效果如下:
以Sheet形式展示Alert
Alert通常以模态对话框的形式展示,另一种展示alert的方式是Sheet:从当前激活窗口的标题栏滚下
示例代码:
import Cocoa
@NSApplicationMain
class AppDelegate: NSObject, NSApplicationDelegate {
@IBOutlet weak var window: NSWindow!
func applicationDidFinishLaunching(aNotification: NSNotification) {
}
func applicationWillTerminate(aNotification: NSNotification) {
}
@IBAction func showInfo(sender: AnyObject) {
let myAlert=NSAlert()
myAlert.messageText="messageText"
myAlert.informativeText="informativeText"
myAlert.alertStyle=NSAlertStyle.CriticalAlertStyle
myAlert.showsSuppressionButton=true
myAlert.suppressionButton?.title="下次不再提醒我"
myAlert.addButtonWithTitle("第一个")
myAlert.addButtonWithTitle("第二个")
myAlert.addButtonWithTitle("第三个")
myAlert.addButtonWithTitle("第四个")
let myCode={ (choice:NSModalResponse) -> Void in
switch choice {
case NSAlertFirstButtonReturn:
print("第一个")
case NSAlertSecondButtonReturn:
print("第二个")
case NSAlertThirdButtonReturn:
print("第三个")
case NSAlertThirdButtonReturn+1:
print("第四个")
default:break
}
if myAlert.suppressionButton!.state==1{
print("选中")
}else{
print("未选中")
}
}
myAlert.beginSheetModalForWindow(window, completionHandler: myCode)
}
}
效果:
二.使用Panel(面板)
OS X程序可以显示一个Open面板来让用户选择一个文件或者显示一个Save面板来让用户选择一个文件夹来保存文件,分别基于的类是NSOpenPanel和NSSavePanel
1.创建一个Open面板
Open面板让用户选择一个文件来打开,如果用户选择一个文件的话,需要返回一个文件名,属性如下:
- canChooseFiles
- canChooseDirectories
- allowsMultipleSelection
- URLs
示例代码:
AppDelegate.swift文件
import Cocoa
@NSApplicationMain
class AppDelegate: NSObject, NSApplicationDelegate {
@IBOutlet weak var window: NSWindow!
func applicationDidFinishLaunching(aNotification: NSNotification) {
}
func applicationWillTerminate(aNotification: NSNotification) {
}
@IBAction func openFile(sender: AnyObject) {
let myOpen=NSOpenPanel()
myOpen.canChooseFiles=true
myOpen.canChooseDirectories=true
myOpen.allowsMultipleSelection=true
myOpen.beginWithCompletionHandler{(result) -> Void in
if result == NSFileHandlingPanelOKButton {
print(myOpen.URLs)
}
}
}
}
效果图:
2.创建Save面板
一个Save面板目的是让用户选择文件夹,定义一个文件名来存储,如果用户选择一个文件的话,返回一个文件名,属性如下:
- title
- prompt
- URL
- nameFieldStringValue
AppDelegate.swift文件
import Cocoa
@NSApplicationMain
class AppDelegate: NSObject, NSApplicationDelegate {
@IBOutlet weak var window: NSWindow!
func applicationDidFinishLaunching(aNotification: NSNotification) {
}
func applicationWillTerminate(aNotification: NSNotification) {
}
@IBAction func openFile(sender: AnyObject) {
let mySave=NSSavePanel()
mySave.title="保存文件"
mySave.prompt="保存我吧"
mySave.beginWithCompletionHandler{(result) -> Void in
if result == NSFileHandlingPanelOKButton {
print(mySave.URL)
print(mySave.nameFieldStringValue)
}
}
}
}
效果图如下:








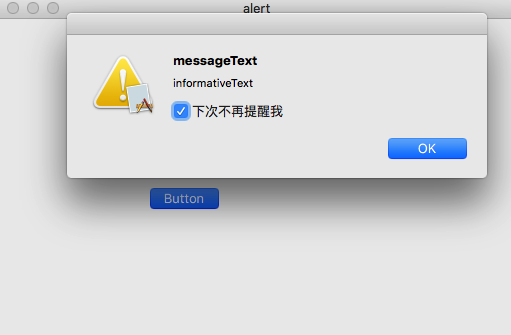

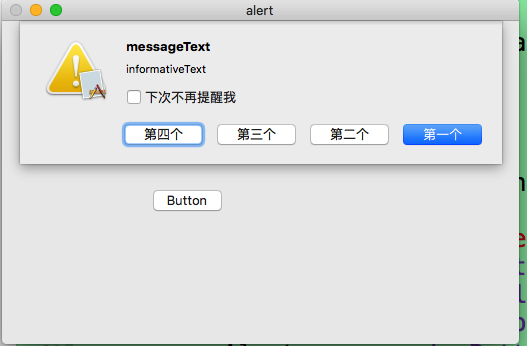

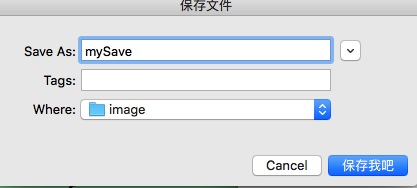
















 225
225

 被折叠的 条评论
为什么被折叠?
被折叠的 条评论
为什么被折叠?








