Photoshop CS6 自学(四)文件操作之第二部分
接上文,文件操作后:
Adobe Bridge工作区
Bridge的工作区由各种面板的3个列组成,可以通过推拽或调整面板的大小来调整Bridge工作区,当然也可以自定义工作区或从预置的Bridge工作区中进行选择,如下图所示。
Bridge工作区重要选项介绍
- 应用程序栏:提供基本操作的一些工具选项,比如文件夹层次结构导航,切换工作区及搜索文件等。
- 路径夹:显示正在查看的文件夹路径。
- 文件夹:显示文件夹的层次结构。
- 收藏夹:快速访问经常浏览的文件夹。
- 过滤器:排序和筛选“内容”面板中显示的文件 。
- 收藏集:创建、查找和打开收藏集和智能收藏集。
- 导出:将照片存储为JPEG格式,以便上传到Web。
- 内容:显示由导航菜单按钮、路径栏、“收藏夹”面板、“文件夹”面板或“收藏集”面板指定的文件。
- 预览: 显示所选文件的一个或多个文件的预览图。预览不同于“内容”面板中显示的缩略图,并且通常大于缩览图。
- 元数据: 显示所选文件的元数据信息。如果选择了多个文件,则会列出共享数据(如关键字,创建日期和曝光度设置)。
- 关键字: 通过附加关键字来组织图像。
- 文件总数:显示所选文件夹中所有文件的总数。
- 缩放滑块: 通过这个滑块可以调整文件在“内容”面板中显示的大小。
视图按钮: 调整文件在“内容”面板中的显示方式。
使用Adobe Bridge浏览图像文件
使用Bridge浏览图像文件的方式有很多种,但最常用的有以下三种方法。
第一种:
在“文件夹”面板中选择一个文件夹,然后依次在层次中选择目标文件夹。如下图所示。
第二种:
在”收藏夹“面板中选择目标文件夹,如下图所示。
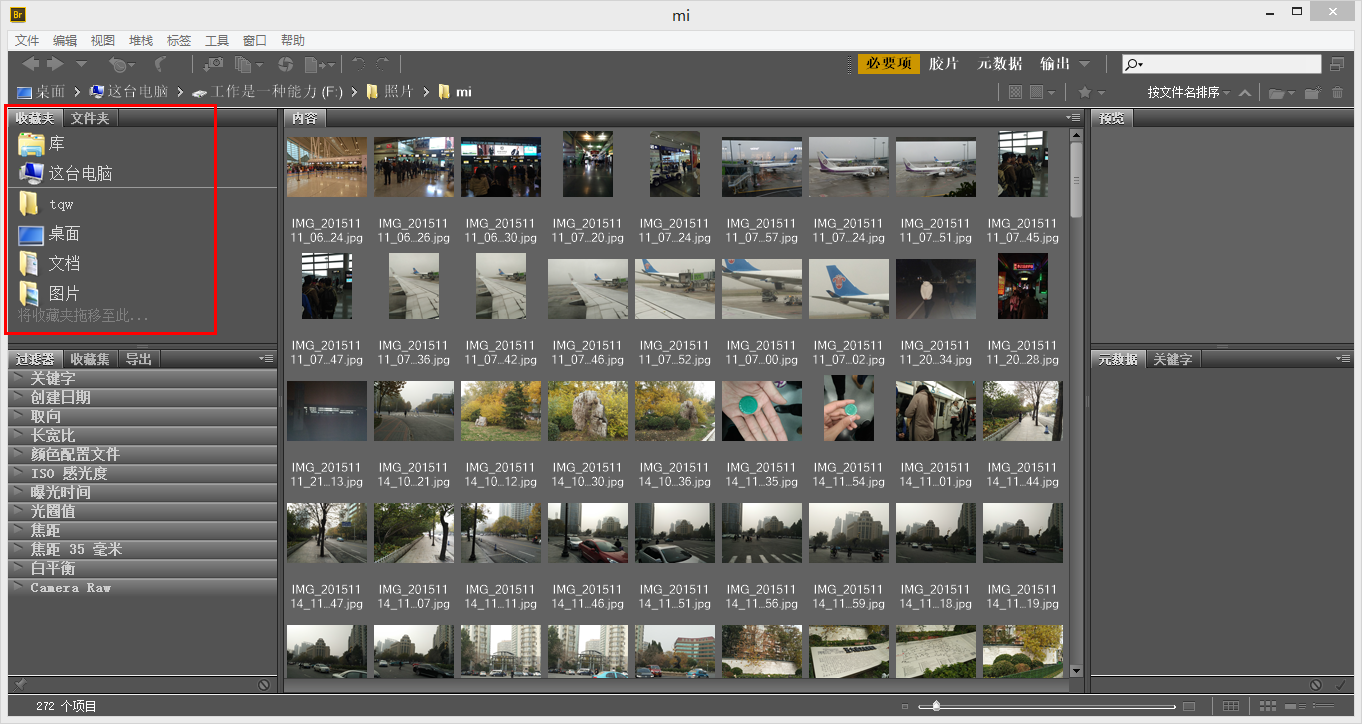
第三种:
在应用程序栏中单击“转到父文件或收藏夹”按钮
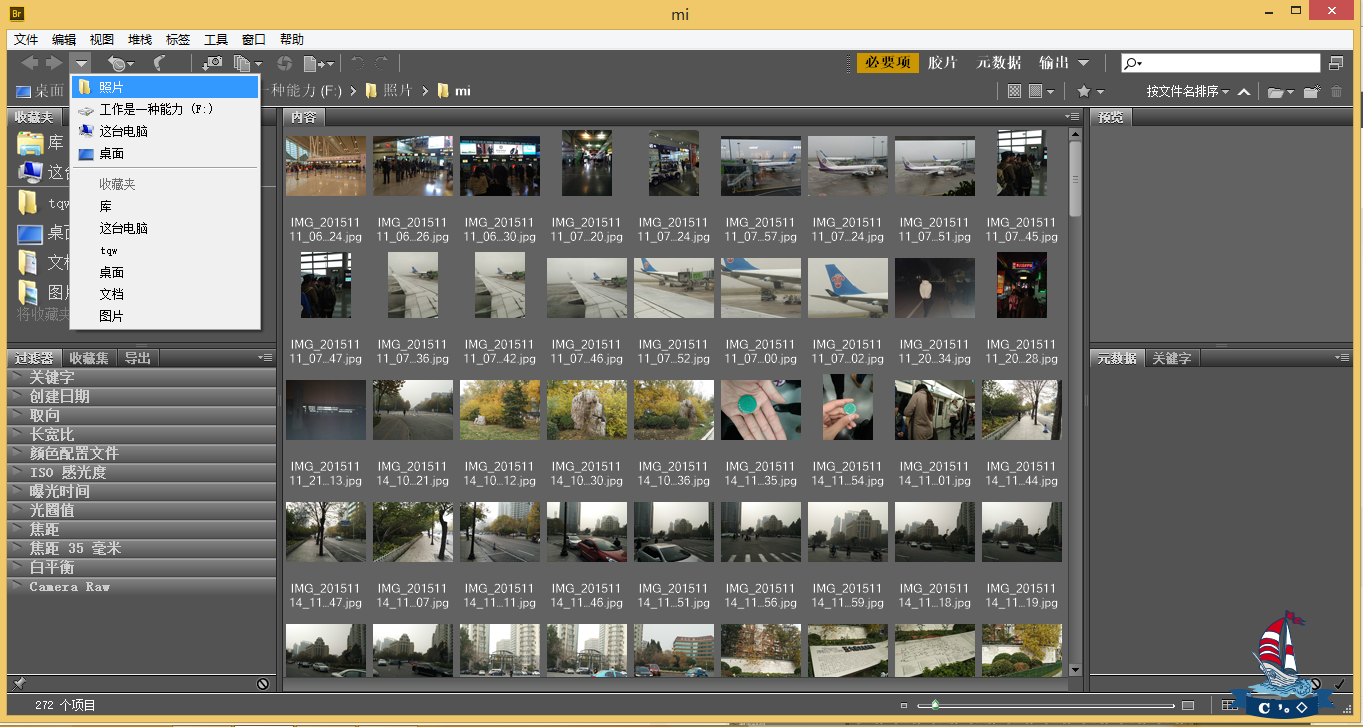
或“显示最近使用的文件,或转到最近访问的文件夹”按钮
复制/移动/删除文件或文件夹
复制文件和文件夹
如果在Bridge中复制文件和文件夹,可以选用以下两种方法中的一种。
第一种:
选择文件或文件夹,然后执行“编辑>复制”菜单命令,如下图所示:
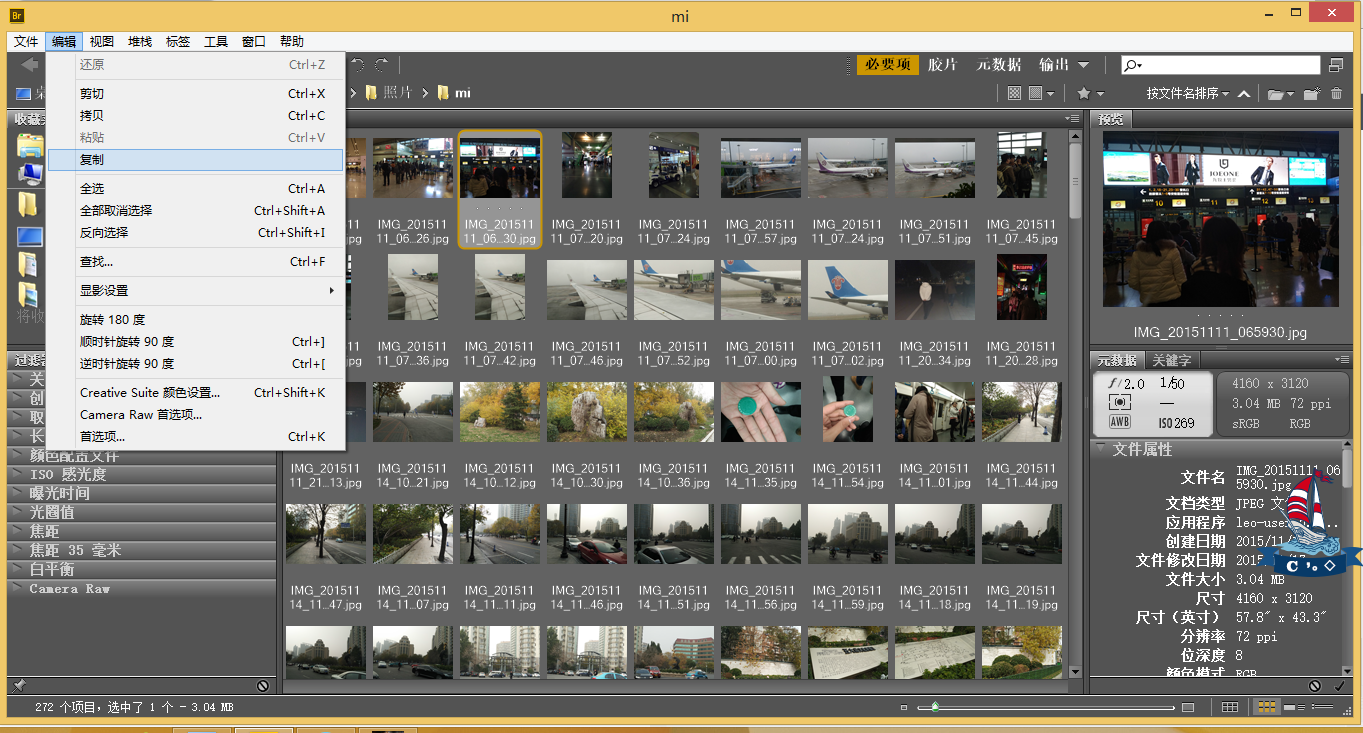
或者在目标文件上单击鼠标右键,接着再弹出的菜单中选择“复制”或“复制到”
命令。如下图所示:
第二种:
按住Ctrl键用鼠标左键将目标文件或文件夹拖拽复制到其他文件夹下,如下图所示:
移动文件到其他文件夹
如果要在Bridge中将文件或文件夹移动到其他文件夹下,可以在目标文件夹或文件夹上单击鼠标右键,然后在弹出的菜单中选择“移动到”命令;接着在列表中选择需要放置的文件夹即可如下图所示:
删除文件或文件夹
如果要在Bridge中删除文件或文件夹,可以选用以下3种方法的一种。
第一种:
选择目标文件或文件夹,然后单击“删除项目”按钮
,采用这种办法删除的项目将暂时保留到回收站中。
第二种:
选择目标文件或文件夹,然后按Ctrl+Delete组合键进行删除。采用这种方法删除的项目将暂时保留到回收站中。
第三种:
选择目标文件或文件夹,然后按Delete键,接着在弹出的对话框中单击“删除”按钮
,如下图所示:
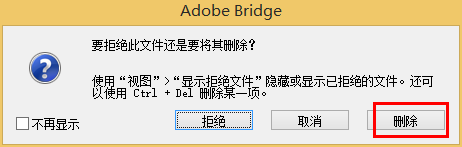
采用这种方法删除的项目将暂时保留到回收站中。
在Bridge中的文件在Photoshop中打开
如果要将Bridge中的图像文件在Photoshop中打开,可以选以下3种方法中的一种。
第一种:
双击目标图像文件。
第二种:
使用鼠标左键将目标图像文件拖拽到Photoshop中。
第三种:
选择目标图像文件,然后执行“文件>打开方式>Adobe Photoshop CS6(默认)”菜单命令,如下图所示。
排序/标记/评级文件
排序文件
通过特定颜色标记文件或指定0~5星级的评级,快速标记大量文件,然后可以按照文件的颜色标签或评级对文件进行排序,当然也可以按照文件大小、尺寸、类型或分辨率等进行排序,如下图所示:
标记文件
如果要标记一个或多个文件,可以在“标签”菜单下选择一个标签,如下图所示:
技巧与提示
在“首选项”对话框中的“标签”栏中可以为标签指定名称。当应用标签时,名称就会添加到文件的元数据中。在“首选项”对话框中更改标签名称后,任何带有较旧标签的文件将在“内容”面板以白色标签显示出来。
评级文件
如果要对文件进行评级,可以在“内容”面板中单击要赋予县级的点;或者从“标签”菜单中选择评级。
批重命名文件
在Bridge中,可以成组或成批地重命名文件。对文件进行批重命名时,可以为选中的所有文件选取相同的设置;对于其他批处理任务,也可以使用脚本来运行自动任务。如果要批重命名的文件,可以先选择要重命名的文件,然后执行“工具>批重命名”菜单命令,如下图所示:
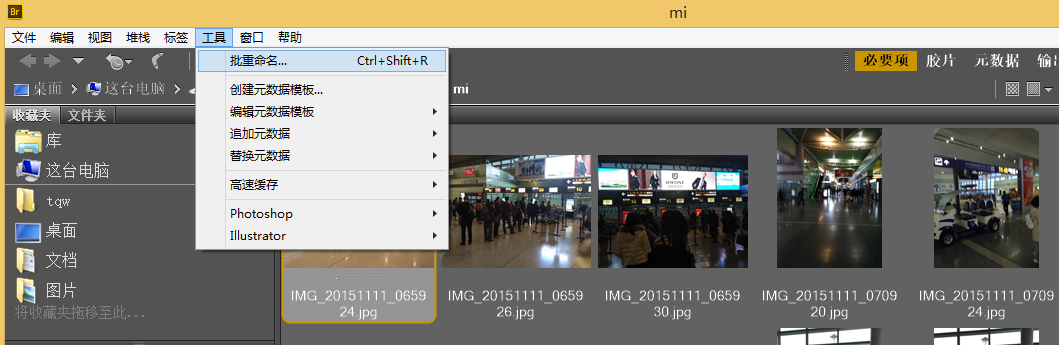
;接着在弹出的“批重命名”对话框中进行设置,如图所示:
批重命名对话框重要选项介绍
- 目标文件夹:将重命名的文件放置在同一个文件夹中,或将其放置到其他文件夹,或将副本放置到其他文件夹。
- 新文件名:从菜单中选择元素,然后根据需要输入文本以创建新文件名。单击“加号”按钮
或“减号”按钮
可以增加或删除元素。
- 字符串替换:可以让将全部或部分文件名更改为自定文本。
- 选项:选择“在XMP元数据中保留当前文件名”时,可以在元数据中保留原始文件名;“兼容性”选项,主要用来选择希望与重命名的文件相兼容的操作系统。
- 预览:显示当前文件名和新文件名。
用Bridge运行自动任务
“工具”菜单包含了各个Adobe Creative Suit6组件中可用的命令。执行“工具>Photoshop>Photomerge”菜单命令,可以一次性在Photoshop处理在Bridge中选择的图像,从而节省了逐一在Photoshop中打开图像的时间,如图所示:
内存清理
在编辑图像时,经过多次操作后,Photoshop的运行速度会变慢,这时可以通过执行“编辑>清理”菜单命令下的子命令来清理历史记录,清理的对象包含还原操作、剪贴板、历史记录、全部的内存及视频高速缓存,如下图所示:
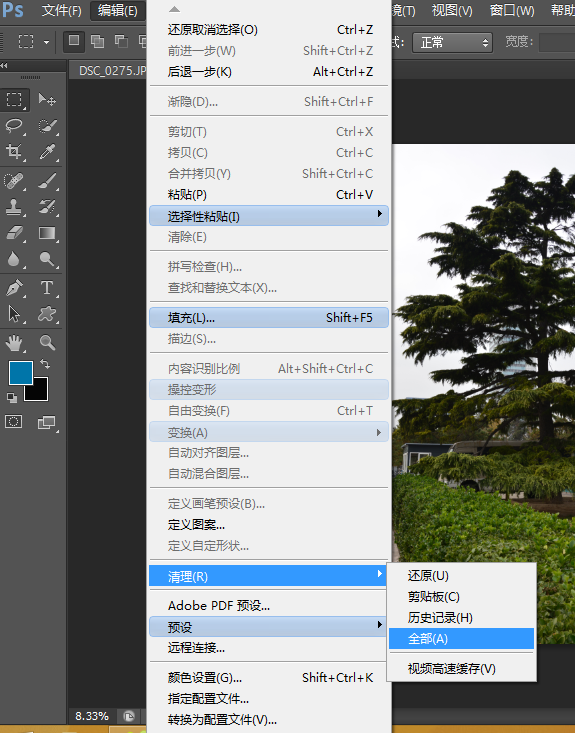
清理掉内存以后,Photoshop运行起来就会更加顺畅。当然,除了清理内存来提高运行速度以外,最重要的还是提高计算机的配置,因为随着Photoshop的不断升级,它对计算机的配置也越来越高,所以最好的办法还是提高硬件配置。
技巧与提示
在执行“清理”命令是,Photoshop会弹出一个警告对话框,提醒用户该操作会将缓冲区所存储的记录从内存中永久清除,无法还原。
设置工作区域
Photoshop中工作区包括了文档窗口、工具箱、菜单栏和各种面板。Photoshop提供了适合不同任务的预设工作区,如果使用3D功能时,可以切换到3D工作区,这样就会显示与3D功能相关的各种面板。
由于工作区设置和彩色菜单设置以及快捷键设置为非重点内容,不予编写。
辅助工具的运用
辅助工具包括标尺、参考线、网格和注释工具等,借助这些辅助工具可以进行参考、对齐、对位等操作,这样可以有助于准确地处理对象。
工具/命令概要
| 工具/命令名称 | 作用 | 快捷键 | 重要程度 |
|---|---|---|---|
| 标尺与参考线 | 精准地定位图像或元素 | Ctrl+R | 高 |
| 智能参考线 | 对齐形状、切片和选区 | 低 | |
| 网格 | 对称排列图像 | Ctrl+’ | 中 |
| 标尺工具 | 测量图像中点到点之间的距离、位置和角度等 | I | 低 |
| 注释工具 | 在图像中添加文字注释、内容等 | I | 低 |
| 对齐到对象 | 有助于精确地放置选区、裁剪选框、切片、形状和路径等 | 中 | |
| 显示/隐藏额外内容 | 显示/隐藏图层边缘、选区边缘和目标路径等 | Ctrl+H | 中 |
标尺与参考线
标尺和参考线可以帮助用户精确地定位图像或元素。如下图所示:
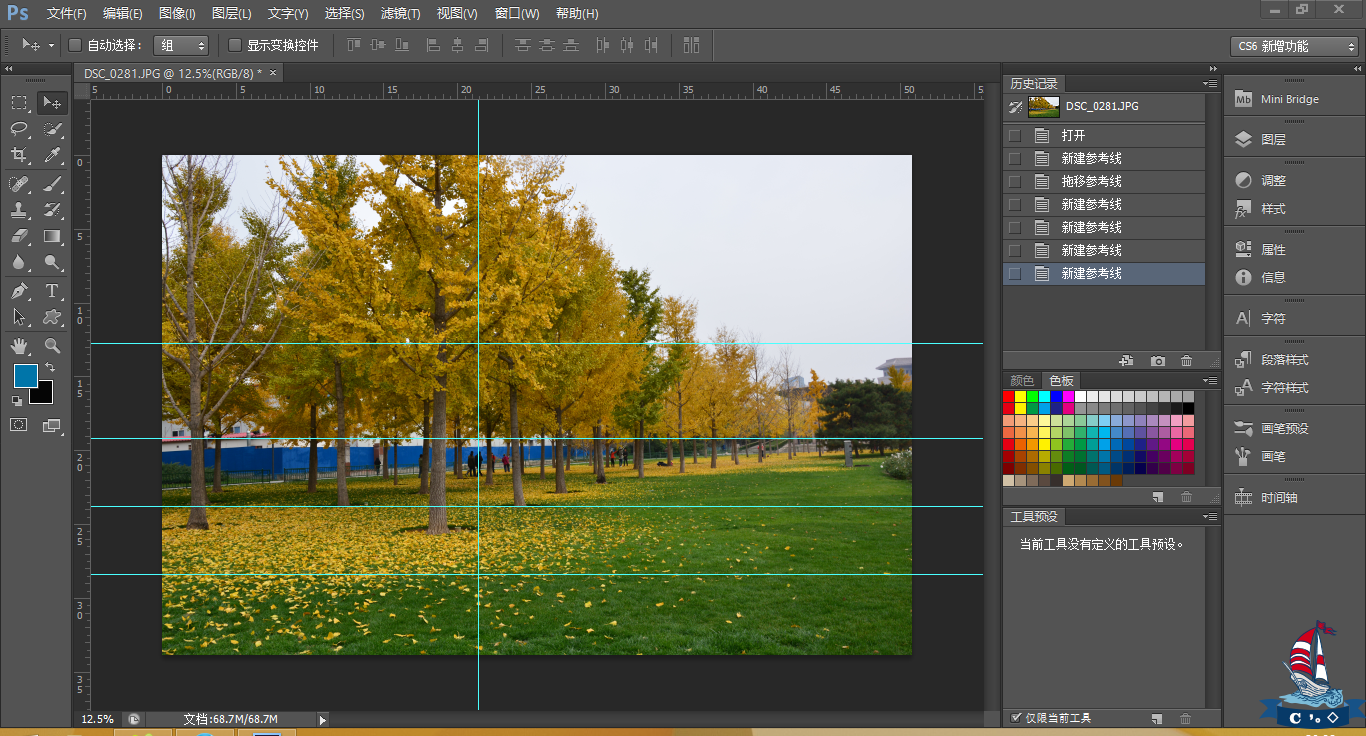
参考线是以浮动的状态显示在图像上方,并且在输出和打印图像时,参考线不会显示出来。同时,可以移动、清除和锁定参考线。
使用标尺
下面是我选用的素材

执行步骤
1.执行“文件>打开”菜单命令,然后在弹出的对话框选择素材。如下图所示。
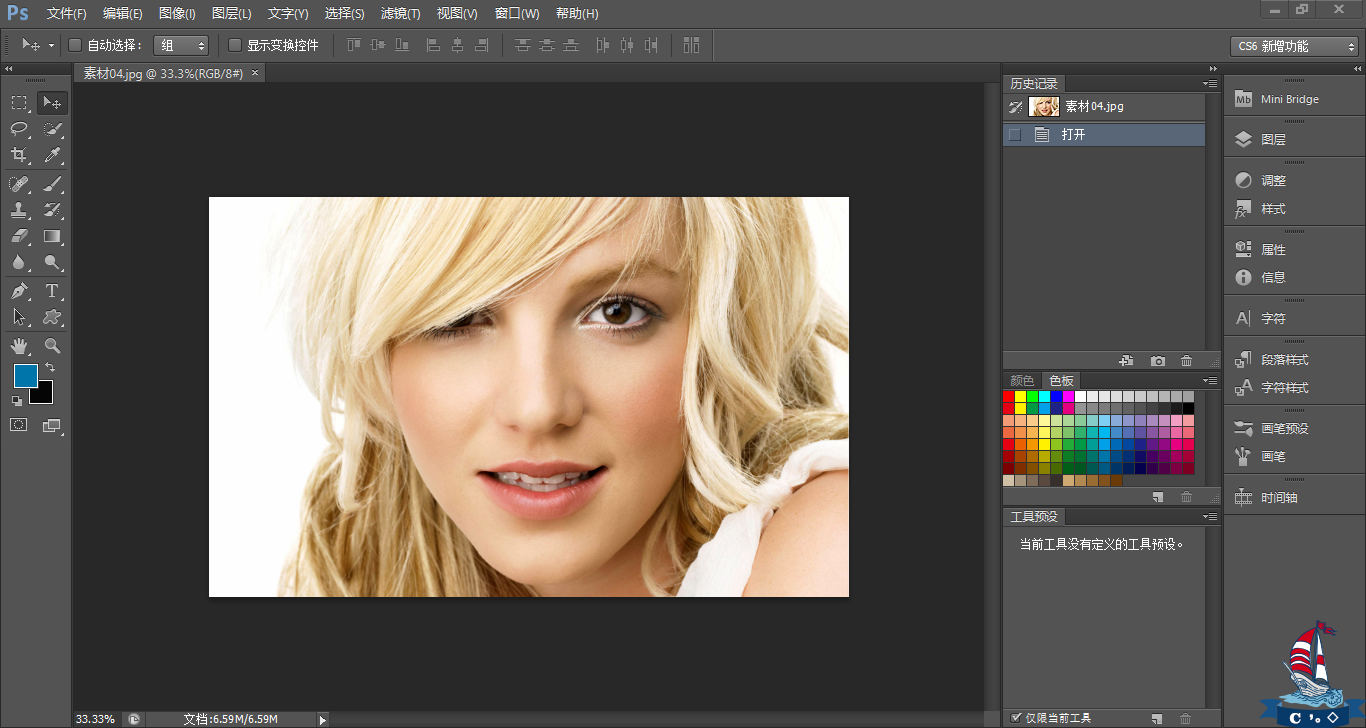
2.执行“视图>标尺”菜单命令或按Ctrl+R组合键,此时在窗口顶部和左侧会出现标尺。如下:
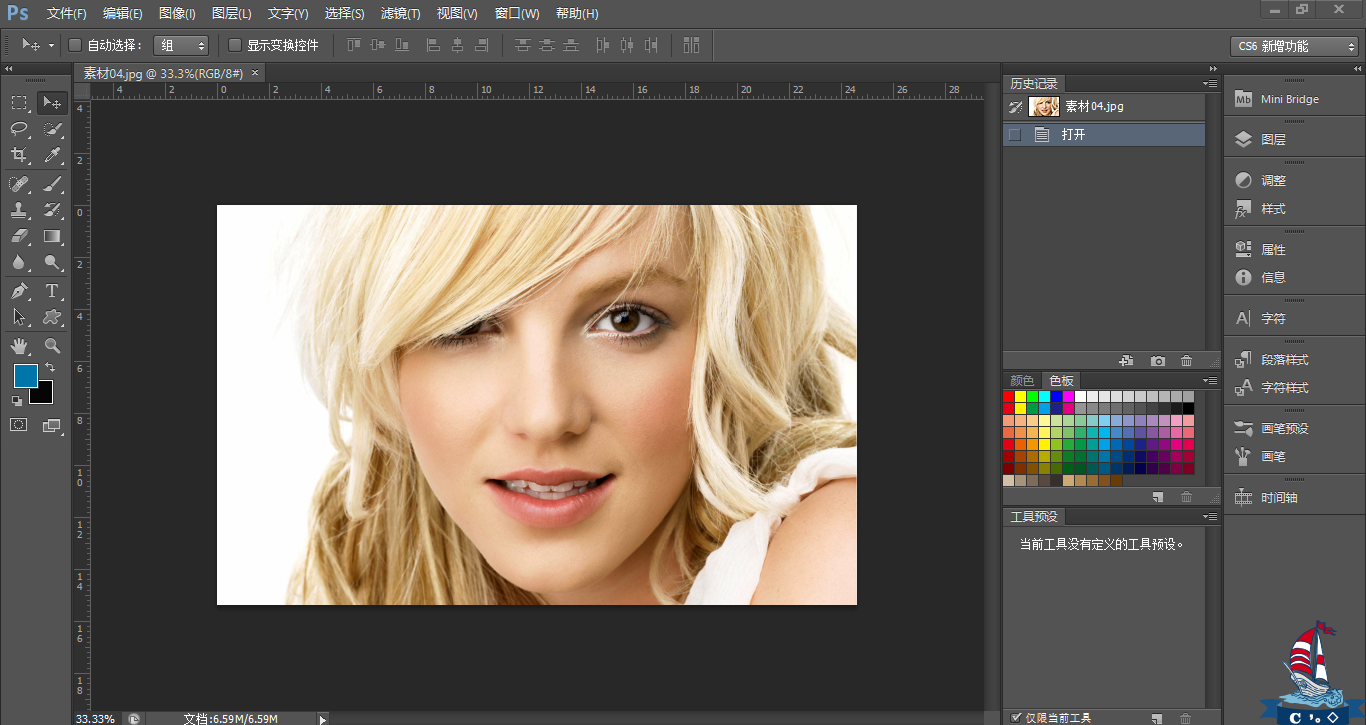
3.在默认情况下,标尺的原点位于窗口的左上方,用户可以修改原点的位置。将光标放在原点上,然后使用鼠标拖拽原点,画面中会显示出十字线,如图所示:
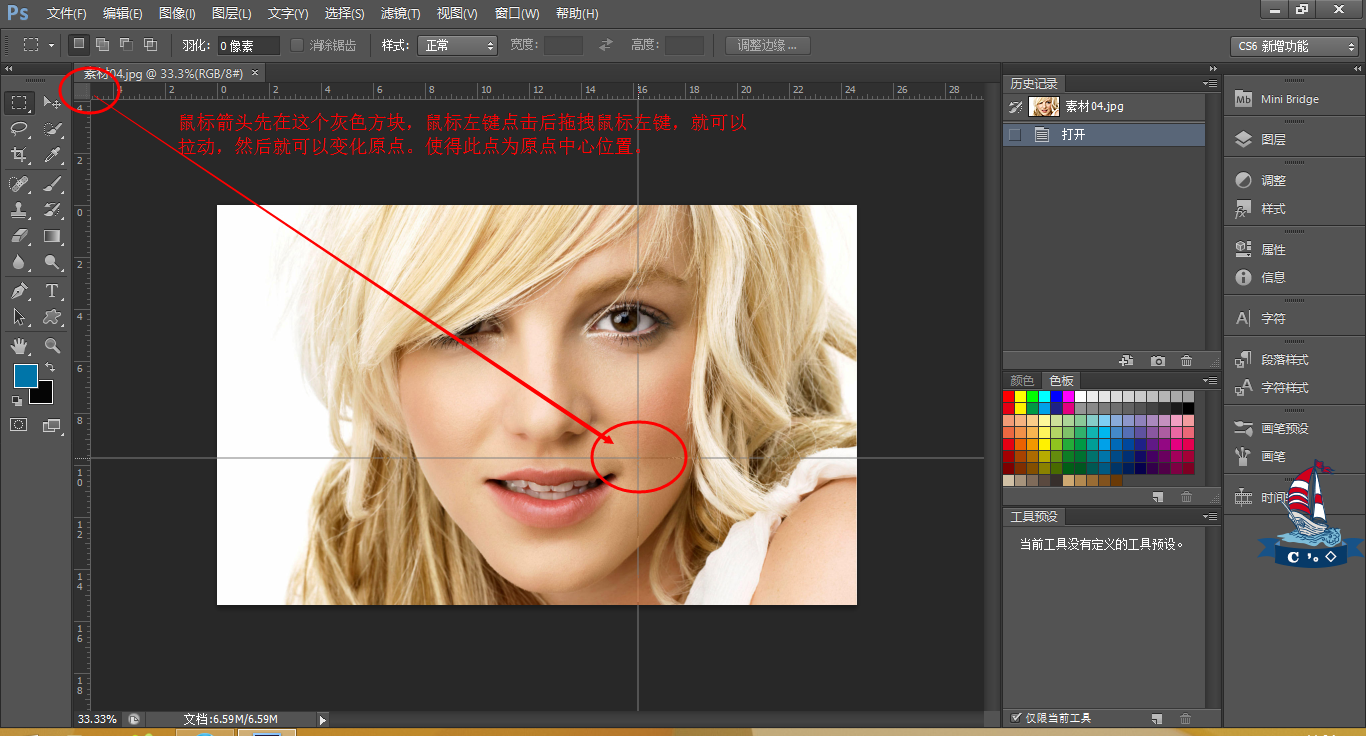
释放鼠标左键以后,释放处便成了原点的新位置,并且此时的原点数字也会发生变化,如下图所示:
使用标尺时,为了得到精确的数值,可以将画布比例设置为100%
4.如果要将原点复位到初始状态,即(0,0)位置,可以将光标放置在原点上,然后使用鼠标左键将原点向右下方拖拽(不要拖拽到画布区域,只拖拽到灰色区域即可),这样就可以将原点复位到初始位置。
定位原点的过程中,按住Shift键可以使标尺原点与标尺刻度进行对齐。
参考线不予说明,略过,较为简单。
标尺工具、注释工具、缩放工具、抓手工具均略过,有兴趣的可以去网上搜搜,本节主要是将bridge的文件操作,所以其他知识点都一笔带过或略过。








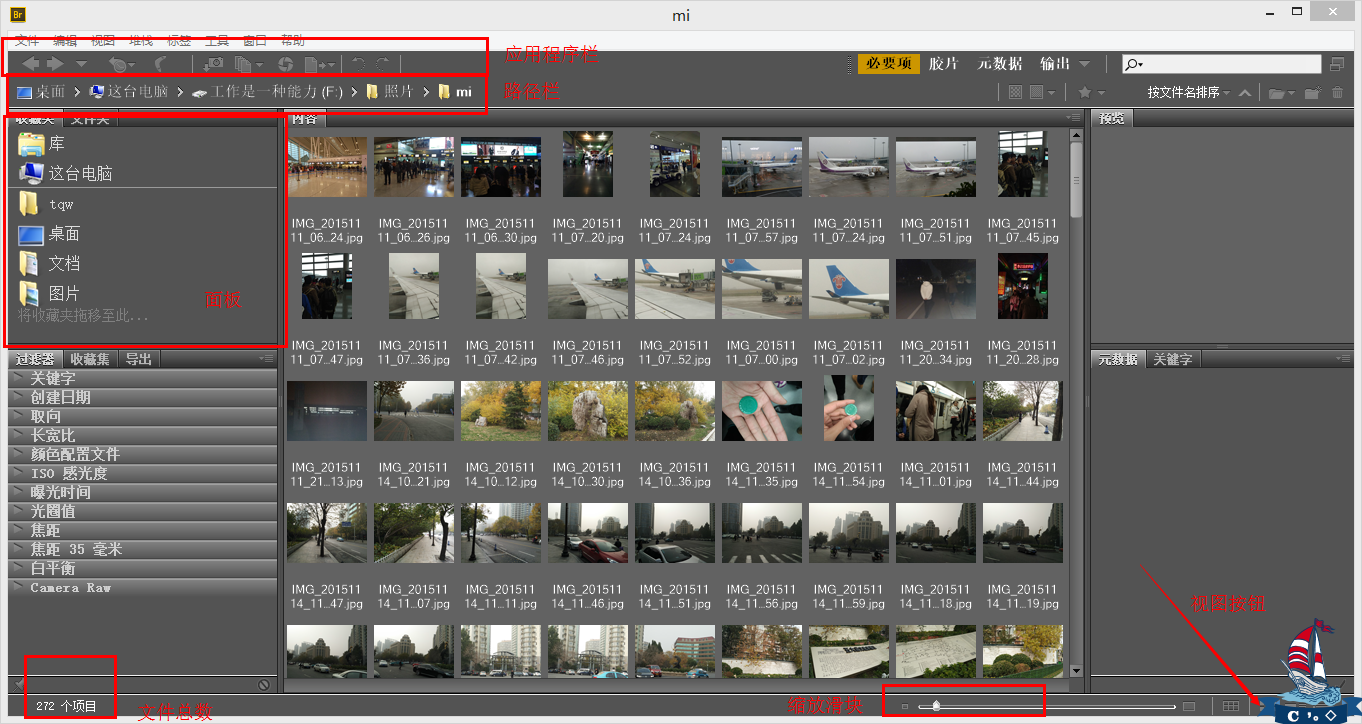
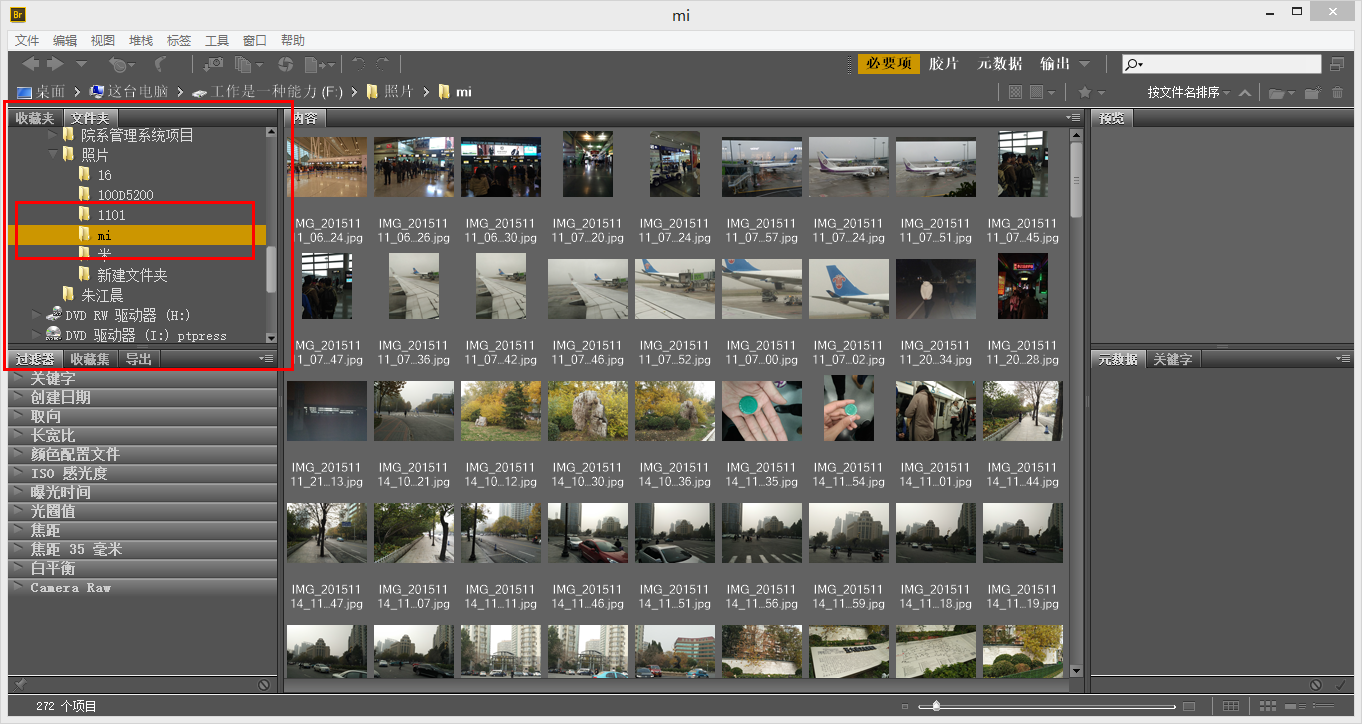
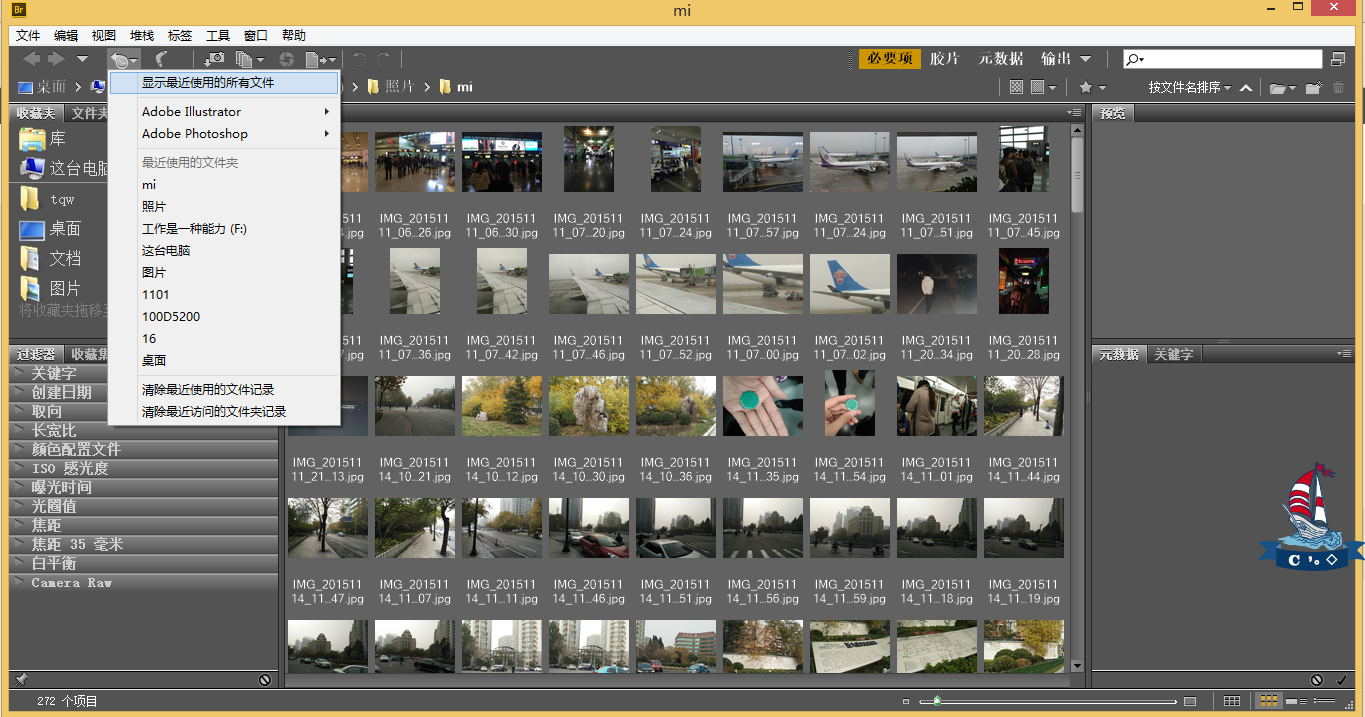

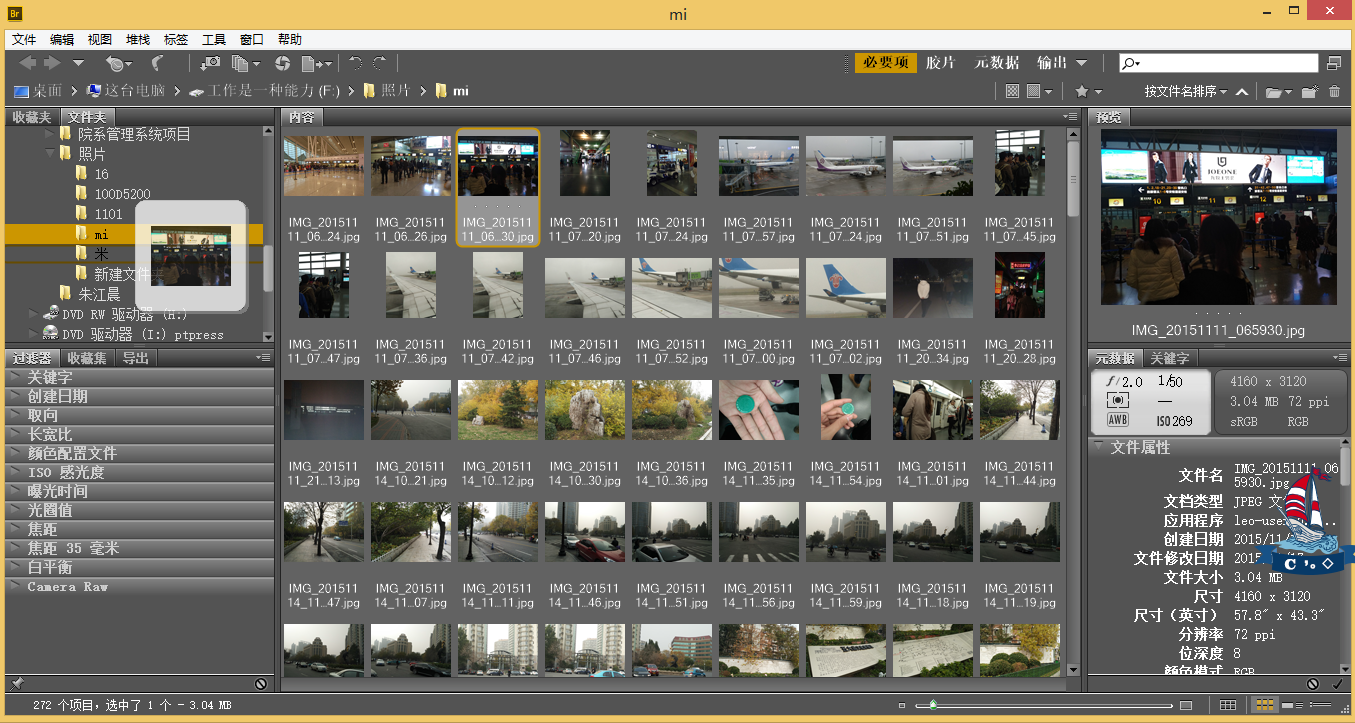
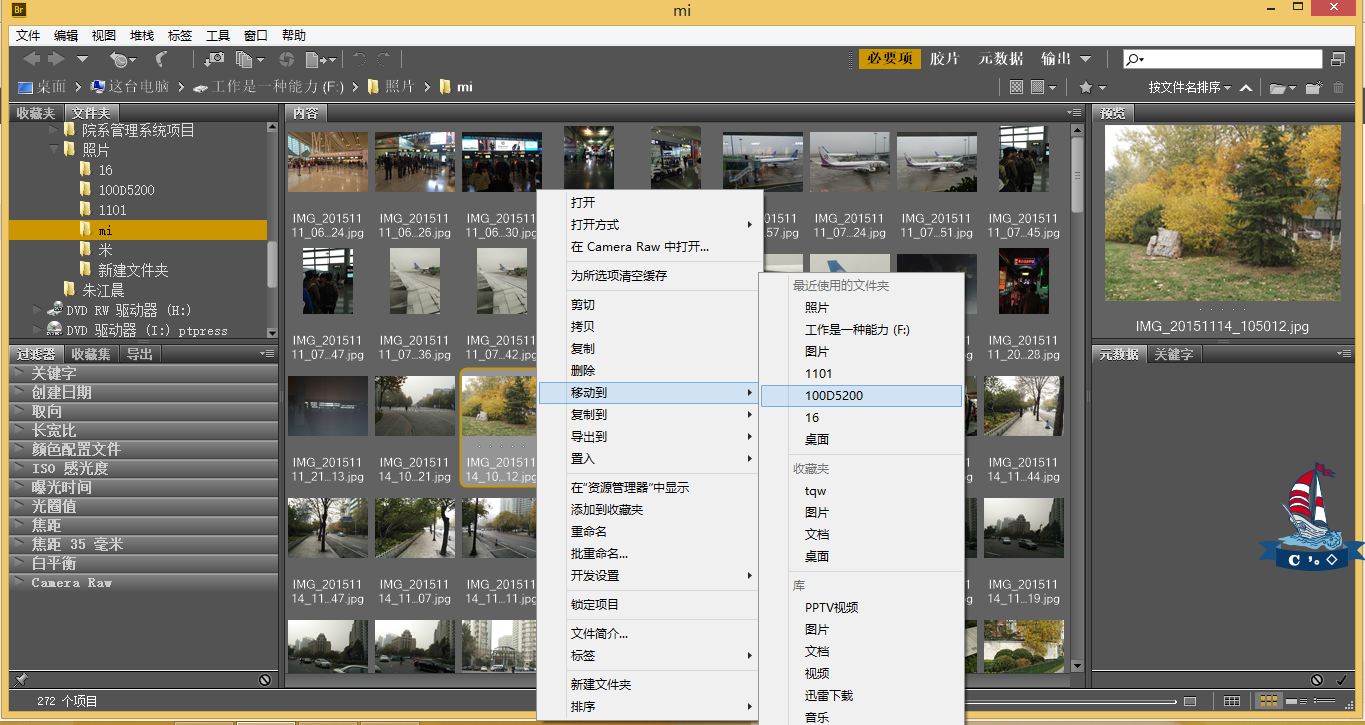
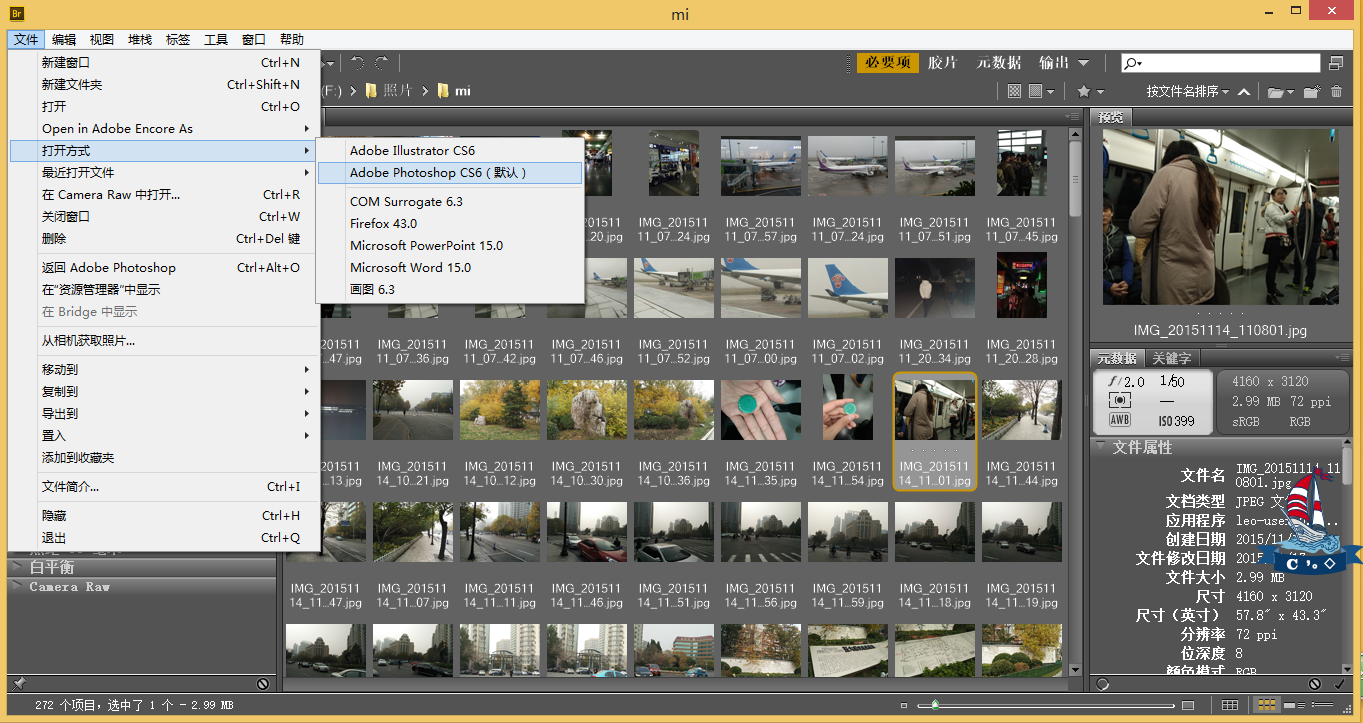
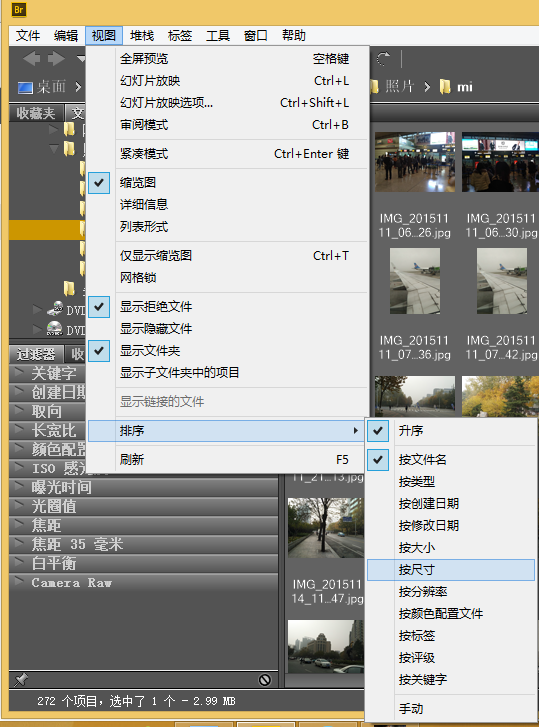
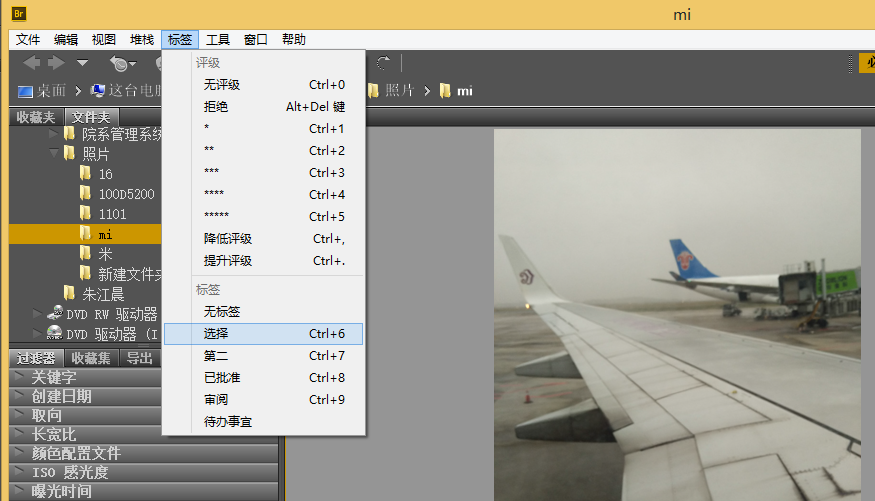
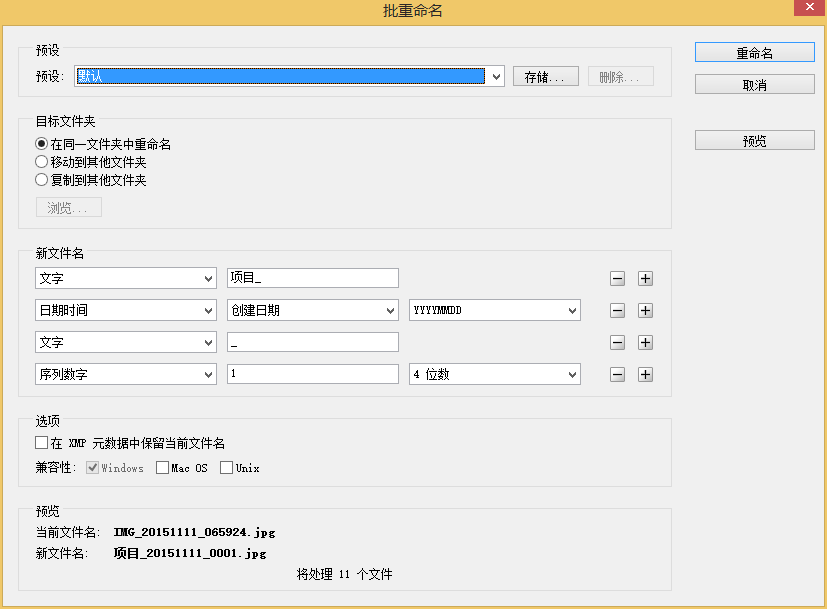
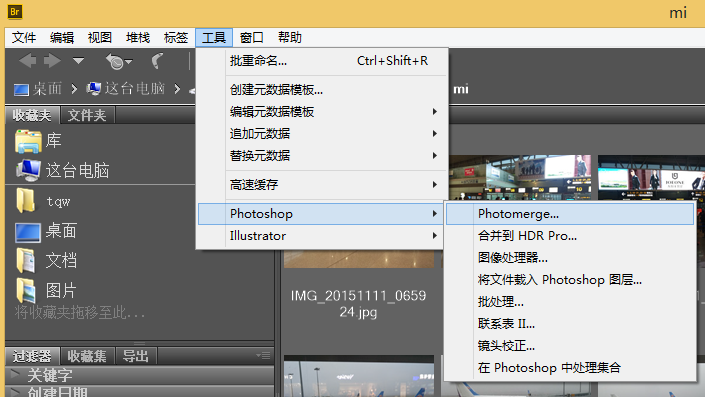
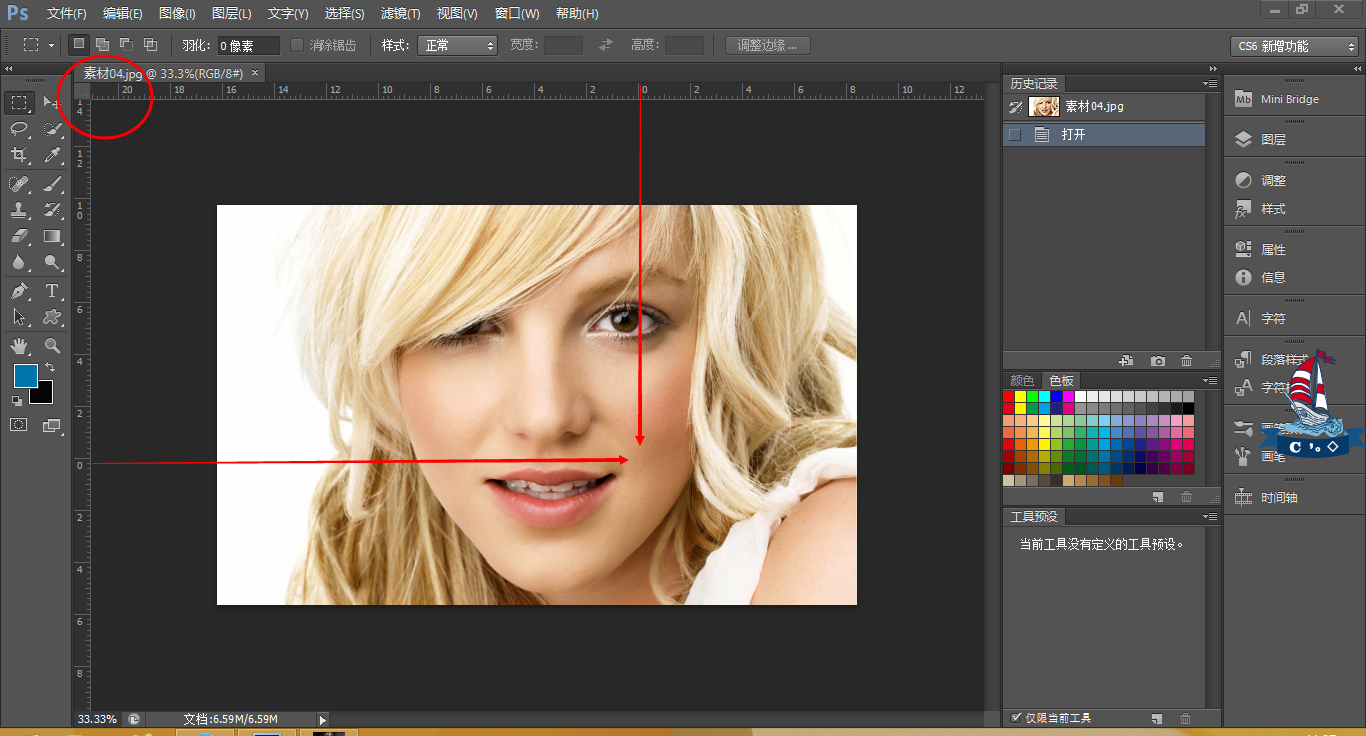
















 被折叠的 条评论
为什么被折叠?
被折叠的 条评论
为什么被折叠?










