Photoshop CS6自学(五)图片编辑
修改图像大小
更改图像的像素大小不仅会影响图像在屏幕上的大小,还会影响图像的质量及其打印特性(图像的打印尺寸和分辨率)。执行“图像>图像大小”菜单命令或按Alt+Ctrl+I组合键,打开”图像大小”对话框,在“像素大小”选项组下即可修改图像的图像大小。
【示例】
素材:

这是素材的原始信息:
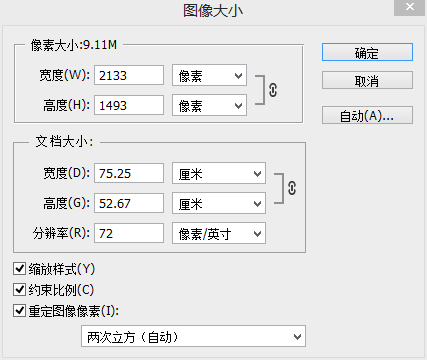
修改信息为:
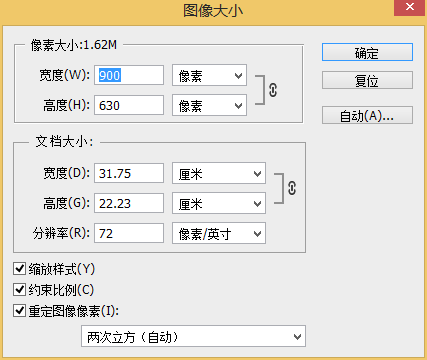
这是改后的素材信息:

已经变得模糊了些
像素大小
“像素大小”选项组下的参数主要用来设置图像的尺寸。修改像素大小后,新文件的大小会出现在对话框的顶部,就文件大小在括号里显示。
文档大小
“文档大小”选项组下的参数主要用来设置图像的打印尺寸。当勾选“重定图像像素”选项时,如果减少文档的大小,就会减少像素数量,此时图像虽然变小了,但是图像质量仍然不变;如果增大文档大小或提高分辨率,则会增加新的像素,此时虽然图像尺寸变大了,但是画面质量会下降。
通过图像分辨率会使模糊的图像变得清晰吗?
如果一张图像的分辨率比较低,并且图像比较模糊,即使通过图像的分辨率也不能使其变得清晰。因为Photoshop只能在原始数据的基础上进行调整,无法生成新的原始数据。
当关闭“重定图像像素”选项时,即使修改图像的宽度和高度,图像的像素总量也不会发生变化,也就是说,减少文档宽度和高度,会自动提高分辨率;当增大宽度和高度,会自动降低分辨率。
当关闭”重定图像像素”选项时,无论是增大或减小文档的“宽度”和“高度”值,图像的视觉大小看起来都不会发生任何变化,图像的质量也没有变化。
缩放样式
如果为文档中的图层添加了图层样式,勾选”缩放样式”选项后,可以在调整图像的大小时自动缩放样式效果。只有在勾选了“约束比例”选项时,“缩放样式”才可用。
约束比例
当勾选“约束比例”选项时,可以在修改图像的宽度或高度时,保持宽度和高度的比例不变。在一般情况下都应该勾选该选项。
自动
单击“自动”按钮
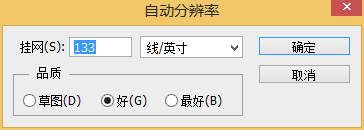
在该对话框中输入“挂网”的线数以后,Photoshop可以根据输出设备的网频来确定建议使用的图像分辨率。
插值方法
修改图像的像素大小时在Photoshop中被称为“重新取样”。当减少像素的数量时,就会从图像中删除一些信息;当增加像素的数量或增加像素取样时,则会增加一些新的像素。在“图像大小”对话框最底部的下拉列表中提供6种插值方法来确定添加或删除像素的方式,分别是”邻近(保留硬边缘)”、“两次线性”、“两次立方(适用于平滑渐变)”、”两次立方较平滑(适用于扩大)”和“两次立方较锐利(适用于缩小)”和“两次立方(自动)”。如下所示:
由于这部分实践简单,所以略过。
修改画布大小
画布是指整个文档的工作区域。如下所示:
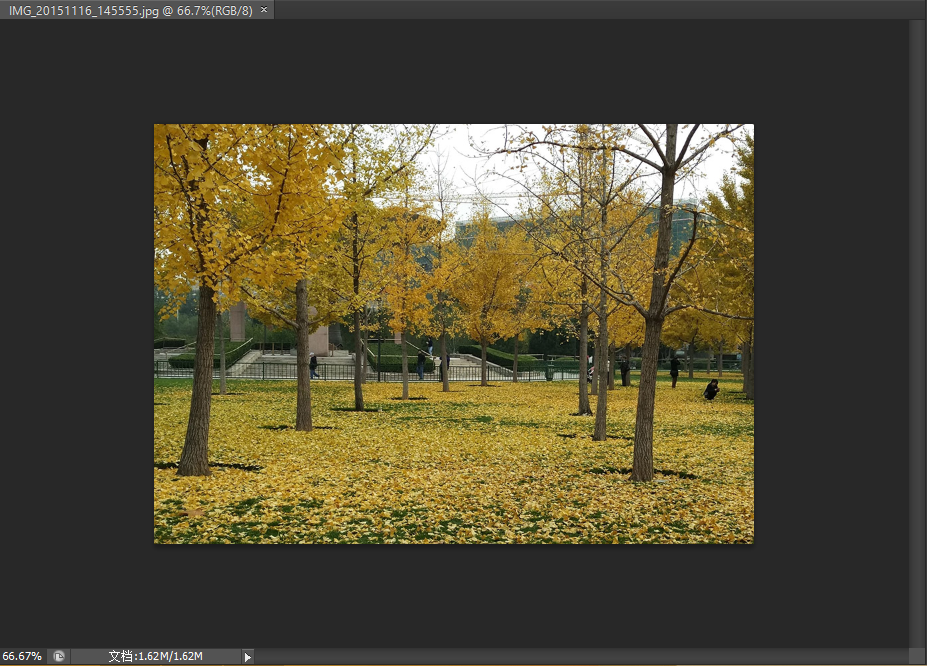
执行“图像>画布大小”菜单命令或安装Alt+Ctrl+C组合键,打开“画布大小”对话框,如下所示:
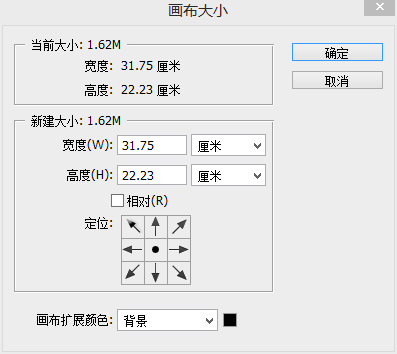
在该对话框中可以对画布的宽度、高度定位和扩展背景颜色进行调整。
画布大小和图像大小有区别么?
两者有本质的区别。画布大小指工作区域的大小,它包含了图像和空白区域;图像大小是指图像的“像素大小”。
当前大小
“当前大小”选项组下显示的是文档的实际大小,以及图像的宽度和高度的实际大小。
新建大小
”新建大小“是指修改画布尺寸的大小。当输入的”宽度“和”高度“值大于原始画布尺寸时,会增大画布;当输入的”宽度“和”高度“值小于原始画布尺寸时,Photoshop会裁掉超出画布区域的图像。
当勾选”相对“选项时,”宽度“和”高度”数值将代表实际增加或减少的区域的大小,而不再代表整个文档的大小。如果输入正值就表示增加画布,例如设置”宽度“为10厘米,那么画布就在宽度方向上增加了10cm;如果输入负值就表示减小画布,例如设置”高度“为-10厘米,那么画布就在高度方向上减小了10cm。
“定位”选项主要用来设置当前图像在新画布的位置。
画布扩展颜色
”画布扩展颜色“是指填充新画布的颜色。如果图像的背景是透明的,那么”画布扩展颜色“选项将不可用。
旋转画布
在“图像>图像旋转”菜单下提供了一些旋转画布的命令,包含了“180度”、“90度(顺时针)”、“90度(逆时针)”、“任意角度”、“水平翻转画布”和“垂直翻转画布”。
“图像旋转”命令只适合用于旋转或翻转画布中的所有图像,不适合用于单个图层或图层的一部分、路径以及选区边界。如果要旋转选区或图层,就需要使用到“变换”或“自由变换”功能。
撤销/返回/恢复文件
在编辑图像时,常常会由于操作错误而导致对效果不满意,这时可以撤销或返回所做的步骤,然后重新编辑图像。
快捷键如下:
| 命令名称 | 作用 | 快捷键 | 重要程度 |
|---|---|---|---|
| 还原 | 撤销最近的一次操作 | Ctrl+Z | 高 |
| 重做 | 取消还原的操作 | Alt+Shift+Z | 高 |
| 后退一步 | 连续还原操作的步骤 | Shift+Ctrl+Z | 高 |
| 前进一步 | 取消连续还原的操作 | Alt+Ctrl+Z | 高 |
| 恢复 | 将文件恢复到最后一次保存时的状态,或返回到刚打开时的状态 | F12 | 中 |
也可以在”编辑”菜单下寻找。
用历史记录面板还原操作
在编辑图像,每进行一次操作,Photoshop都会将其记录到“历史记录”面板中。也就是说,在”历史记录”面板中可以恢复到某一步的状态,同时也可以再次返回到当前的操作状态。
熟悉历史记录面板
执行“窗口>历史记录”菜单命令,可打开“历史记录”面板。如下图所示
创建与删除快照
创建快照
创建新快照,就是将图像保存到某一状态下。如果为某一状态创建新的快照,可以采用以下两种方法中的一种。
- 在“历史记录”面板中选择需要创建快照的状态;然后单击”创建新快照”按钮
,Photoshop会自动为新建的快照命名。
- 选择需要创建快照的状态,然后在”历史记录“面板右上角鼠标右键单击
,接着在弹出的菜单中选择”新建快照“命令。
在第2种方法创建快照时,Photoshop会弹出一个”新建快照“对话框,在该对话框中可以为快照进行命名,并且可以选择需要创建快照的对象类型。
删除快照
如果要删除某个快照,可以采用以下3种方法中的一种。
- 在”历史记录“面板中选择需要删除的快照,然后单击”删除当前状态“按钮
或将快照拖拽到该按钮上,接着在弹出的对话框中单击”是“按钮,即可删除。
- 在想要删除的快照上单击鼠标右键,然后在弹出的菜单中选择”删除”命令。
- 选择要删除的快照,然后在”历史记录“面板右上角鼠标右键单击
,接着再弹出的菜单中选择”删除“命令。
用快照还原图像
”历史记录“面板只能记录20步操作,但是如果使用画笔、涂抹等绘画工具编辑图像时,每单击一次鼠标,Photoshop就会自动记录为一个操作步骤,这样势必会出现历史记录不够用的情况。
解决以上问题的方法主要有两种
第一种:执行”编辑>首选项>性能“菜单命令,然后在弹出的”首选项“对话框中增大”历史记录状态“数值。但是如果设置过大,会占据很多内存。
第二种:绘制完一个比较重要的效果时,就在”历史记录“面板中单击”创建新快照“按钮,将当前画面保存为一个快照。这样无论以后绘制了多少步,都可以通过单击这个快照将图像恢复到快照记录效果。
渐隐调整效果
当使用画笔、滤镜编辑图像,或进行了填充、颜色调整,添加了图层样式等操作以后,”编辑>渐隐“菜单命令才可以使用。执行”编辑>渐隐“菜单命令可以修改操作结果的不透明度和混合模式。
使用渐隐效果可以实现调整图像色相和滤镜效果的功能。
剪切/粘贴/拷贝
剪切/粘贴/拷贝部分较为简单,表格略过
| 命令名称 | 作用 | 快捷键 | 重要程度 |
|---|---|---|---|
| 剪切 | 将选区中的内容剪切到剪切板上 | Ctrl+X | 高 |
| 粘贴 | 将剪切的图像粘贴到画布中 | Ctrl+V | 高 |
| 拷贝 | 将选区中的图像拷贝到剪切板中 | Ctrl+C | 高 |
| 合并拷贝 | 将所有可见图层拷贝并合并到剪切板中 | Ctrl+Shift+C | 高 |
清除图像
在图像中创建选区以后,执行“编辑>清除”菜单命令,可以清除选区中的图像。如果清除的是“背景”图层上的图像,被清除的区域将填充背景色;如果清除的是非“背景”图层上的图像,则会删除选区中的图像。
图像变换与变形
移动、旋转、缩放、扭曲、斜切等是处理图像的基本方法。其中移动、旋转和缩放被称为变换操作,而扭曲和斜切被称为变形操作。通过执行”编辑”菜单下的“自由变换”和“变换”命令,可以改变图像的形状。
| 命令名称 | 作用 | 快捷键 | 重要程度 |
|---|---|---|---|
| 移动工具 | 在单个或多个文档中移动图层、选区中的图像等 | V | 高 |
| 变换 | 对图层、路径、矢量图形,以及选区中的图像进行变换操作 | 高 | |
| 自由变换 | 在一个连续的操作中应用旋转、缩放、斜切、扭曲、透视和变形 | Ctrl+T | 高 |
定界框、中心点和控制点
请参考下方的PPT第25页所示:
定界框、中心点和控制点
中心点的位置对变换效果有影响吗?
有。中心点用于定义对象的变换中心,其位置的不同也会影响变换效果。
移动对象
“移动工具”

移动工具
注意:
使用“移动工具”移动图像时,按住Alt键拖拽图像,可以复制图像,同时会生成一个新的图层。
按住Shift键将一个图形拖拽到另一个文档中,将保持这个图像在源文档中的位置。
变换
在”编辑>变换”菜单提供了各种变换命令。用这些命令可以对图层、路径、矢量图形,以及选区中的图像进行变换操作。另外,还可以对矢量蒙版和alpha应用变换。
缩放
使用“缩放”命令可以相对于变换对象的中心点对图像进行缩放。如果不按住任何快捷键,可以任意缩放图像;如果按住Shift键,可以等比例缩放图像;如果按住Shift+Alt组合键,可以以中心点为基准点等比例缩放图像。
旋转
使用“旋转”命令可以围绕中心点旋转变换对象。如果不按住任何快捷键,可以用任意角度旋转图像;如果按住Shift键,可以用15°为单位旋转图像。
斜切
使用“斜切”命令可以在任意方向、垂直方向或水平方向上倾斜对象。如果不按住任何快捷键,可以在任意方向上倾斜对象;如果按住Shift键,可以在垂直或水平方向上倾斜图像。
扭曲
使用“扭曲”命令可以在各个方向上伸展变换对象。如果不按住任何快捷键,可以在任何方向上扭曲图像。按住Shift键,可以在垂直方向或水平方向扭曲图像。
透视
使用“透视”命令可以对变换对象使用单点透视。拖拽定界框4个角上的控制点,可以在水平或垂直方向上对图像应用透视。
变形
如果要对图像的局部内容进行扭曲,可以使用“变形”命令来操作。执行该命令时,图像上将会出现变形的网络和锚点,拖拽锚点或调整锚点的方向线可以对图像进行更加自由和灵活的变形处理。
旋转180度/旋转90度(顺时针)/旋转90度(逆时针)
这3个命令非常简单,执行“旋转180度”命令,可以将图像旋转180°;执行“旋转90度(顺时针)”命令可以将图像顺时针旋转90°;执行“旋转90°(逆时针)”命令可以将图像逆时针旋转90°。
水平/垂直翻转
这两个命令也非常简单,执行“水平翻转”命令,可以将图像在水平方向进行翻转;执行“垂直翻转”命令可以将图像在垂直方向上进行翻转。
自由变换
“自由变换”命令其实是“变换”命令的加强版,它可以在一个连续的操作中应用旋转、缩放、斜切、扭曲、透视和变形(如果是变换路径,“自由变换”命令将自动切换为“自由变换路径”命令;如果是变换路径上的锚点,“自由变换”命令将自动切换为“自动变换点”命令),并且可以不必选取其他变换命令。
我们们在使用PHOTOSHOP处理图像时,ps自由变换快捷键的使用频率非常高,因此花点功夫记住ps自由变换快捷键是值得的。
在当前图层中,执行“编辑”——“自由变换”,或者使用ps自由变换快捷键ctrl+T,周围会出现变换控件定界框。
当我们使用ps自由变换快捷键ctrl+T,开启自由变换之后,然后再配合Ctrl、Shift、Alt,可以对图像进行缩放、旋转、透视等等。其中Ctrl键控制自由变化;Shift控制方向、角度和等比例放大缩小;Alt键控制中心对称。具体介绍如下:ps自由变换快捷键——ALT
按下ATL键,再用鼠标左键按住变形框角点,对角不变的中心对称自由矩形(可反向拖动,形成翻转效果)。
按下ATL键,再用鼠标左键按住变形框边点,对边不变的等高或等宽的自由矩形。ps自由变换快捷键——Ctrl
按下CTRL键,在用鼠标左键按住变形框角点,对角为直角的自由四边形。
按下CTRL键,在用鼠标左键按住变形框边点,对边不变的自由平行四边形。ps自由变换快捷键——Shift
按下Shift键,在用鼠标左键按住变形框角点,等比例放大或缩小(可反向拖动,形成翻转图形)。
按下Shift键,在用鼠标左键在变形框外拖动,按15°增量旋转角度。ps自由变换快捷键——Ctrl+Shift
按下Ctrl+Shift键,在用鼠标左键按住变形框角点,对角为直角的直角梯形。
按下Ctrl+Shift键,在用鼠标左键按住变形框边点,对边不变的等高或等宽的自由平行四边形。ps自由变换快捷键——Ctrl+Alt
按下Ctrl+Alt键,在用鼠标左键按住变形框角点,相邻两角位置不变的中心对称自由平行四边形。
按下Ctrl+Alt键,在用鼠标左键按住变形框边点,相邻两边位置不变中心对称自由平行四边形。ps自由变换快捷键——Shift+Alt
按下Shift+Alt键,在用鼠标左键按住变形框角点,中心对称的等比例放大或缩小的矩形。
ps自由变换快捷键——Ctrl+Shift+Alt
按下Ctrl+Shift+Alt键,在用鼠标左键按住变形框角点,等腰梯形、三角形或相对等腰三角形。
规律
Ctrl键可以使变换更加自由;Shift键主要用于控制方向、旋转角度和等比例缩放;Alt键主要用来控制中心对称。
内容识别比例
”内容识别比例“是Photoshop中一个非常实用的缩放功能,它可以在不更改重要可视内容(如人物、建筑、动物等)的情况下缩放图像大小。常规缩放在调整图像大小时会统一影响所有像素,而”内容识别比例“命令主要影响没有重要可视内容区域中的图像。
如果要在缩放图像时保留特定的区域,”内容识别比例“命令允许调整大小的过程中使用Alpha通道来保护内容,”内容识别比例“适用于处理图层和选区,图像可以是RGB、CMYK、Lab和灰度颜色模式以及所有位深度。注意,”内容识别比例“命令不适用于处理调整图层、图层蒙版、各个通道、智能对象、3D图层、视频图层、图层组,或者同时处理多个图层。
操作变形
”操作变形“是Photoshop CS6新增的一项图像变形功能,它是一种可视网络。借助该网络,可以随意地扭曲特定图像区域,并保持其他区域不变。”操作变形“通常用来修改人物的动作、发型等。
除了图像图层、形状图层和文字图层之外,还可以对图层蒙版和矢量蒙版应用操作变形。如果要以非破坏性的方式变形图像,需要将图像转换为智能对象。
自动对齐图层
使用“自动对齐图层”命令可以根据不同图层中的相似内容(如角和边)自动对齐图层。可以指定一个图层作为参考图层,也可以让Photoshop自动选择参考图层,其他图层将与参考图层对齐,以便使匹配的内容能够自动叠加。
在“图层”面板中选择两个或两个以上的图层,然后执行“编辑>自动对齐图层”菜单命令,打开“自动对齐图层”对话框。
自动对齐图像之后,可以执行“编辑>自由变换”菜单命令来微调对齐效果。
自动混合图层
使用“自动混合图层”命令可以缝合或者组合图像,从而在最终图像中获得平滑的过渡效果。“自动混合图层”功能是根据需要对每个图层应用图层蒙版,以遮盖过度曝光或曝光不足的区域或内容差异。
“自动混合图层”功能仅适用于RGB或灰度图像,不适用于智能对象、视频图层、3D图层或“背景”图层。
小知识
景深和摄像机的距离、焦距和光圈之间的关系
第一种:光圈越小,景深越小;光圈越大,景深越大;
第二种:镜头焦距越长,景深越小;焦距越短,景深越大;
第三种:距离越远,景深越大;距离越近,景深越小。
裁剪与裁切
当使用数码相机拍摄照片或将老照片进行扫描时,经常需要裁剪掉多余的内容,使画面的构图更加完美。裁剪图像主要使用”裁剪工具”
| 命令名称 | 作用 | 快捷键 | 重要程度 |
|---|---|---|---|
| 裁剪工具 | 裁剪掉多余的图像,并重新定义画布的大小 | C | 高 |
| 裁剪 | 裁剪掉选区之外的图像 | 中 | |
| 透视裁剪工具 | 将图像中的某个区域裁剪下来作为纹理或校正某个偏斜的区域 | C | 高 |
| 裁切 | 基于图像的像素颜色来裁剪图像 | 中 |
裁剪图像
裁剪是指移去部分图像,以突出或加强构图效果的过程。使用“裁剪工具”

小知识
三分原则
三分原则是拍摄师拍摄时广泛使用的一种技巧,将画面按水平方向在1/3和2/3的位置建立两条水平线,按垂直方向在1/3和2/3的位置建立两条垂直线,然后尽量将画面中的重要元素放在交点位置上。
透视裁剪图像
“透视裁剪工具”
如果觉得裁剪后的图像过宽,可以将”背景”图层解锁,然后使用“自由变换”功能调整其宽度。
裁切图像
使用“裁切”命令可以基于图像的像素颜色来裁剪图像。执行“编辑>裁切”命令,打开“裁切”对话框。
定义工具预设
Photoshop提供了大量的设计资源,如形状库、画笔库、渐变库、样式库和图案库等。但是实际工作中,有时这些预设的样式可能排不上用场,这就需要用户自己制作相应的样式来完成设计工作。
| 命令名称 | 作用 | 主要程度 |
|---|---|---|
| 定义画笔预设 | 将选定的图像定义为预设笔刷 | 高 |
| 定义图案 | 将选定的图像定义为预设图案 | 中 |
| 定义自定形状 | 将工作路径、路径等定义为预设形状 | 高 |
定义画笔预设
预设画笔是一种存储的画笔笔刷,带有大小、形状和硬度等特性。如果要自己定义一个笔刷样式,可以先选择要定义成笔刷的图像;然后执行“编辑>定义画笔预设”菜单命令,接着在弹出的“画笔名称”对话框中为笔刷样式取一个名字。
定义好笔刷样式以后,在“工具箱”中选择“笔刷工具”

选择”画笔工具“
以后,在画布中单击鼠标右键,也可以打开”画笔预设“管理器。
选择自定义笔刷以后,就可以像使用系统预设的笔刷一样绘制出相应的图像效果。
当更改预设画笔的大小、形状或硬度时,Photoshop会把这些设置保存下来,在下一次使用”画笔工具”时,就会套用这些设置。
定义图案预设
只要是能在Photoshop中打开的文件,都可以将其定义为图案,也可以将选区中的图像定义为图案。选择一个图案或选区中的图像以后;执行”编辑>定义图案“命令菜单命令,就可以将其定义为预设图案。
如果要用定义的图案填充画布,可以执行”编辑>填充“菜单命令,然后在弹出的”填充“对话框中设置”使用“为”图案“,接着在”自定图案“选项后面单击
定义形状预设
在”路径“面板中选择工作路径、路径、形状图层的矢量蒙版以后;执行”编辑>定义自定形状“菜单命令,然后在弹出的”形状名称“对话框为形状取一个名字即可。
如果要自定义的形状,可以在”工具箱“中选择”自定形状工具“

至此初级篇已经编写完毕由于时间有限,所以后续的只是以工具使用的实例来编写。





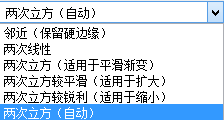
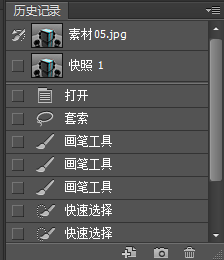


















 被折叠的 条评论
为什么被折叠?
被折叠的 条评论
为什么被折叠?










