素材
素材1
素材2
素材3
步骤
- 打开素材1,如下图所示:
- 在”工具箱“中国选择”椭圆选框工具“
,如下所示:
- 按住Shift+Alt组合键以光盘的中心为基准点绘制一个圆形选区,将光盘框选出来,如下所示:
- 在选项栏中选择”从选区中减去“按钮
,然后将光盘中心的黑色区域框选出来,如下所示:
- 按住Ctrl+J组合键将选区中的图像复制到一个新的”图层1“中,然后隐藏”背景“图层,效果如下:
- 然后打开素材2,将素材2拖拽到素材1的操作界面中,得到图层2,如下所示:
- 接着按住Ctrl+T组合键进行自由变换状态,最后按住Shift+Alt组合键将其等比例放大到如下图所示(遮盖住光盘)的大小:
- 选择”图层2“,然后按住Ctrl+Alt+G组合键将其设置为”图层1“的剪贴蒙版,接着设置”图层2“的混合模式为”叠加“,如下图所示:
效果如下所示:
- 打开素材3,将其拖拽到素材1的操作界面中,接着将新生的”图层3“放在”背景“图层的上一层,效果如下所示:
- 选择”图层1“,然后执行”图层>图层样式>投影“菜单命令,接着在弹出的”图层样式“对话框设置”不透明度“为38%,”大小”为10像素,如下所示:
- 最终效果如下:













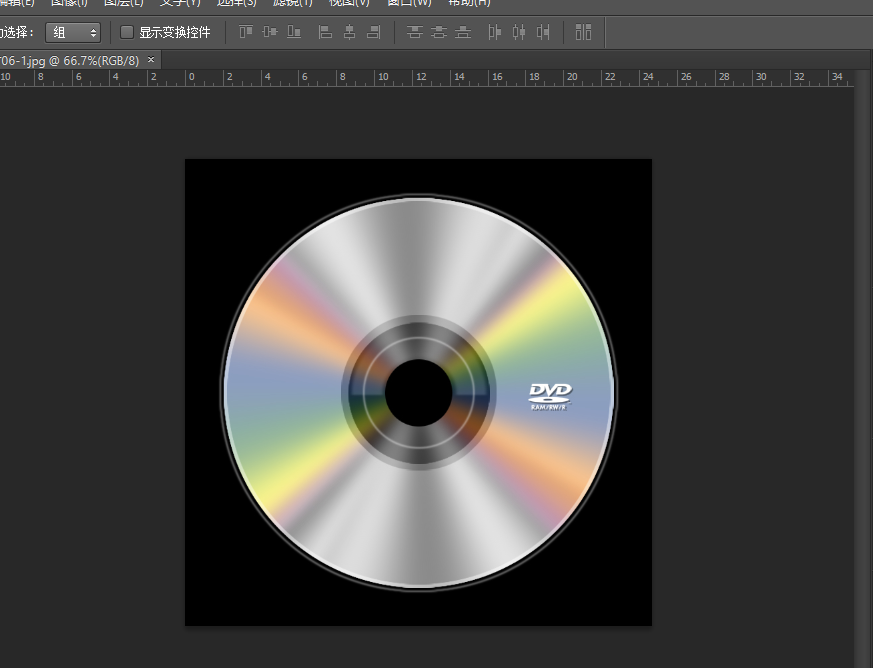
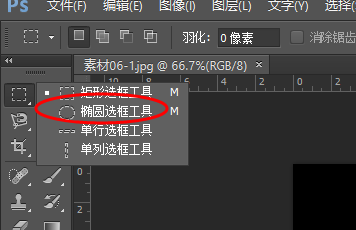
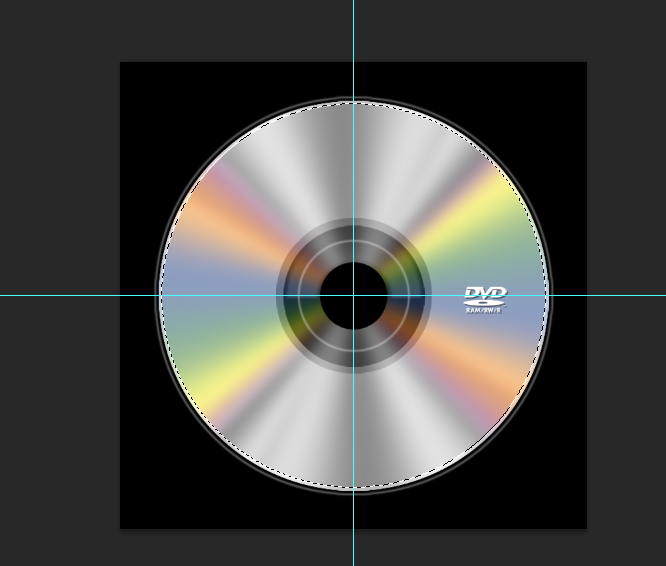
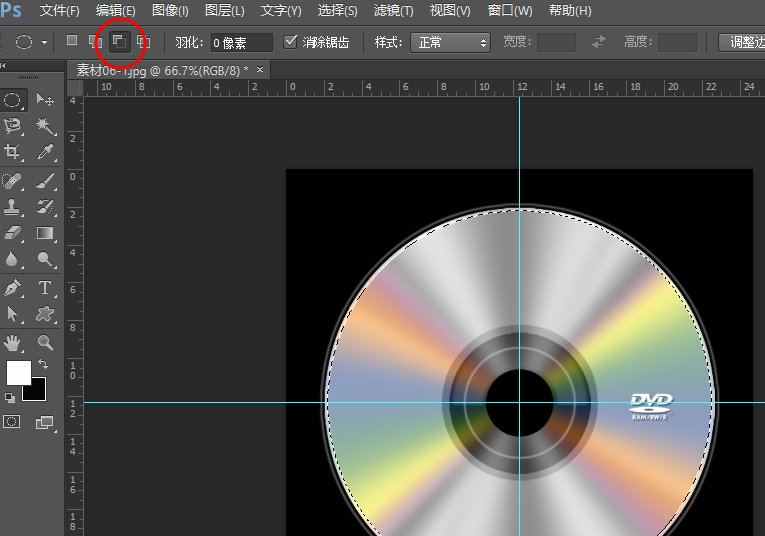
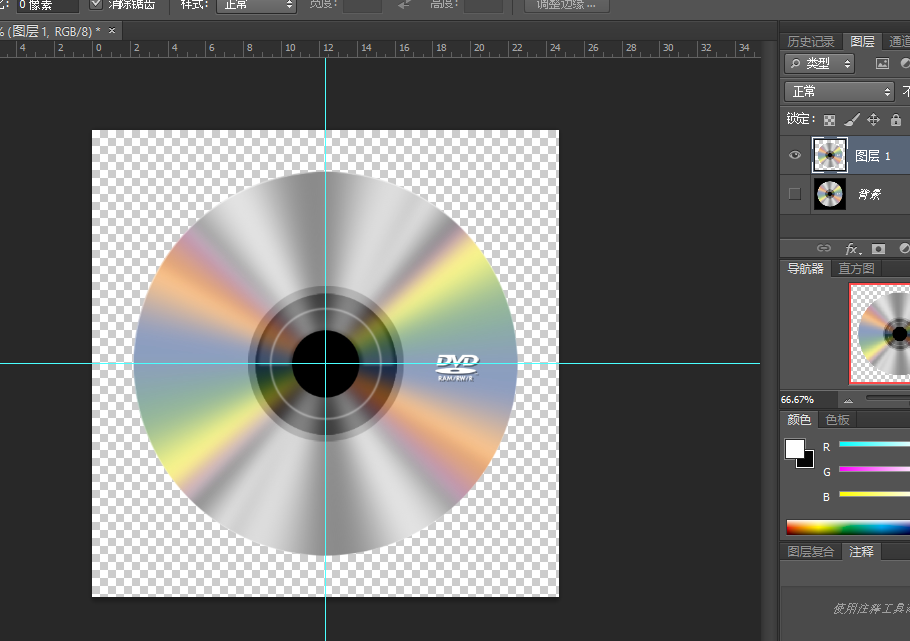
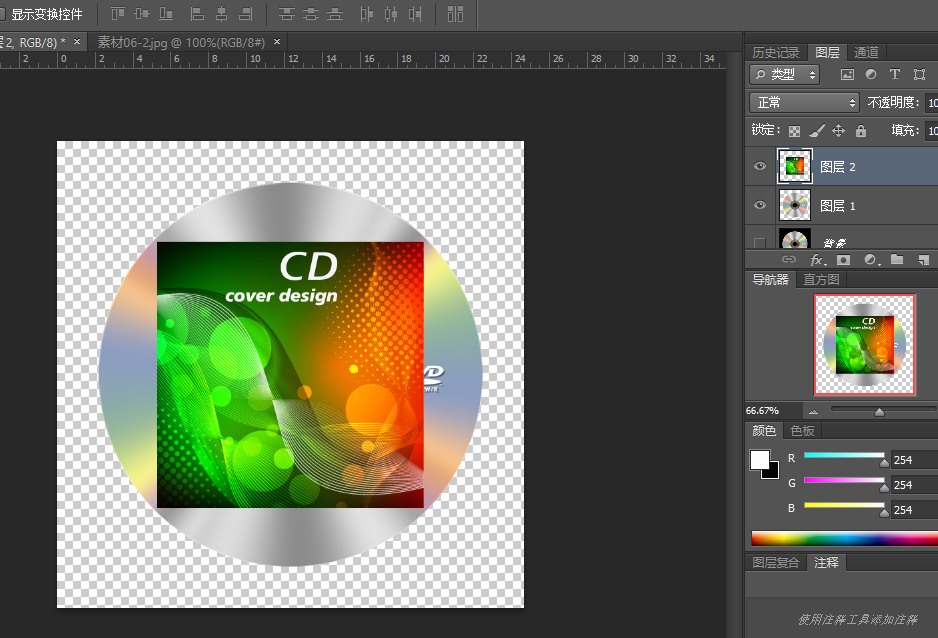
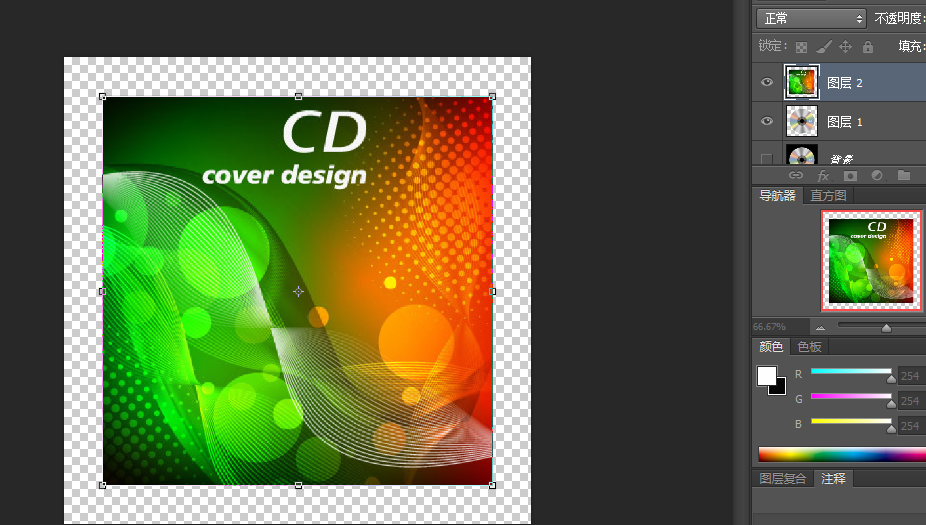
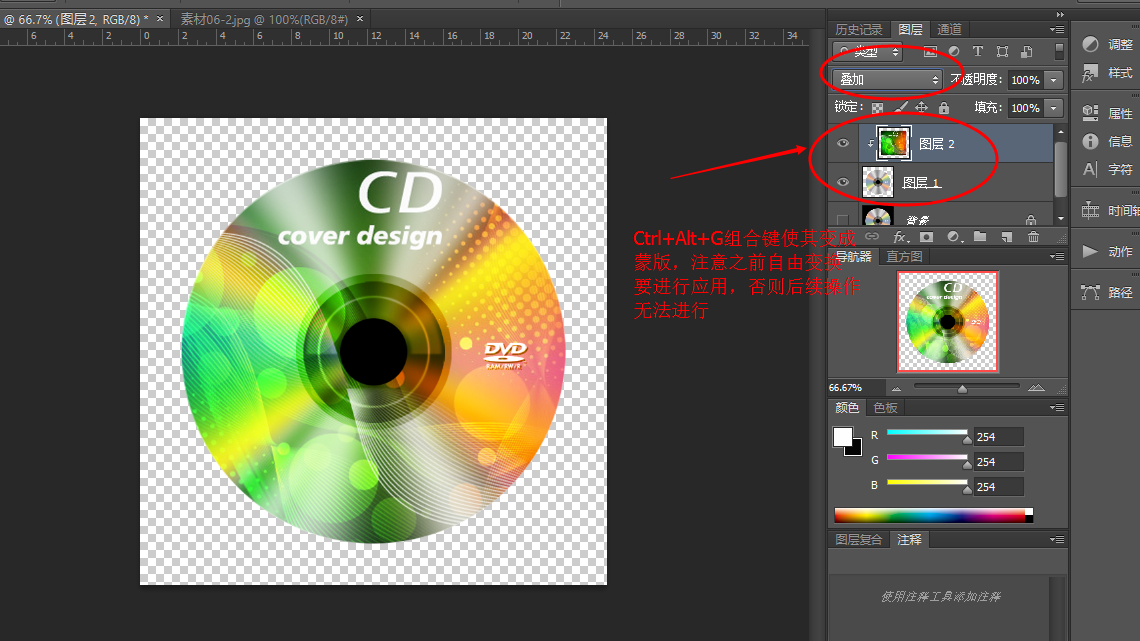

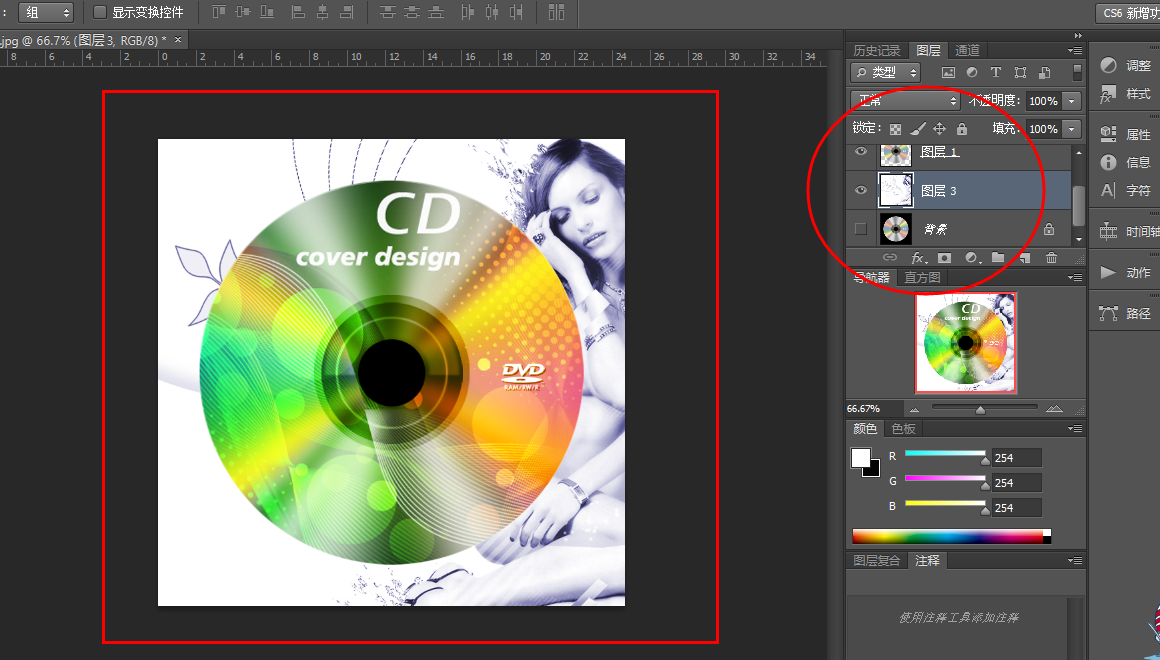
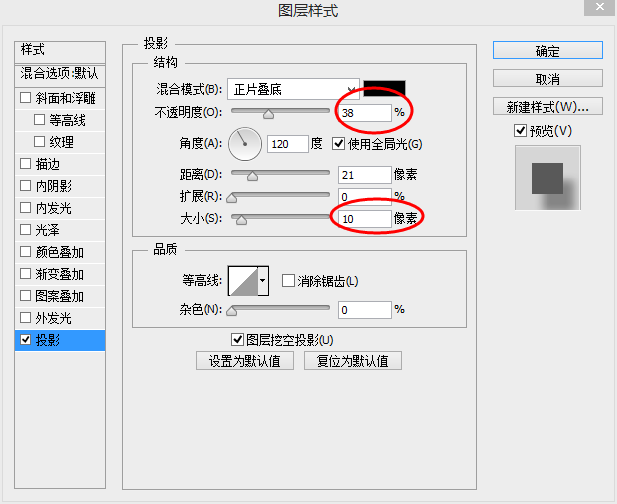


















 2823
2823

 被折叠的 条评论
为什么被折叠?
被折叠的 条评论
为什么被折叠?










