素材
素材1
素材2
素材3
素材4
步骤
- 打开素材1,在“通道”面板中观察红绿蓝3个通道,可以发现“绿”通道的前景和背景的黑白反差最大,如下所示:
- 在“工具箱”中选择”魔棒工具”,然后在选择栏中设置“容差”为10,并勾选“连续”选项,接着单击黑色区域,选区效果如下所示:
最后按住Shift键单击两条腿的交叉区域,将这个区域添加到选区中,如下所示:
- 在”通道”魔棒中单击RGB通道,显示彩色图像,然后切换到“图层”面板中,接着按住Shift+Ctrl+I组合键反向选择选区,再按住Ctrl+J组合键将选区内的图像复制到一个新的“图层1”,最后隐藏“背景”图层,如下所示效果:
- 打开素材2,然后拖拽到素材1的操作面板中,将新生产的“图层2”放在“图层1”的下一层,如下所示:
接着将“图层1”往下移动一段距离,使得人物刚好和草地接触,如下所示:
- 选择“图层1”,然后执行“图层>图层样式>投影”菜单命令,接着在弹出的“图层样式”对话框中设置“不透明度”为18%,“距离”为30像素,“扩展”为20%,“大小”为50像素,具体参数设置如下图所示:
图像效果如下:
- 打开素材3,然后拖拽到“素材1”的操作面板中,将新生成的“图层3”放在最上层,如下所示:
- 在“图层”面板下方单击“添加图层蒙版”按钮
,为“图层3”添加一个图层蒙版,如下所示:
接着在“工具箱”中选择“画笔工具”,在选择栏中选择一种柔边笔刷,并设置“大小”为288像素,最后设置“不透明度”为62%,如下所示:
- 在“图层”面板中选择“图层3”的图层蒙版,然后设置前景色为黑色,接着用设置好的“画笔工具”在没有衔接好的地方进行绘制,使光效与背景完全融合在一起,如下图所示:
- 打开素材4,将其拖拽到素材1的工作面板中,然后将新生成的“图层4”放在“图层2”的上一层,接着设置该图层的“不透明度”为56%,如下图所示:











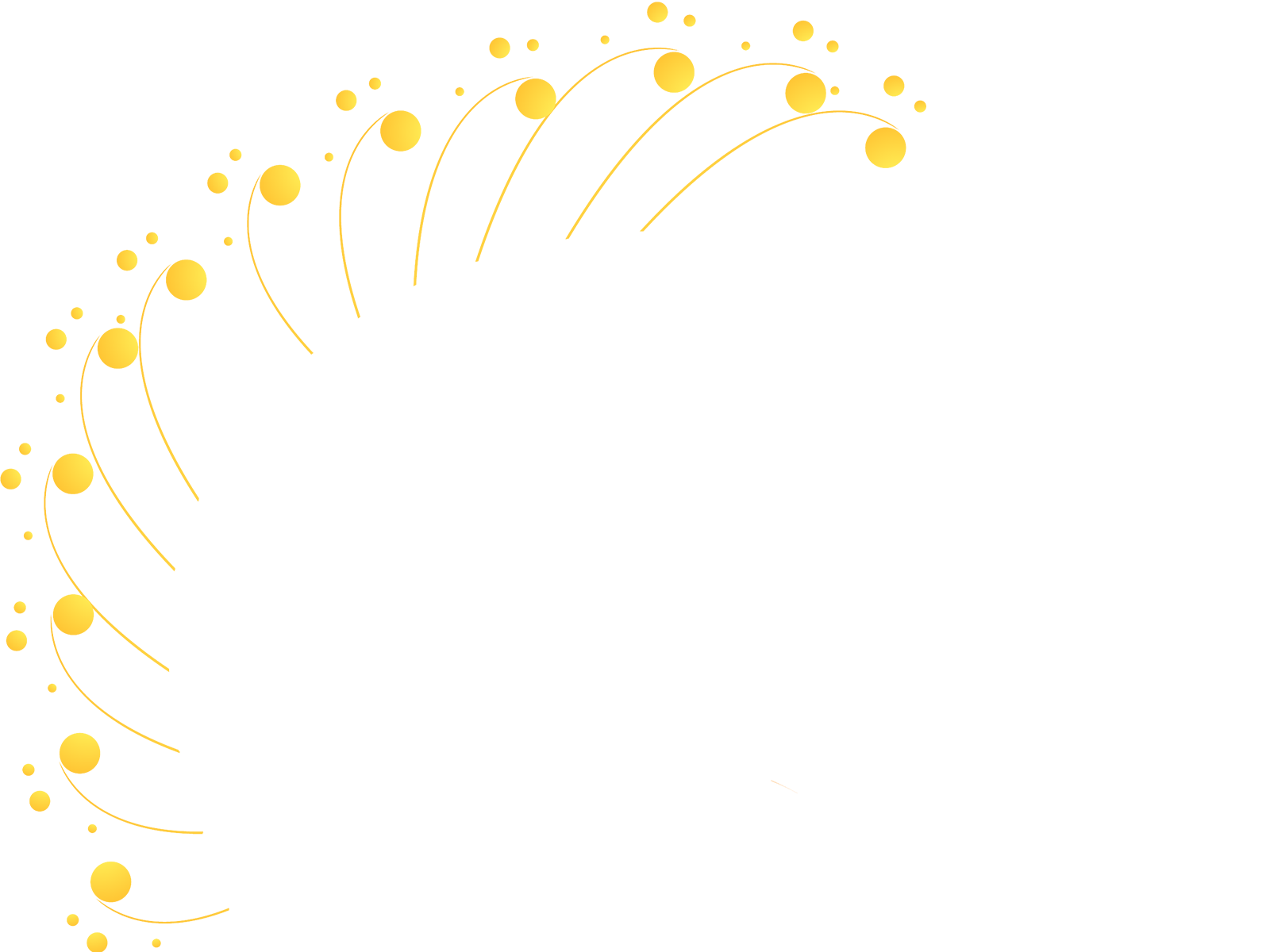

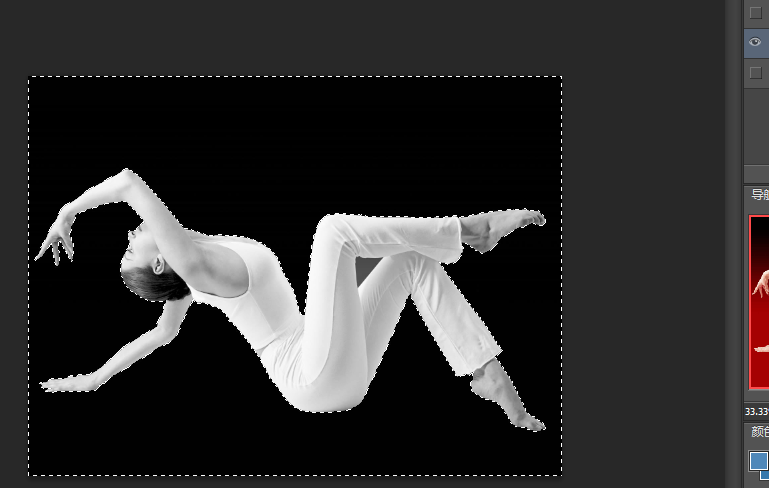
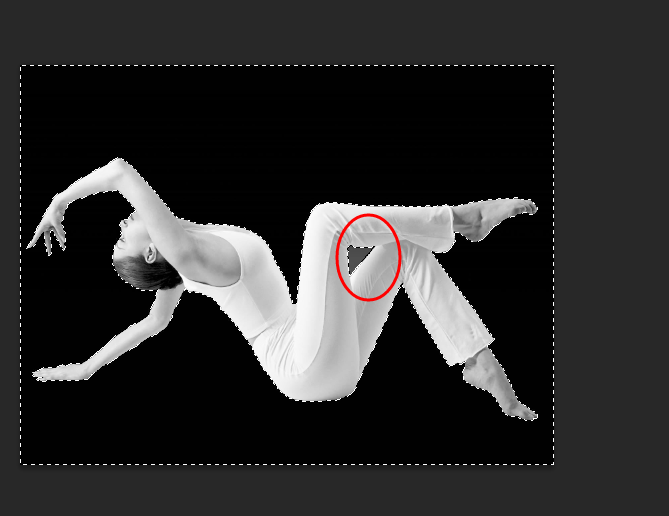
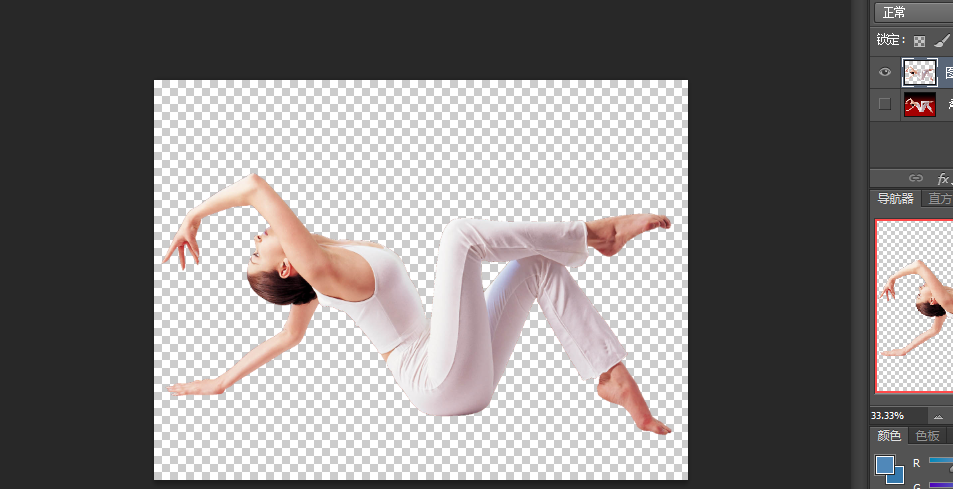

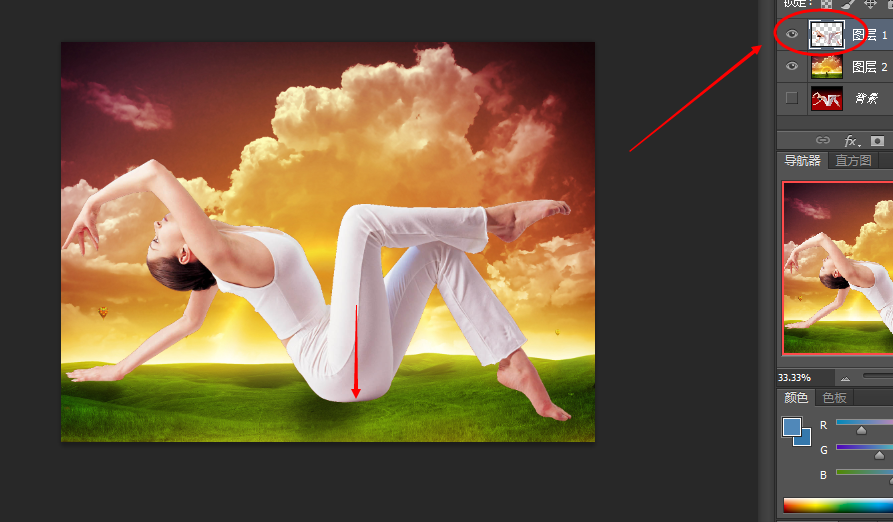
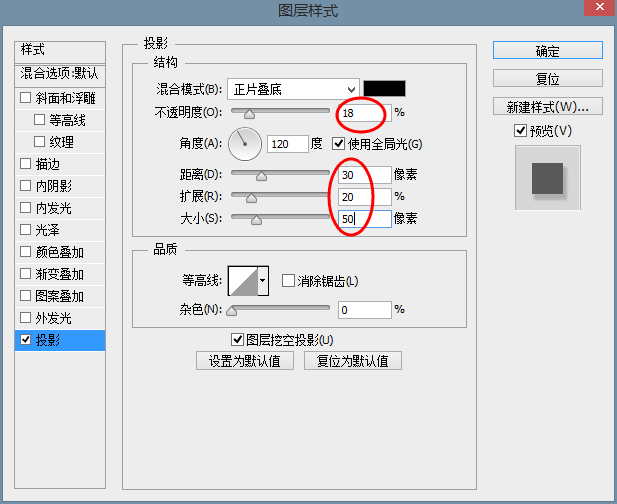



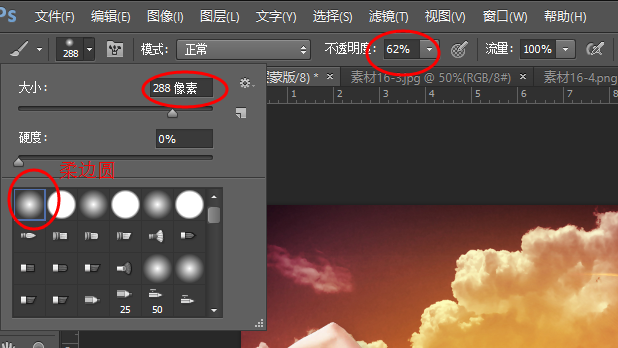
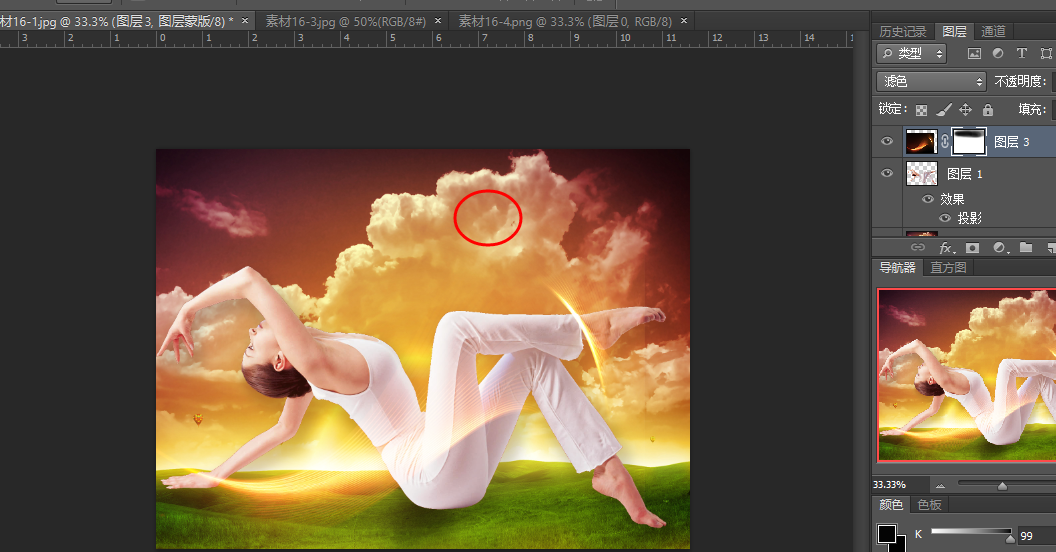

















 9232
9232











 被折叠的 条评论
为什么被折叠?
被折叠的 条评论
为什么被折叠?










