mac使用bootcamp安装windows双系统
以win 10专业版,OS X EI Capitan,2015版macbook pro为例,为防止发生一些莫名其妙的问题电脑所有的外设最好都去掉,只剩下电源(如果需要使用U盘作为启动盘,还可以留下这个U盘)。另外我记得网上有提到一点:在使用bootcamp装windows系统之前要将mac os中所有的软件更新到最新版本(不知真假,因为我测试的时候都是最新的,感觉是假的)。
- 将cn_windows_10_multiple_editions_x64_dvd_6848463.iso放到mac电脑中,位置自己选择。win10下载:
http://www.nruan.com/win10-zy.html - 打开mac的bootcamp助理(可以直接spotlight搜索也可以应用程序->实用工具->bootcamp助理)
按照说明一步步往下点就行,不要担心,大概分多少给windows自己心里有个数就好。然后接下里就安心的等着就行 (bootcamp会给windows下载相关驱动,要等上一段时间,下载完成以后mac会直接重启进入windows10的安装程序,如果没有进入win10安装程序,那么估计是下载这一步并没有成功需要重来),一般直接将windows 的iso包放在mac系统下面,会生成一个叫做OSXRESERVED磁盘分区当做windows的启动盘(存放了windows系统以及驱动),等安装完成win10 可以回到mac os将其合并到mac os的磁盘分区。
进入windows安装以后按照这个地址中的详细指导操作即可
http://www.macx.cn/thread-2167551-1-1.html
这里需要提一点,那就是如果,删除了bootcamp分区(也就是安装windows 10的那个分区),然后重新创建一个分区的时候,出现“无法创建新的分区 也找不到现有的分区”这样的报错,那么将刚刚重新创建得到的分区一个个的删除,恢复到一个和原来bootcamp分区大小一样的未分配空间(注意原来的没有删除和重建的分区不要动),再次点击创建(或者是重建),然后将此次创建的主分区作为windows10安装的地方,点击下一步即可解决这个问题(这两次创建会看到稍微的不同,第一次创建会产生四个分区,而第二次创建只会产生两个分区)。之后的安装过程种需要密钥的地方可以跳过。按照他的指示安装即可,进入windows10后,在开始里面搜索我的电脑,然后打开,可以看到有两个磁盘,一个bootcamp磁盘,一个就是刚才说的OSXRESERVED,点这个OSXRESERVED里面的bootcamp文件夹进去setup安装,安装好了以后win10看上去就正常多了(没安装前,字体非常小),如果重启的话再进来可以看到就只剩下一个磁盘bootcamp,OSXRESERVED磁盘没有了。
mac系统重新安装
由于手贱,我装了win10以后又不开心把他抹掉了(磁盘工具,可以spotlight搜索)
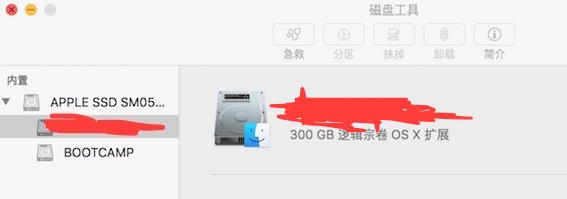
所以导致分区中留下了几个由于windows安装时自动形成的分区加上mac分区。(注意分区这个按钮只有在你点中APPLE SSD才能够使用)
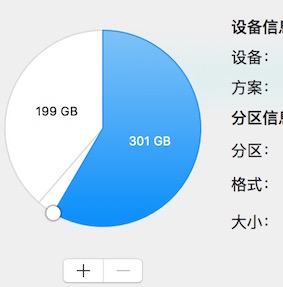
这个图里面,顺时针方向才能够选中分区(也就是只能顺时针方向合并分区,)点‘+’号就是就是将选中的分区均分,如果点‘-’号就是将此分区和上一个分区(顺时针方向)合并。
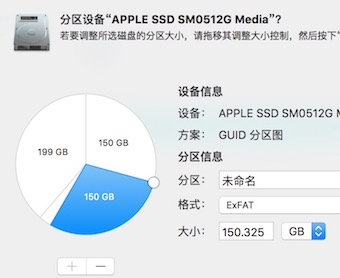
有时候即便是顺时针方向一个个分区的点,相应的分区的‘+’‘-’号也不一定能够用,比如下图中红色部分的分区,那么做法就只能在红色分区的顺时针方向的上一个分区点一下‘+’号将其分成两个分区(效果如上图),然后点‘-’号来合并这两个分区,然后点击红色分区,再点击‘-’号来合并红色分区和它的上一个分区。
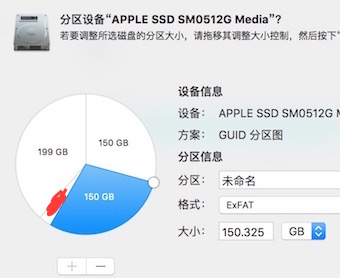
有时候不想重装,就可以采用这种方式,将windows的分区与原来的分区合并(不过有很多时候会出现合并错误,所以除了原来放了资料的分区,一般就是顺时针方向的第一个分区,其他的分区度可以随便的更改命名和格式的,可以多试试,看哪样才能够合并,不过注意的是最后的合并格式应该是OS X扩展(日志式),另外如果你已经装过windows了,然后分区又只剩下两个分区,恰好这里的方法又不能够合并分区了,可以到bootcamp助理中尝试点击恢复按钮看是否能够将mac恢复到一个分区),然而我做了很多的尝试,结果都是合并错误,这个时候就只能重装了或者使用diskutil命令来强行删除某些顽固的分区(比如windows reserved分区,分两个命令,diskutil list和sudo diskutil eraseVolume JHFS+ deleteme /dev/disk0s4 具体可参见地址http://chadou.me/p/206)。
首先在网上或者app store(速度比较慢)下载OSX EI Capitan
下载好Capitan.dmg后按照平常装软件的方法直接装然后拖入应用程序中,之后进入磁盘工具,将你的U盘格式化(点击抹掉按钮,就可以将数据抹掉并将U盘格式成mac os的文件格式OS X扩展(日志式)),然后按照以下命令(在终端中输入)制作启动盘(将其中的U盘名改为你自己的U盘名字即可)
sudo /Applications/Install\ OS\ X\ El\ Capitan.app/Contents/Resources/createinstallmedia –volume /Volumes/U盘名 –applicationpath /Applications/Install\ OS\ X\ El\ Capitan.app –nointeraction
然后等待一段时间等他完成好(终端会显示done)重新启动,然后按住option键不放,进入磁盘选择,选择自己的U盘,然后一进来就可以看到OS X 实用工具,首先进入第四个选项(磁盘工具)按照前面说的合并分区的方法合并所有的分区,或者干脆点,直接将所有的分区抹掉,然后合并(有人可能疑问,能这么做,那为啥要重装,其实这个稍微有点不同,因为你已经有了U盘启动盘重装系统了,也就是意味着你的原来的mac os的资料的那个分区也是可以格式化的,即顺时针方向第一个分区也是可以格式化的,这里的格式化其实就是抹掉按钮,而装载按钮则是指你的分区是否可以使用,是否进入mac os文件系统的管理,按照windows的类推,一般是先将分区抹掉(格式化),然后再合并)。
然后退出磁盘工具,回到OS X实用工具(如果回不到就重新启动按住option键,之后会进入磁盘选择,重新选择进入自己的U盘以后,会再次看到OS X实用工具),选择第二项(安装OS X 系统),然后正常安装即可。
- -








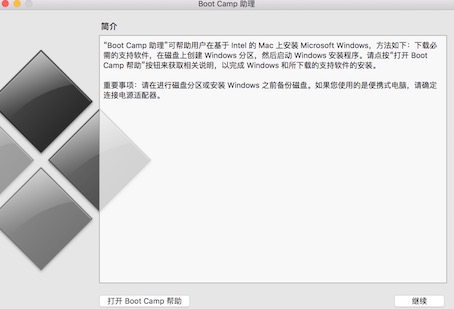














 7345
7345

 被折叠的 条评论
为什么被折叠?
被折叠的 条评论
为什么被折叠?








