1、快捷方式
(1)快捷键
1)Alt + Delete:填充前景色
2)Ctrl + D:取消选区
3)Ctrl + T:自由变换,等比缩放、旋转的效果
4)Ctrl + R:显示标尺
5)Ctrl + J:复制一个图层
6)Ctrl + L:色阶快捷键
7)Ctrl+Shift+I:反选
8)Ctrl + Enter:在钢笔绘制时,将钢笔路径变为选区
9)Ctrl + Alt + E:合并拷贝图层(合并图层不破坏原有的图层)
10)F12:将图像恢复到上一次保存的状态
11)Ctrl键点击图层 得到图层对应的选区
(2)快捷操作
1)改变矩形大小:先Ctrl+T,然后按住Ctrl键改变大小
2)仅显示一个图层:按住Alt后单击图层
3)清除参考线(辅助线):视图 -> 参考线 -> 清除参考线
2、操作技巧
(1)套索工具取消上一次操作
Del键
3、基本认识
(1)新建
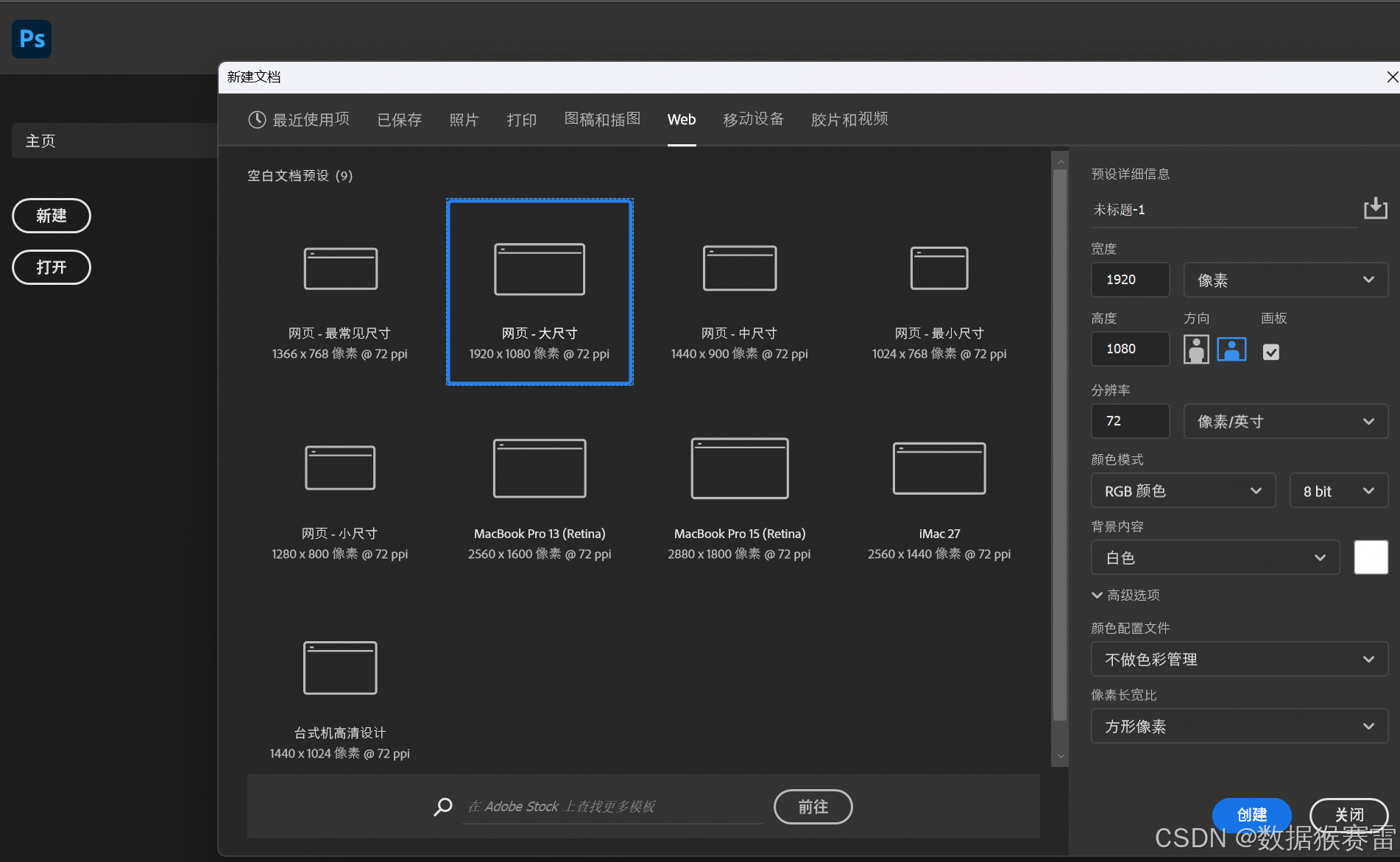
方向:可以更改为竖版 / 横版
背景内容:如果选择"透明",比较适合做PNG的图片。
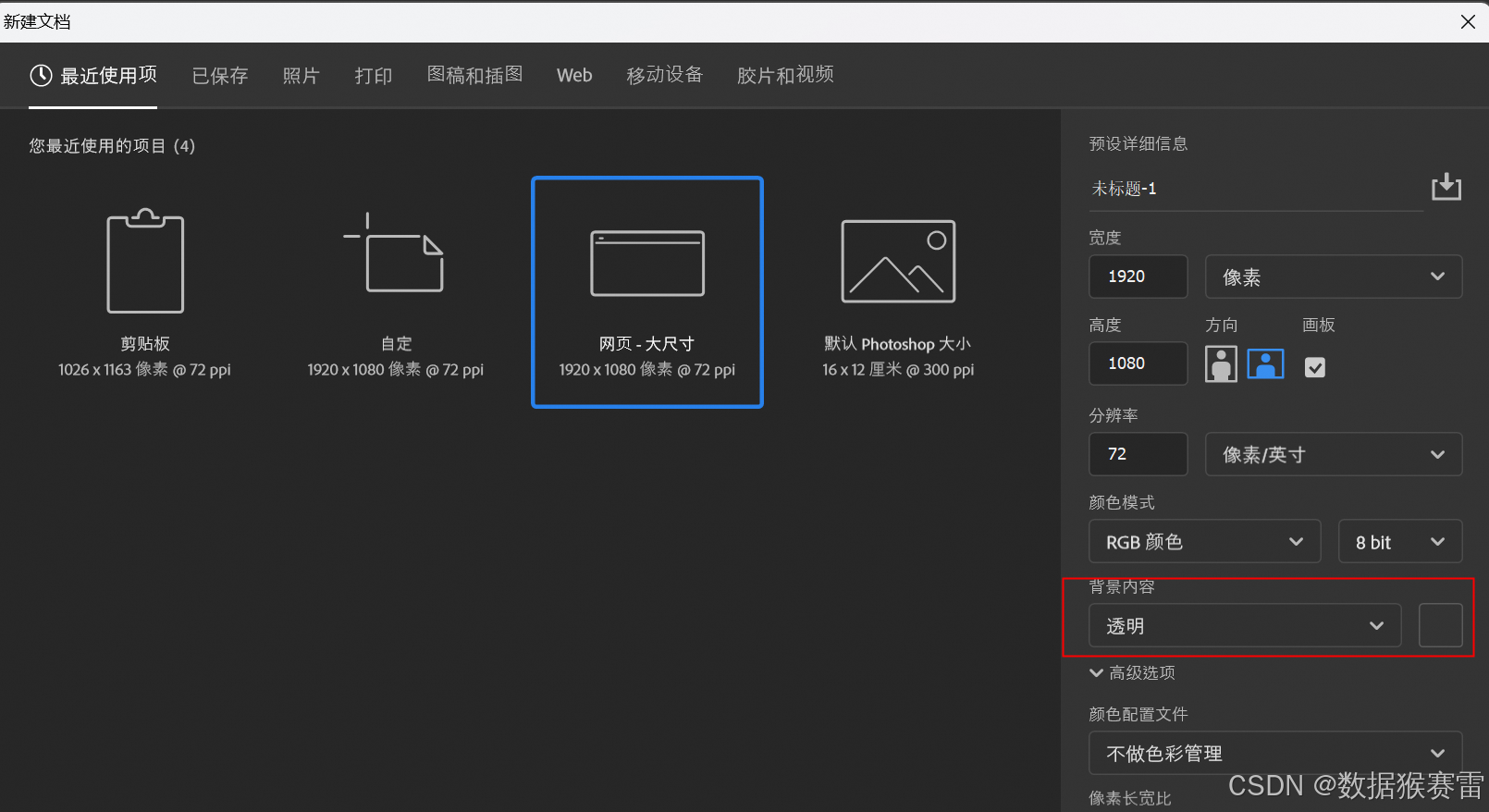
然后点击"创建 "。
(2)界面认识
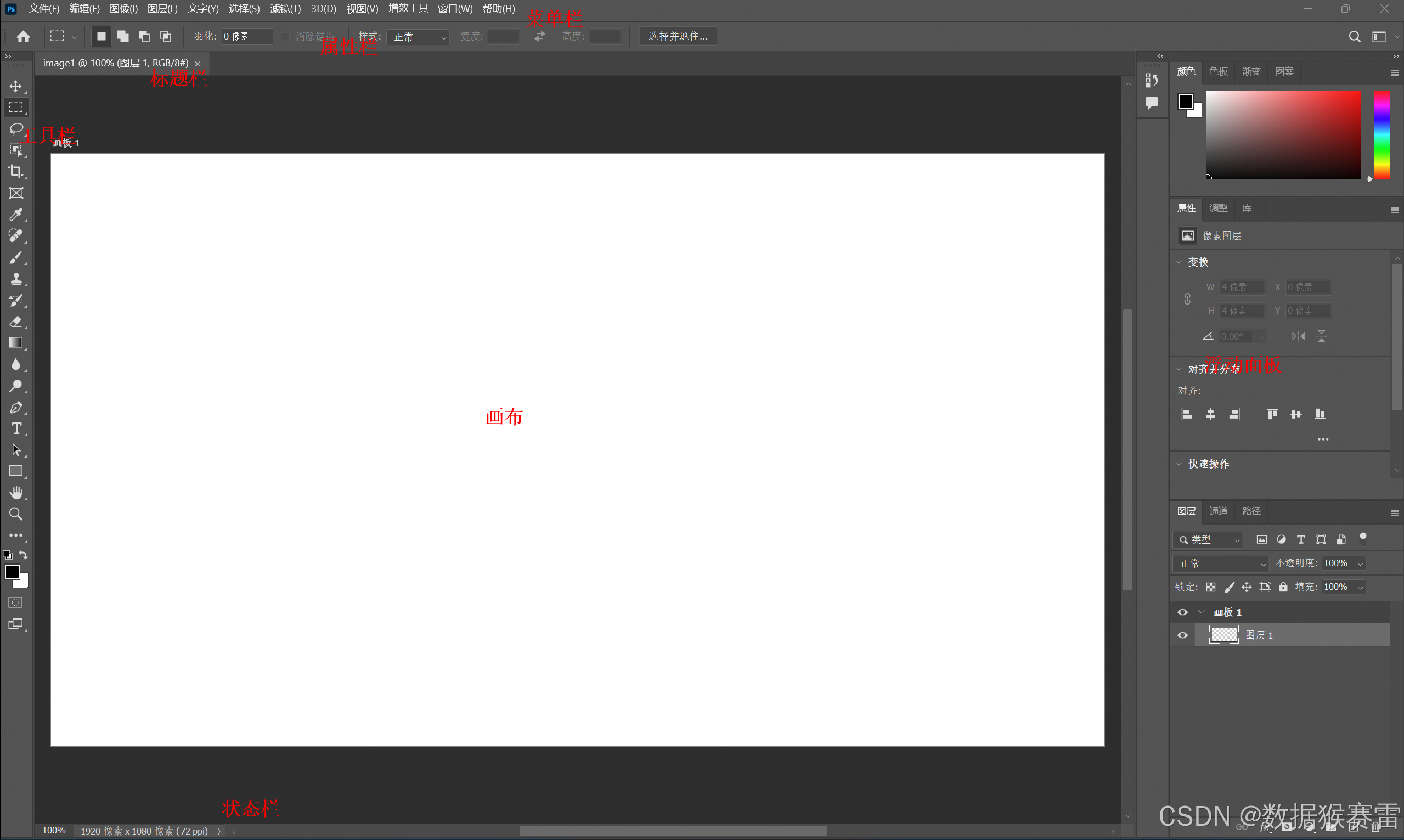
假如浮动面板的小窗口变得特别乱,可以通过 窗口 -> 工作区 -> 复位基本功能 进行还原。
(3)基本操作
(3.1)插入图片
方法1:直接把图片拖到画布中
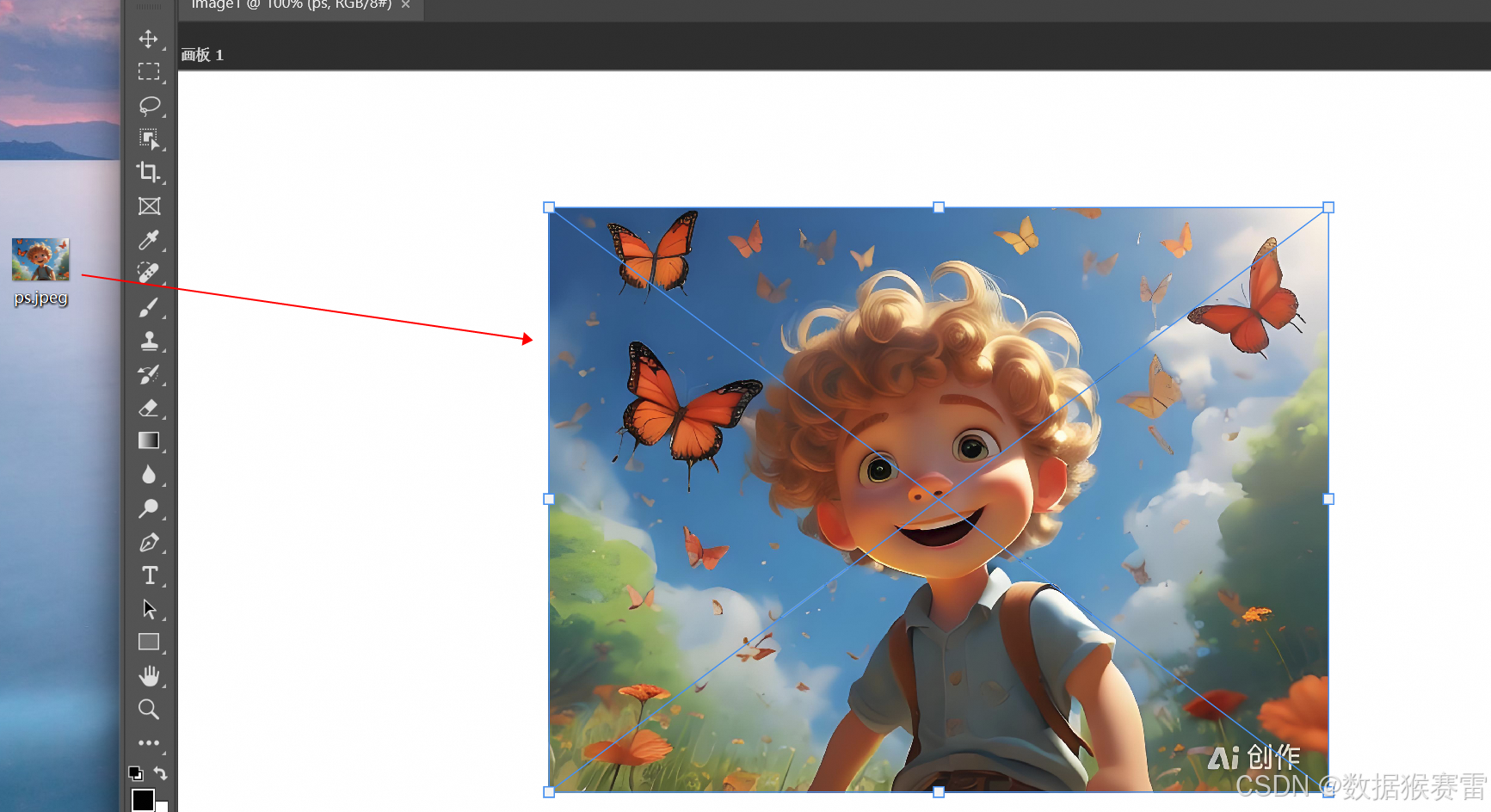
图片中的打叉表示这是一个智能对象文件。
方法2:文件 -> 置入嵌入对象
方法3:文件 -> 置入链接的智能对象
方法2和方法3的区别:方法2是把图片打包进来了,而方法3只是把文件读取方法打包进来,换到别的电脑就会读取失败。
(3.2)添加图层
通过右下角的+号即可增加图层。
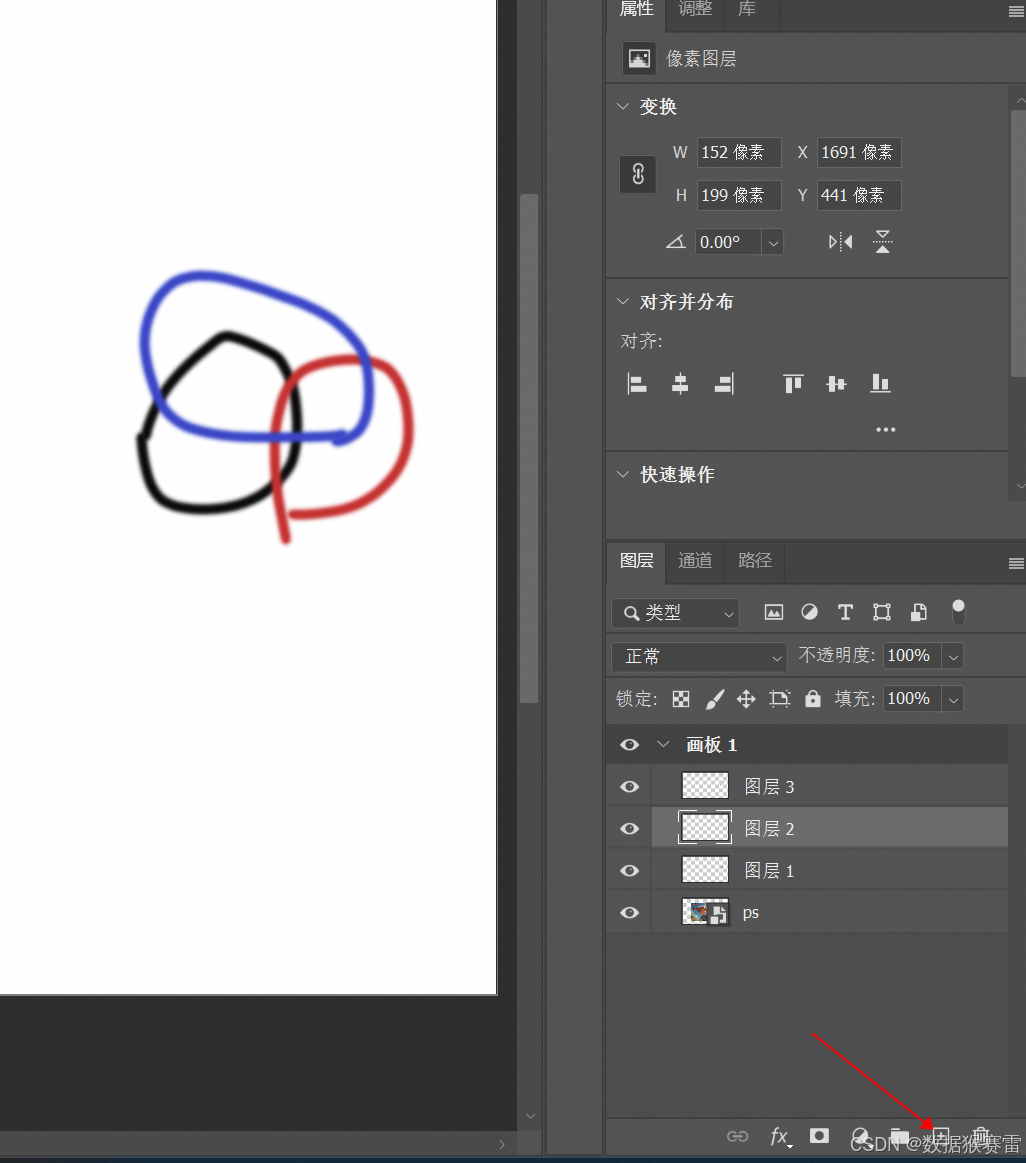
我们创建了3个图层,分别画了一种颜色的圆圈。我们发现越是上面的图层,优先级越高。
4、图层面板
(1)图层过滤器
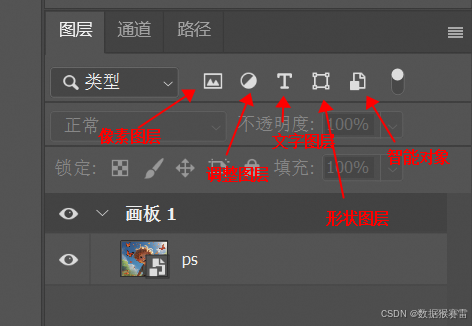
(2)不透明度百分比和填充百分比的区别
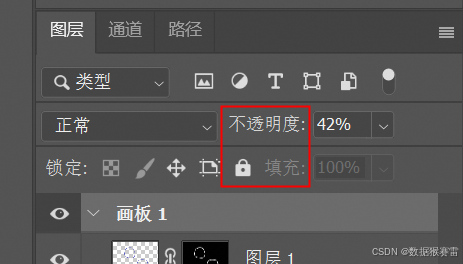


如左图:不透明度调整后是整个图像(边缘+填充)的透明度一起进行了调整。
如右图:填充调整后,只有填充部分的透明度发生了变化,边缘并不会发生变化。
(3)混合模式
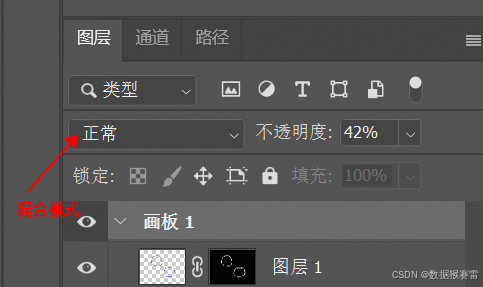
点击混合模式可以看到全部的模式名称:
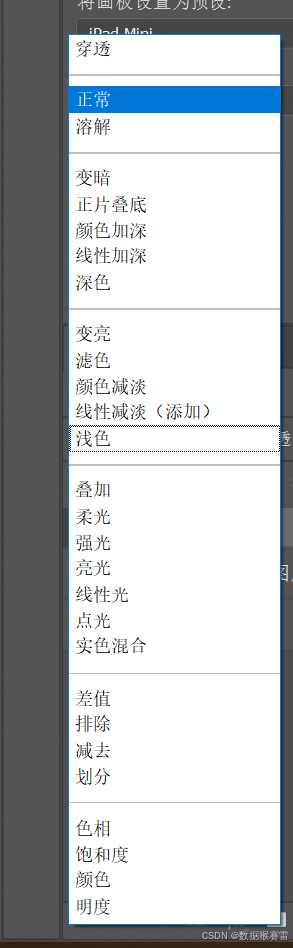
图层混合模式的原理:提取一个图层里面的像素,与其他图层的像素进行一个混合,得到一个全新的效果。每个文件有各自适用的模式,需要自己试一试。
(3.1)正片叠底效果
假如有如下的两张图片,我们希望融合到一起。
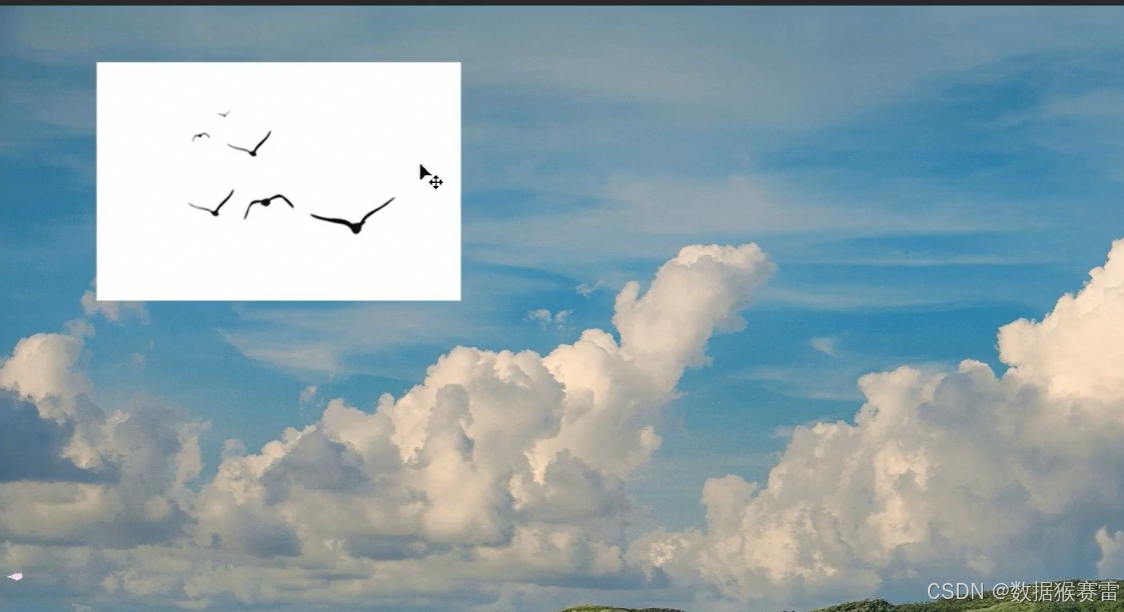
选择“正片叠底”的模式后,就可以达到融合的效果。

(3.2)滤色效果
我们希望萤火虫能够融入进去
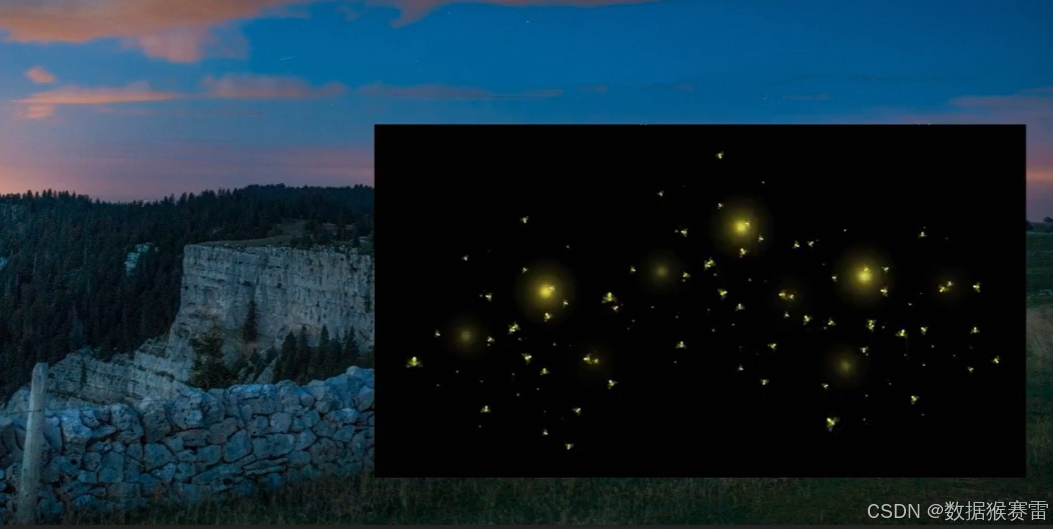
选择“滤色”后的效果:

(4)锁定
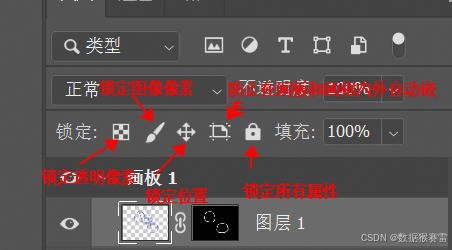
(4.1)锁定透明像素
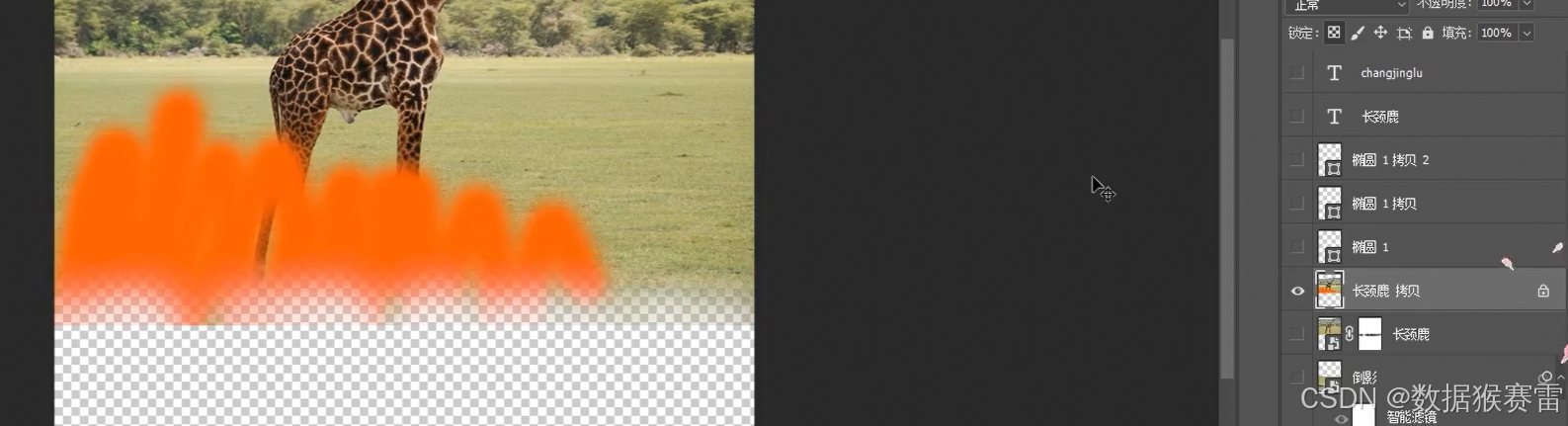
在图层中任意涂鸦不会改变透明度。
(4.2)锁定图像像素

不能对图像进行更改和二次绘制。
(4.3)锁定位置
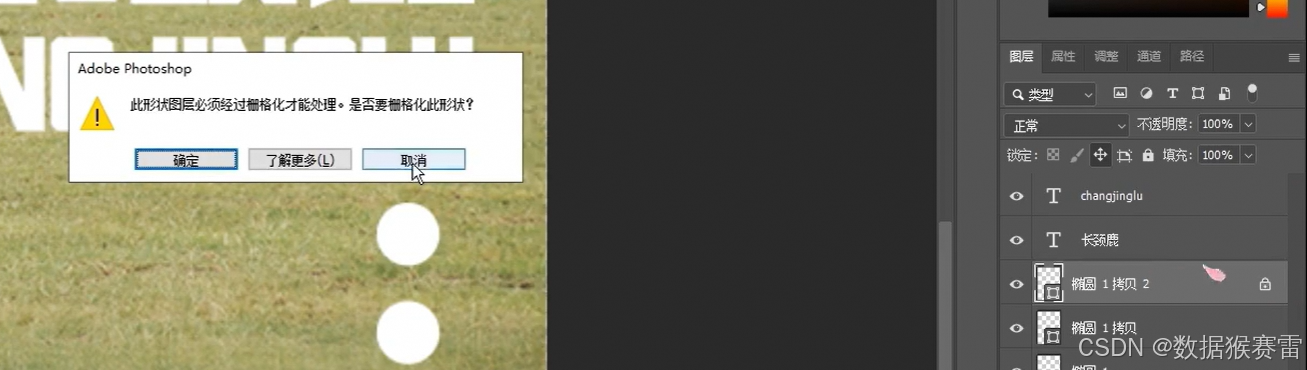
仅仅不能改变图像的位置
(4.4)防止画板嵌套
准备:准备两个画板,每个画板下各有一个图层
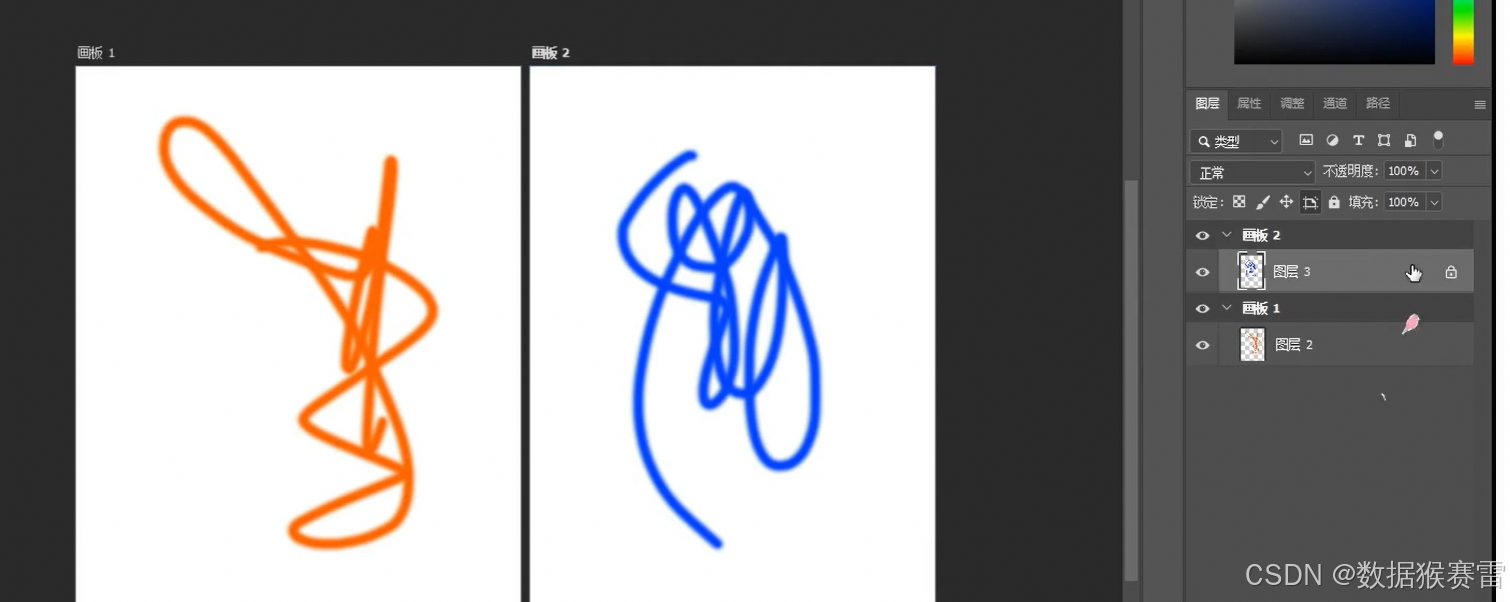
然后点击锁定->放置画板嵌套,发现画板1上的图层无法拖动到画板2上,即画板之间不能相互操作。
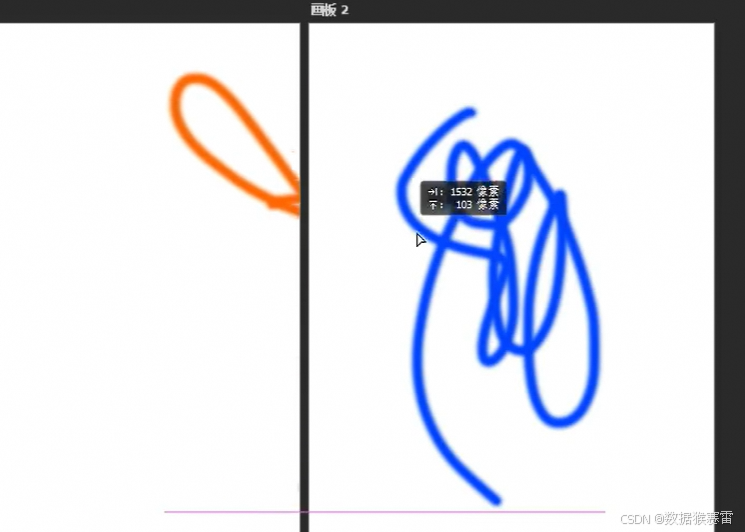
(5)图层观察面板
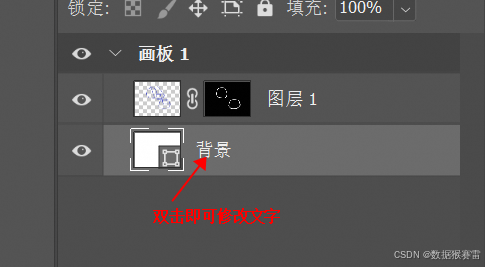
最下面的图层在最里面,然后每个图层像玻璃一样一层层叠加,最上面的最高优先级显示。
(5.1)图层合并
点击两个图层,然后右击选择“合并图层”,即可将两个图层进行合并,合并后只显示一个图层。
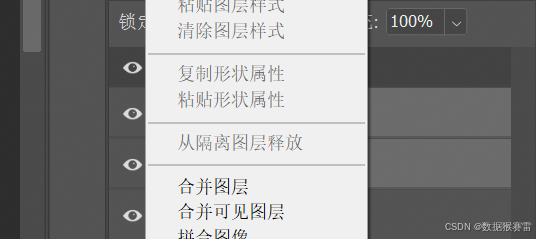
上面的方式会破坏原有的图层
通过盖印的方式,即生成新合并的图层,同时保留了原有的图层,快捷键为Ctrl + Alt + E








 最低0.47元/天 解锁文章
最低0.47元/天 解锁文章

















 585
585

 被折叠的 条评论
为什么被折叠?
被折叠的 条评论
为什么被折叠?








