Java作为高级语言在当今的流行语言中是非常热门的,由于Java面对对象编程,而且是纯对象,开发灵活,所以java言语的使用也越来越广泛。在学习java语言或者用java进行项目开发时,首先需要对开发工具进行必要的了解和开发环境进行搭建。下面就说说Java的开发工具以及JDK环境搭建。
首先去官网下载JDK,安装JDK,安装JDK主要是对环境变量进行设置,(这一块网上有好多资料可以参考),最后进行验证是否安装好了JDK。前面的步骤就省略了,如果安装好后,可以在CMD输入指令:java 直接回车 或者java -v 查看安装JDK的版本号也可以。

我安装的版本号是:1.8.0_25
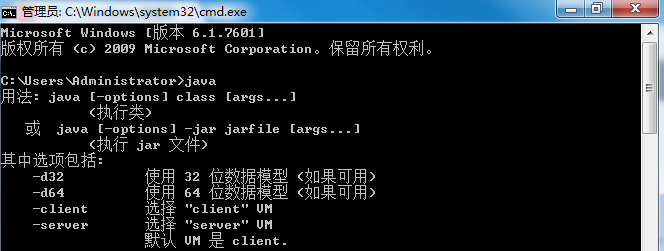
显示以上信息表示JDK安装好了,下一步就直接可以写程序了。当然我们完全可以用txt去写一个简单的程序,接着在CMD通过指令来编译运行,但是这样不太方便,通常我们使用集成开发环境(IDE)Eclipse或者MyEclipse来编写java代码。说一下这两款软件的区别:Myeclipse的核心就是eclipse,只不过Myeclipse在此基础上增加了许多的插件,使用起来更加的方便。在这里我们就使用Myeclipse写一些简单的程序。关于Myeclipse安装也是比较容易的,安装后就可以编辑第一个Hello World程序了。
/**
* 类HelloWorld的功能是在标准输出端 打印一行输出“HelloWorld!”
*/
class HelloWorld {
public static void main(String[] args) {
System.out.println("Hello World!");
}
}
写完以后点击Run按钮直接编译运行,Myeclipse 控制台console就会输出一行语句:Hello World!
简单解释一下 HelloWorld是自己建立的一个类的名字,在类的主方法调用了系统输出函数,System.out.println();关于java类和对象的思想后续会讲到。通过以上代码较容易就实现了第一个HelloWorld输出功能。
在编写代码的时候,Myeclipse 是支持自动补全的,比如要调用系统输出函数System.out.println(),每个字符都敲就觉得效率好低,这时候只用输入syso,按下Alt+/ 按钮就会自动补全这个函数,这样就能提高写代码的速率了。另外Myeclipse会自动提示错误,并用红线标出,比如将System.out.println()的第一个S变成小写,Myeclipse就会自动报错。

关于Myeclipse好多使用技巧在实际的开发中慢慢体会和使用了,先看一下如何调试(debug)代码。
调试代码主要是设置断点、单步运行,查看变量以及敏感数据等,事先在System.out.println(“HelloWorld!”);这一行双击设置断点,点击debug按钮,进入调试界面。
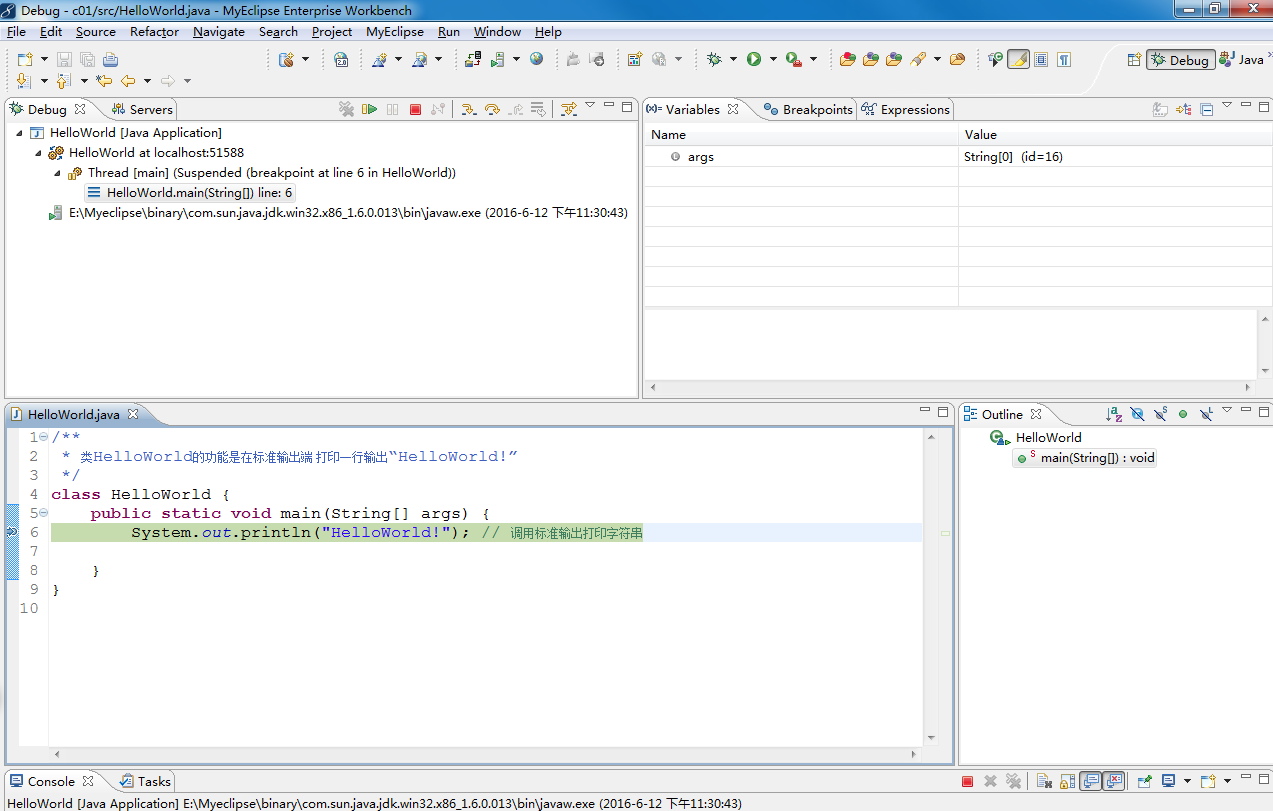
找到以下几个按钮:

这几个单步按钮表示不同含义:有进入程序内部进行单步运行也有不进入但不运行的调试方式。这里选择不进入内部程序单步调试按钮,因为之前程序断点设置在显示那一行,单步运行后控制台输出Hello World!

这一块区域是查看变量,整个过程中可以随时中止调试。调试是辅助程序正确运行和发现bug的重要方式。









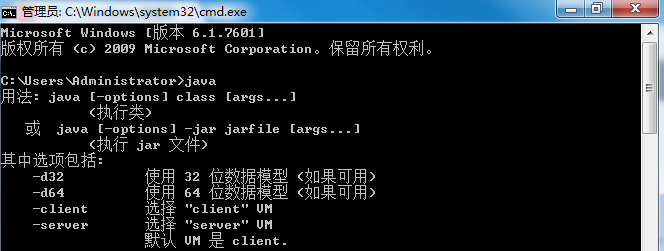

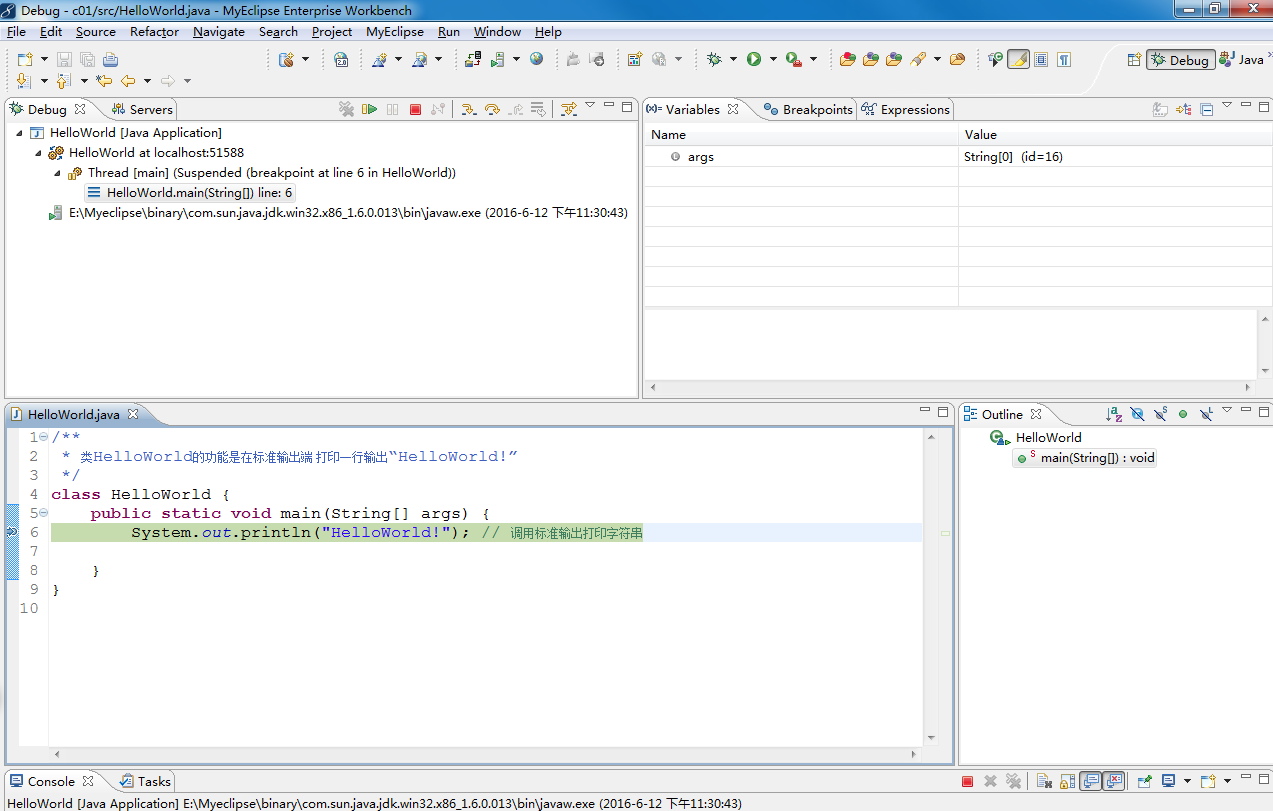
















 2260
2260











 被折叠的 条评论
为什么被折叠?
被折叠的 条评论
为什么被折叠?








