在虚拟机(VMware)中安装Linux CentOS系统
1. 下载VMware Workstation软件并安装
1.1 下载VMware Workstation软件
- 通过搜索引擎搜索关键字:VMware Workstation软件下载。
1.2 安装VMware Workstation软件
- 安装步骤省略,按步骤逐步安装即可。
2. 下载最新版本Linux CentOS
2.1 打开官网
- 官网地址:http://www.centos.org/。
2.2 下载镜像文件
- 根据提示,找到CentOS 6.6 64bit版本的镜像文件(如CentOS-6.6-x86_64-bin-DVD1.iso和CentOS-6.6-x86_64-bin-DVD1.iso)进行下载。
3. 新建一个空白虚拟机(为安装Linux CentOS系统做准备)
3.1 点击“创建新的虚拟机”
3.2 选择“自定义(高级)”->“下一步”
3.3 直接“下一步”
3.4 选择“稍后安装操作系统(S)”->“下一步”
3.5 选择“Linux(L)”->选择“CentOS 64位”->“下一步”
3.6 填写“虚拟机名称(V)”->“下一步”
3.7 选择“处理器配置”数目->“下一步”
3.8 填写“此虚拟机的内存”->“下一步”
3.9 选择“使用桥接网络(R)”->“下一步”
3.10 选择“LSI Logic(L)(推荐)”->“下一步”
3.11 选择“SCSI(S)(推荐)”->“下一步”
3.12 选择“创建新虚拟磁盘(V)”->“下一步”
3.13 填写“最大磁盘空间(GB)(S)”->选择“单个文件存储虚拟磁盘”->“下一步”
3.14 直接“下一步”
3.15 直接“完成”
4. 在虚拟机上正式开始安装Linux CentOS系统
4.1 点击“编辑虚拟机设置”
4.2 选择“CD/DVD(IDE)”->选择“启动时连接(O)”->选择“使用ISO镜像文件(M)”->点击“浏览”->选择“镜像文件”->“确定”
4.3 点击“开启此虚拟机”
4.4 进入“光盘引导界面”->选择“Install or upgrade an existing system”->按“回车键”
4.5 直接点击“Skip”跳过
4.6 直接“下一步”
4.7 选择安装过程时的语言“英文”->“下一步”
4.8 设置键盘,默认为“美国英语式”->“下一步”
4.9 选择安装使用的设备,默认为“基本存储设备”->“下一步”
4.10 存储设备警告,选择“是,忽略所有数据”->“下一步”
4.11 填写主机名->点击“网络配置”
4.12 弹出“网络连接”界面->勾选“自动连接”->“Aplly…”->”Close”->“下一步”
4.13 选择时区,默认为“亚洲/上海”->“下一步”
4.14 设置管理员密码(即root帐号的密码)->“下一步”
4.15 弹出提示框->选择“应用于任何时候”
4.16 选择硬盘空间分配:选“使用所有空间”(会自动分配空间,比自定义省事不少)->勾选“查看并修改分区布局(V)”->“下一步”
4.17 弹出“请选择设备”界面->“下一步”
4.18 弹出“格式化警告”界面->“格式化”
4.19 弹出提示框->选择“将改变写入磁盘”->”下一步”
4.20 直接“下一步”
4.21 选择“Desktop”->选择安装包“CentOS”->“下一步”
4.22 CentOS 正式安装开始,大概花费15分钟左右
4.23 CentOS安装已经完成->点击“重启”
5. 配置Linux CentOS系统
5.1 进入“欢迎界面”->点击“前进”
5.2 许可证:选“是,我同意该许可协议”->点击“前进”
5.3 创建一个常用用户(非管理员)->点击“前进”
5.4 设置“日期”->点击“前进”
5.5 设定Kdump大小(内核崩溃转存),默认就行->点击“完成”->弹出提示框->点击“是”
5.6 弹出提示框->点击“确认”重启系统
6. 登录Linux CentOS系统
6.1 输入密码->点击“登录”
6.2 CentOS桌面显示
参考文献:
[1] 百度搜索关键字:在虚拟机(VMware)中安装Linux CentOS 6.4系统(图解)
[2] 具体网址:http://xly3000.blog.163.com/blog/static/1324247201373101359969/








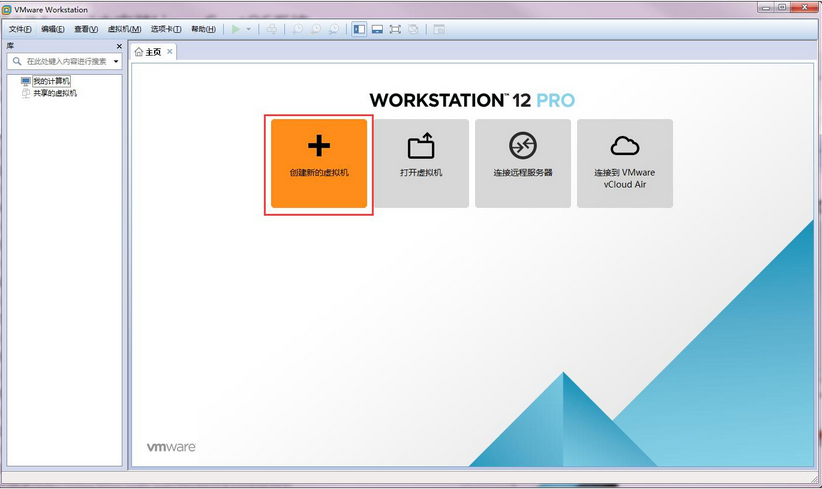
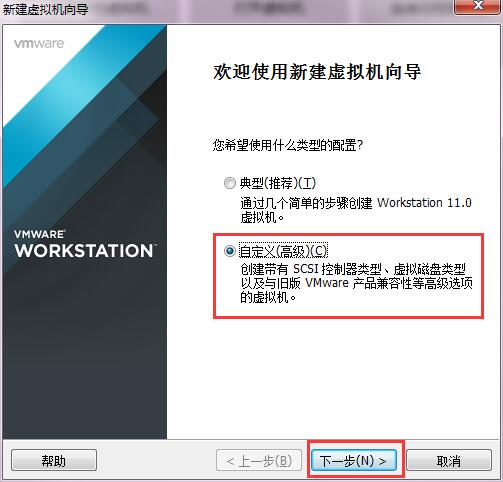
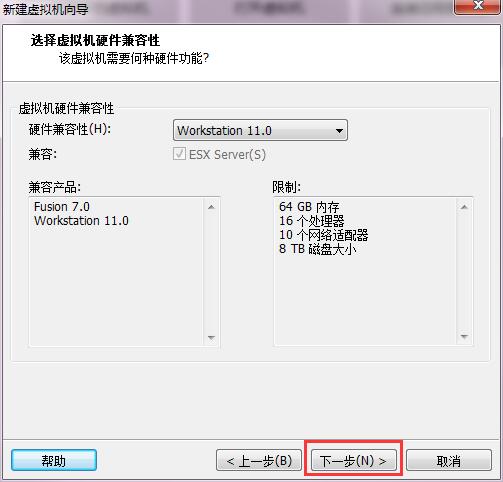
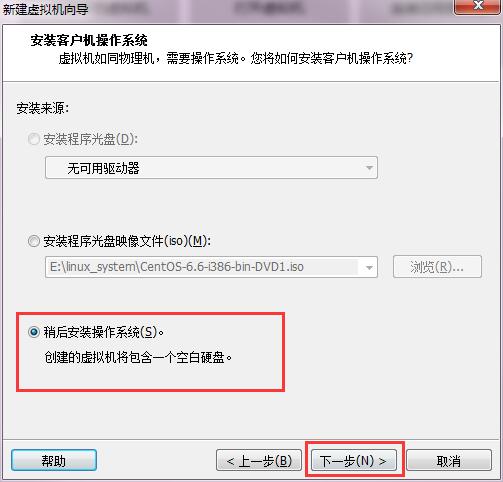
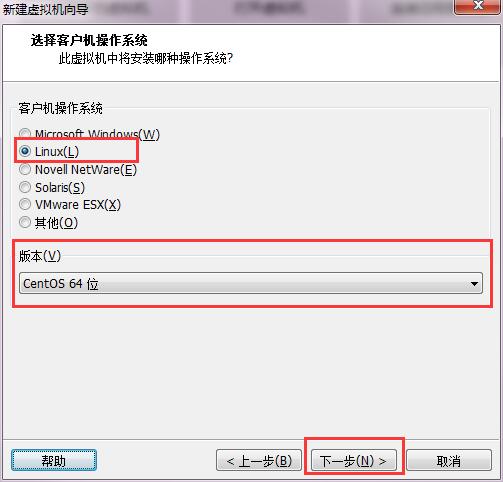
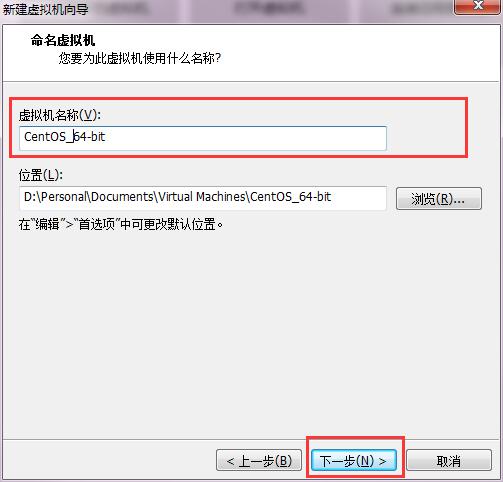

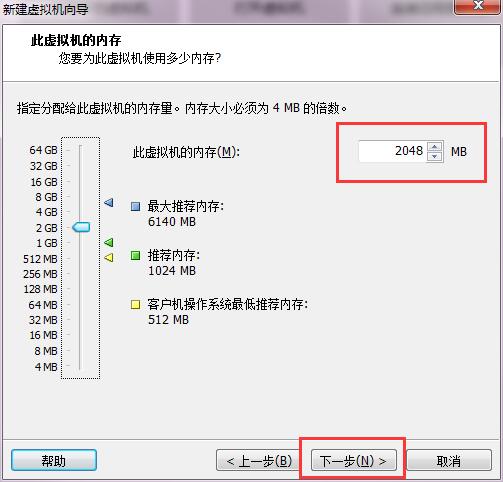
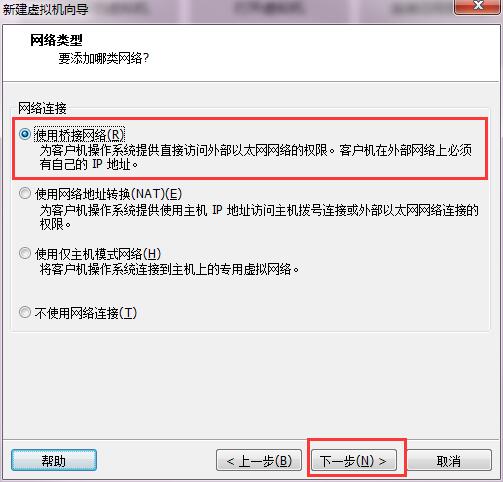
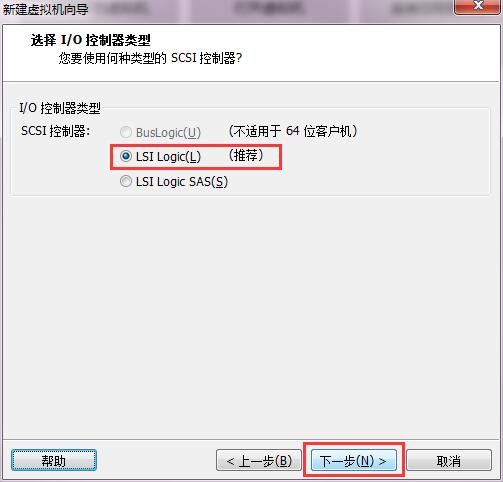
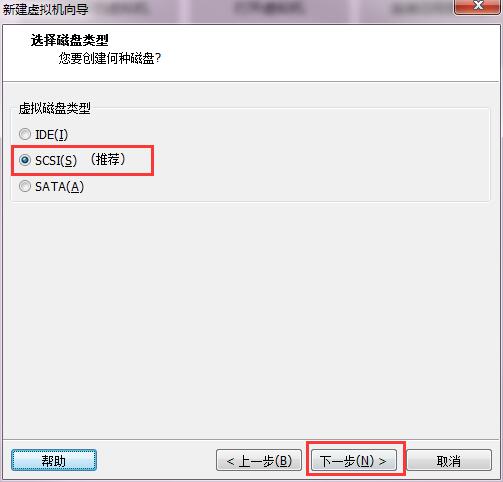
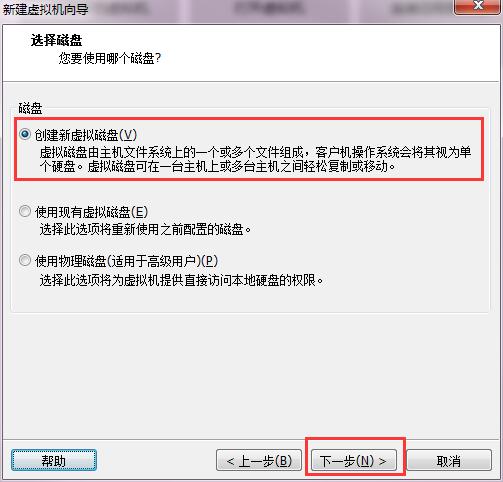
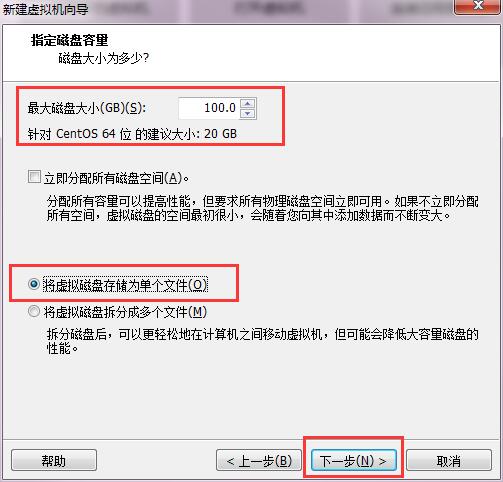
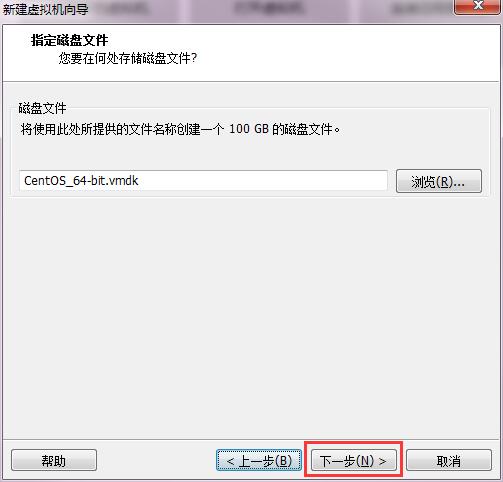
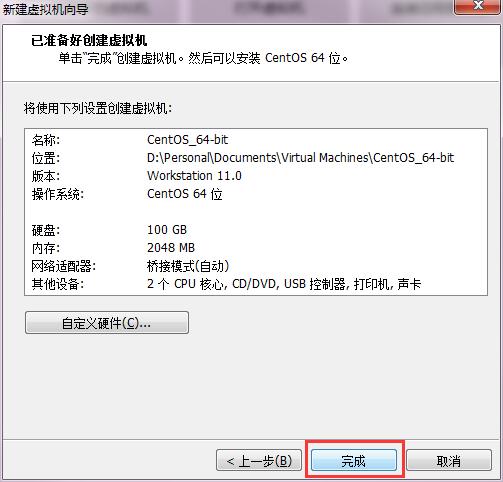
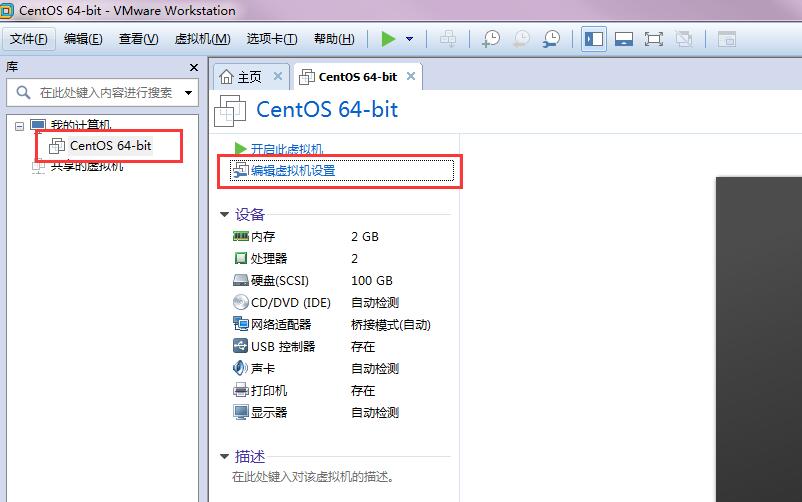
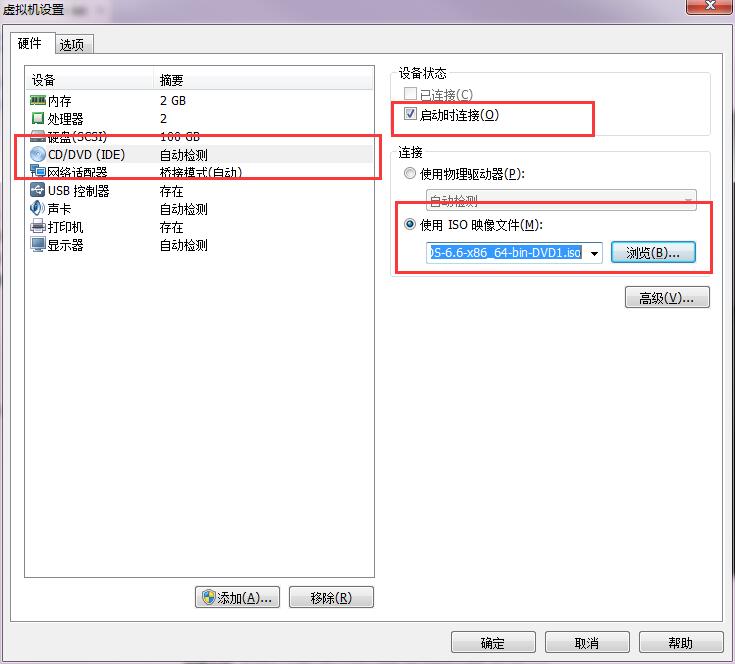
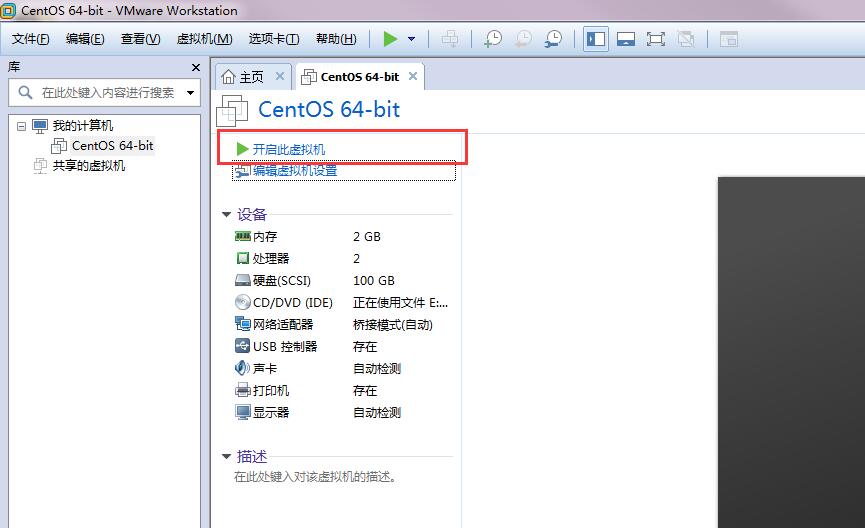
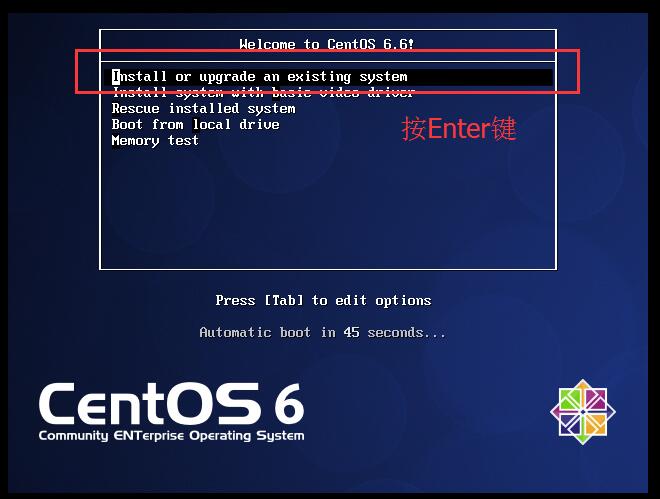
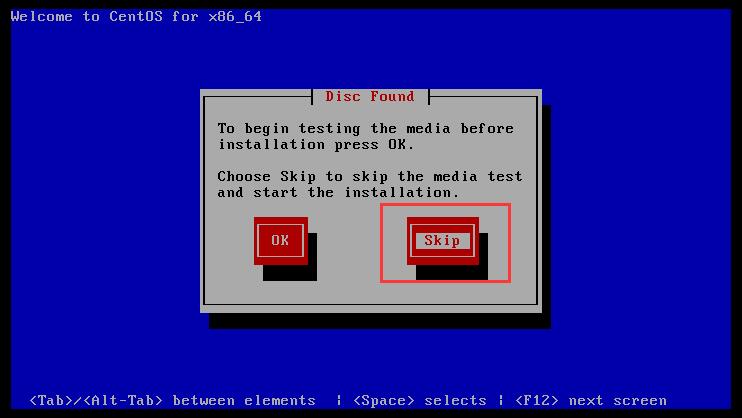

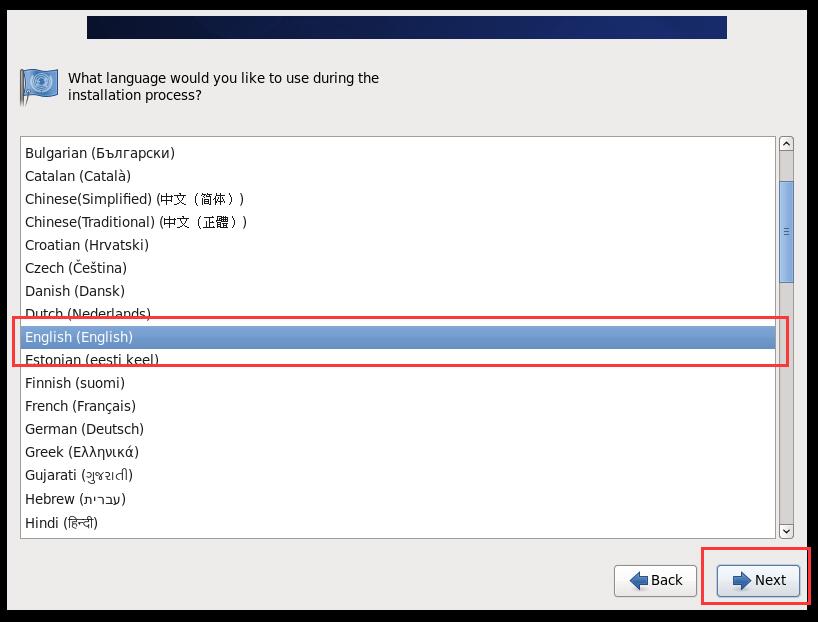
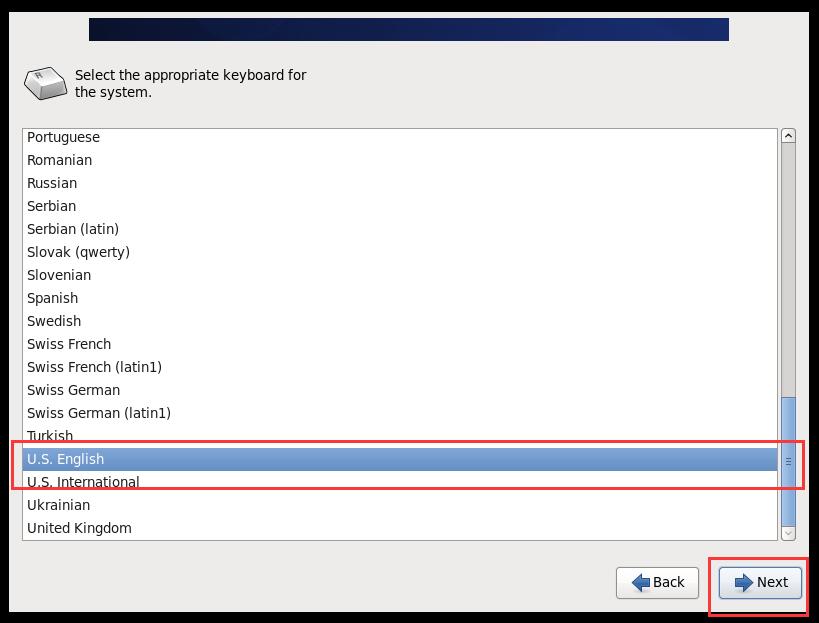

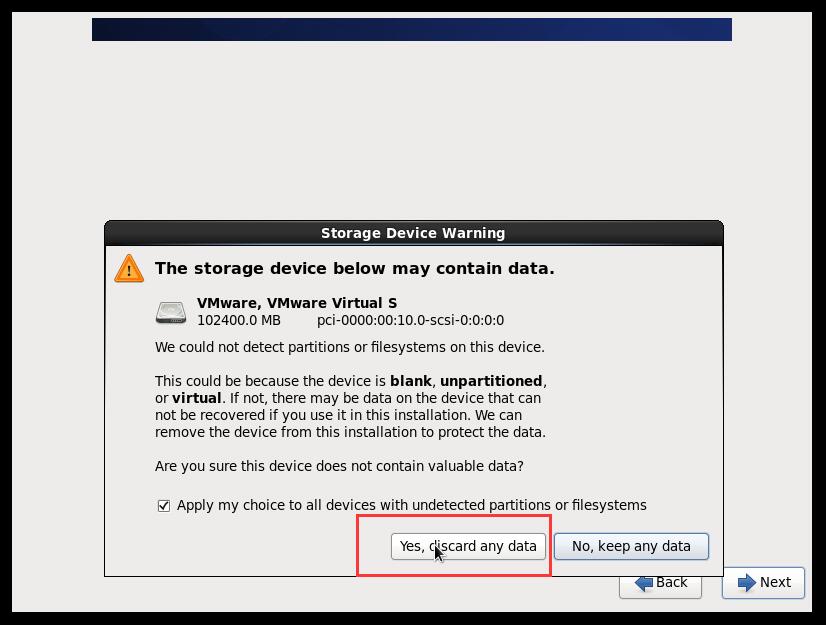
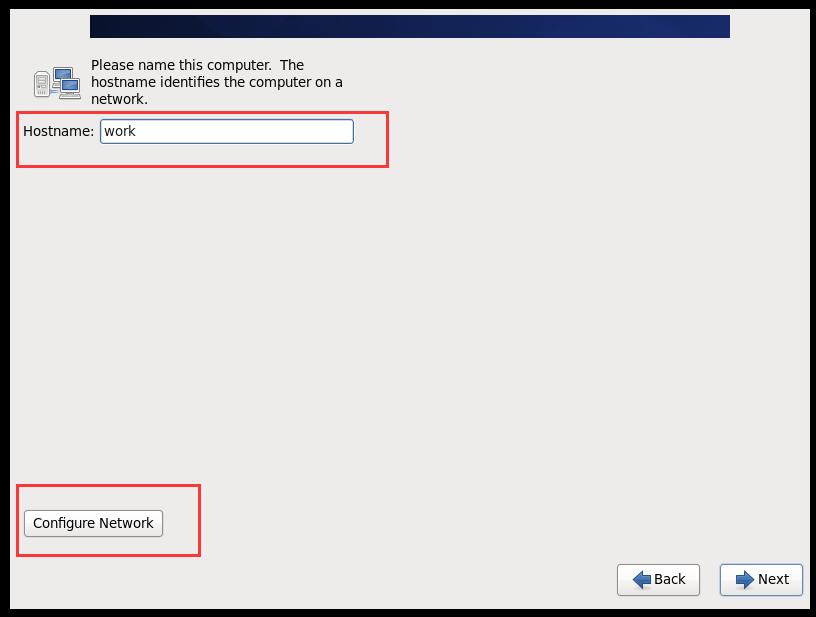
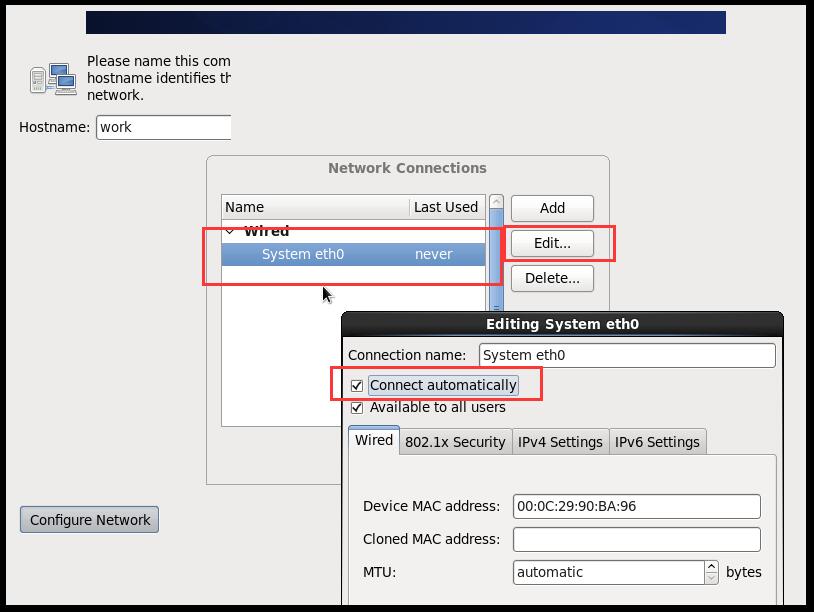
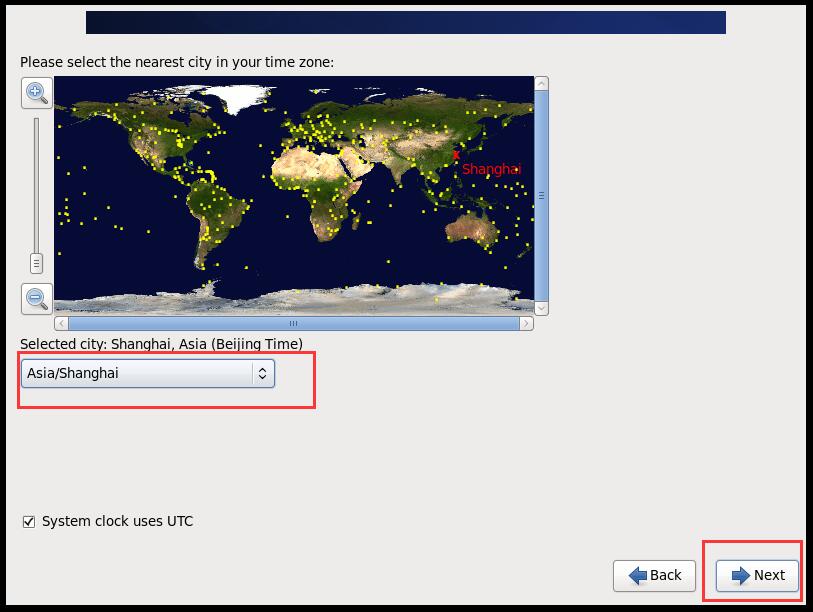
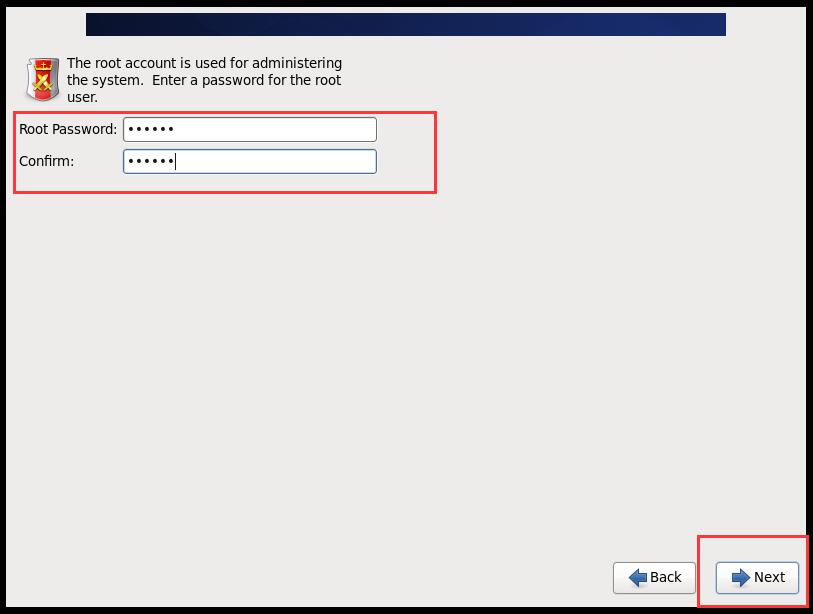
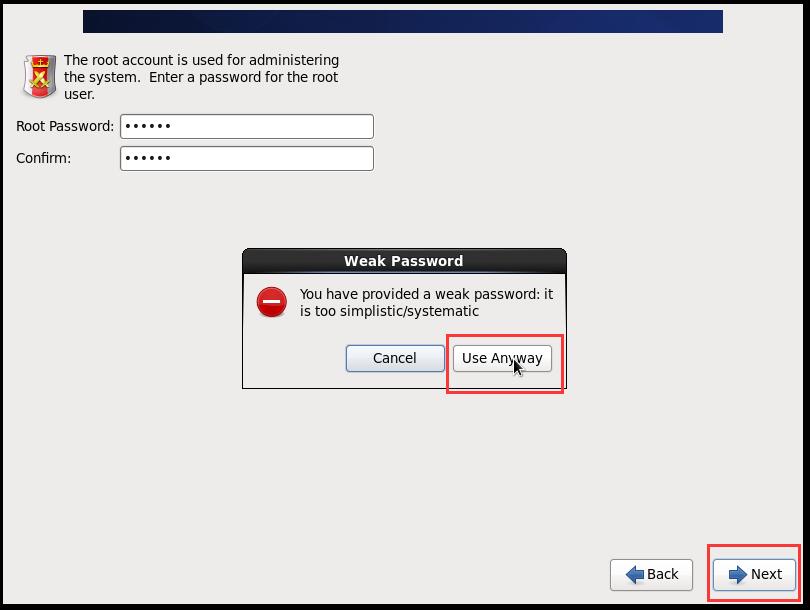
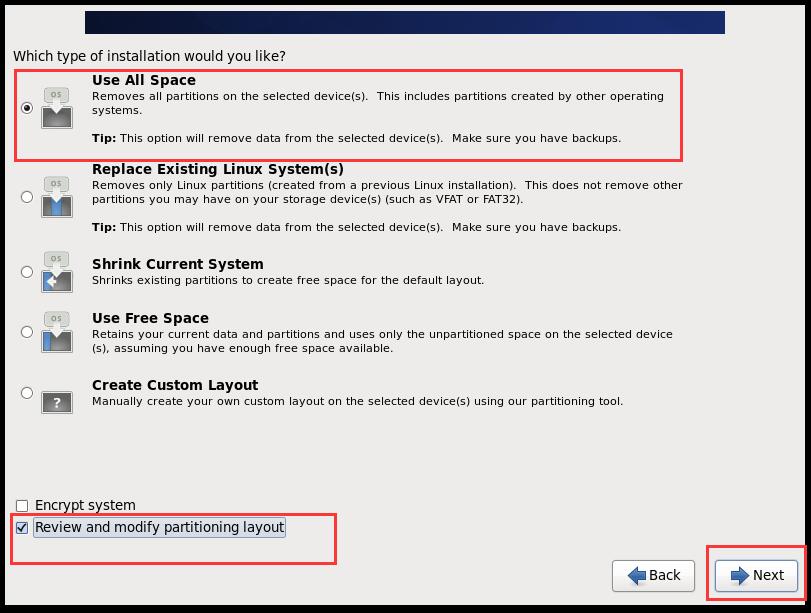
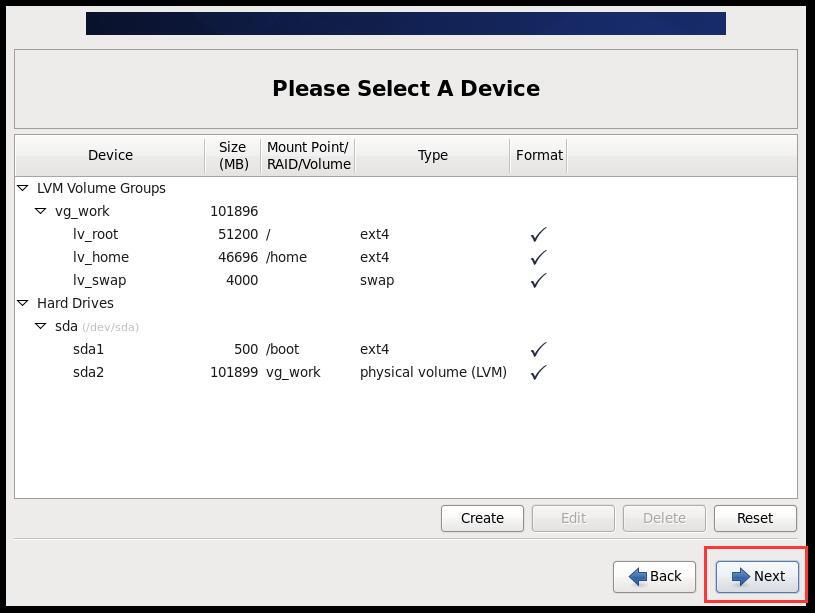
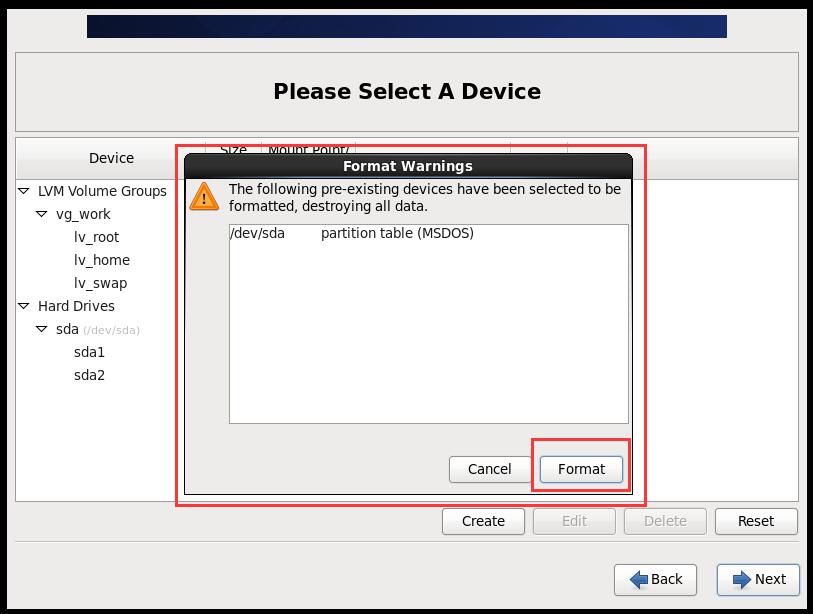
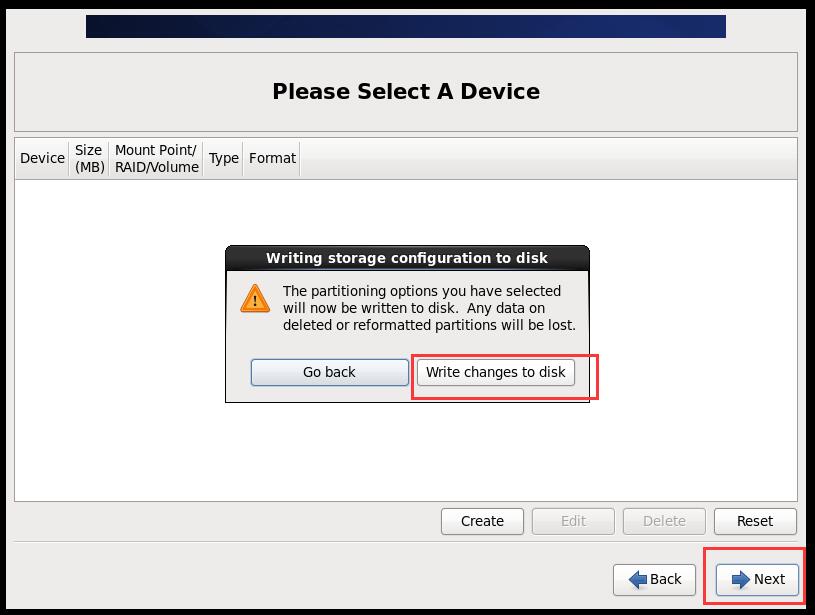
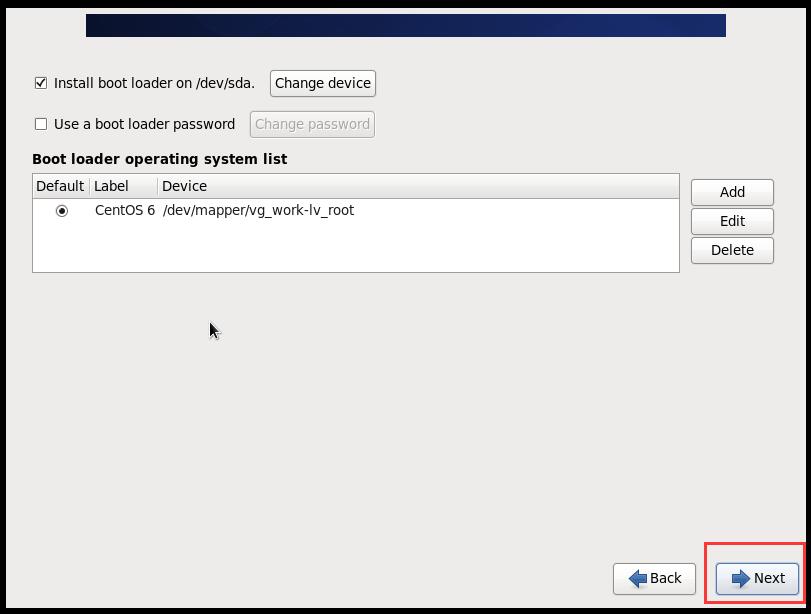
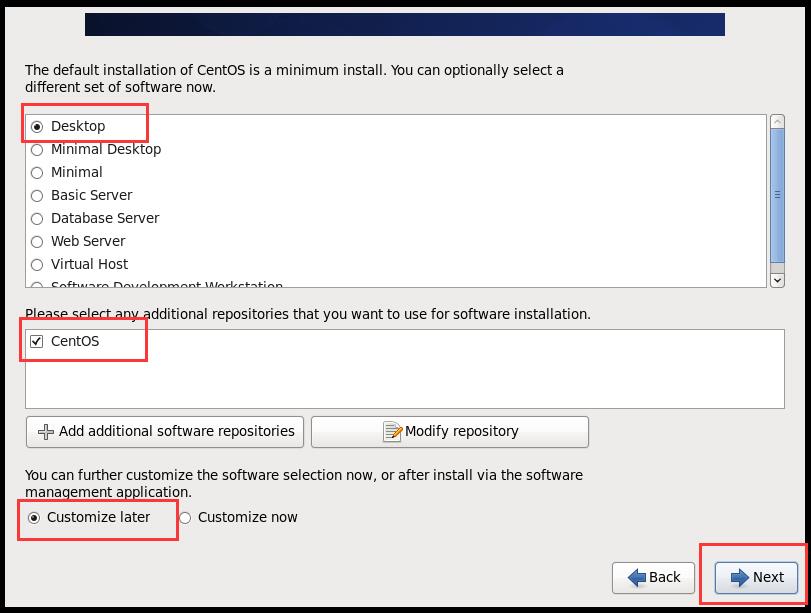
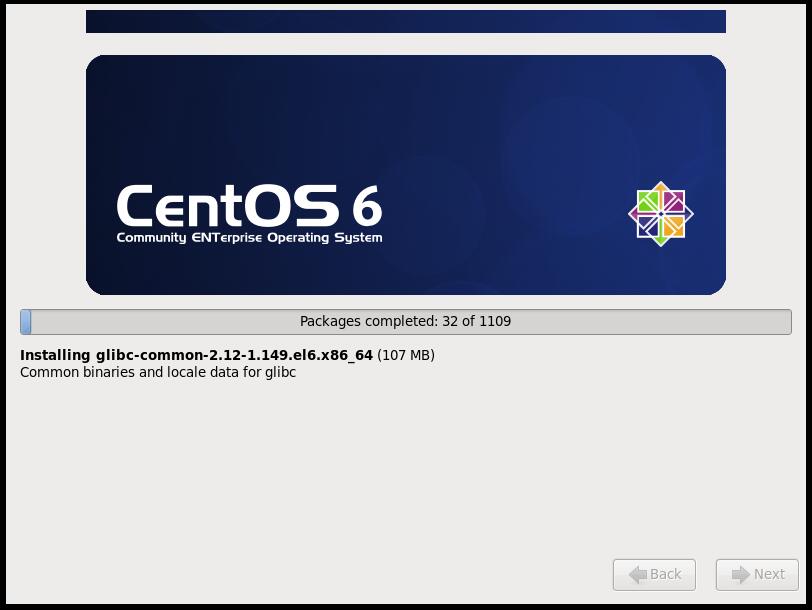
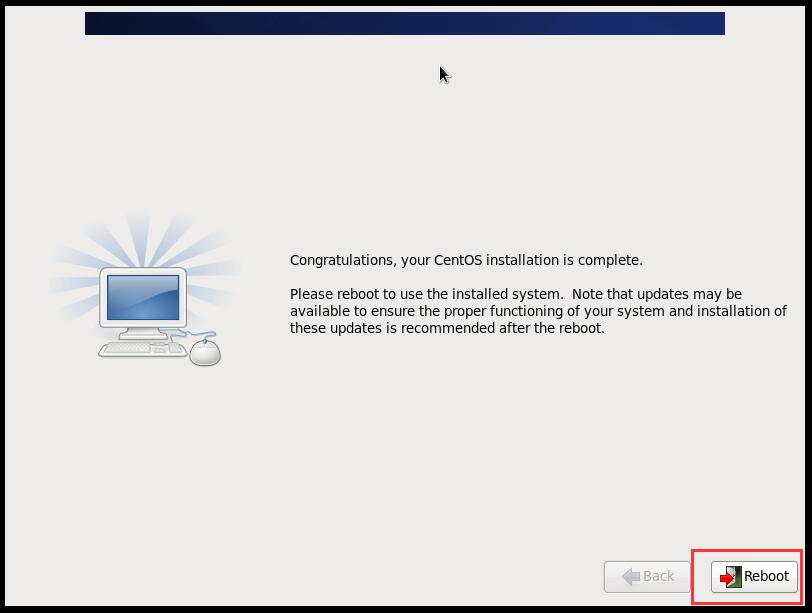
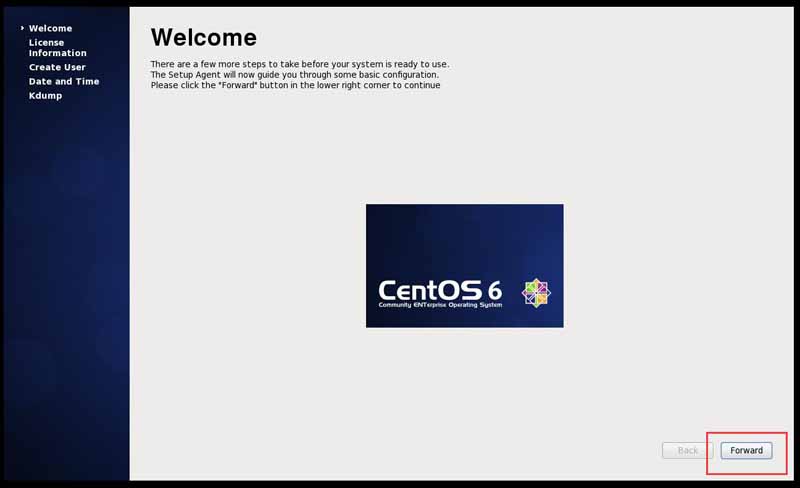
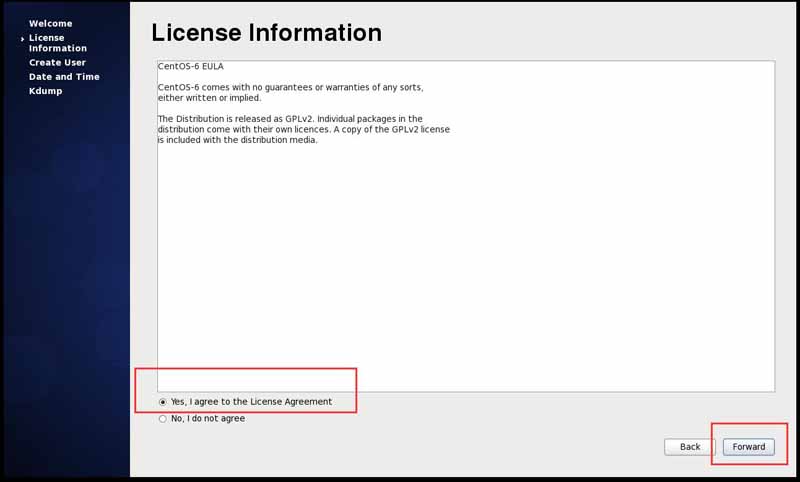
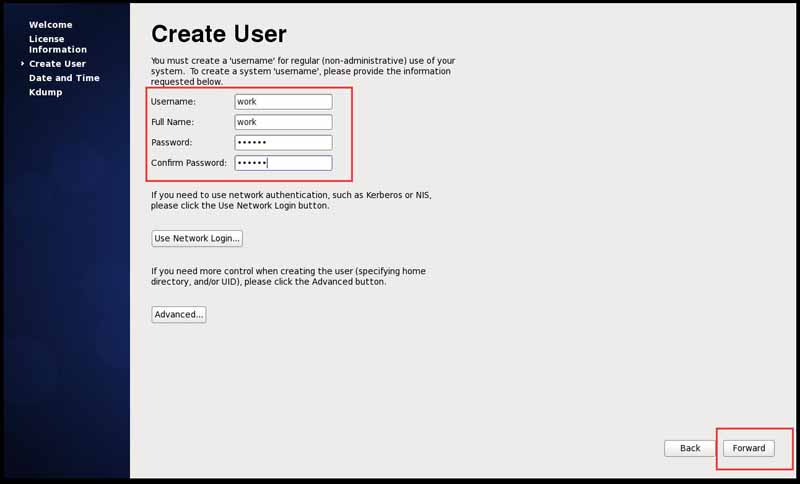
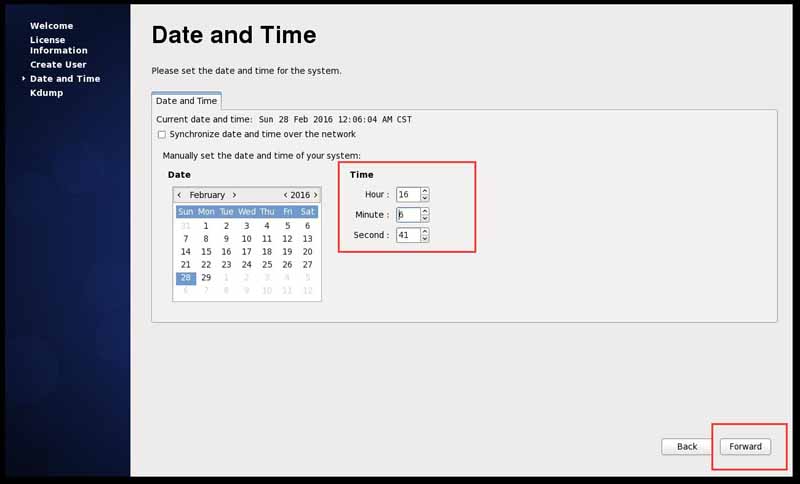
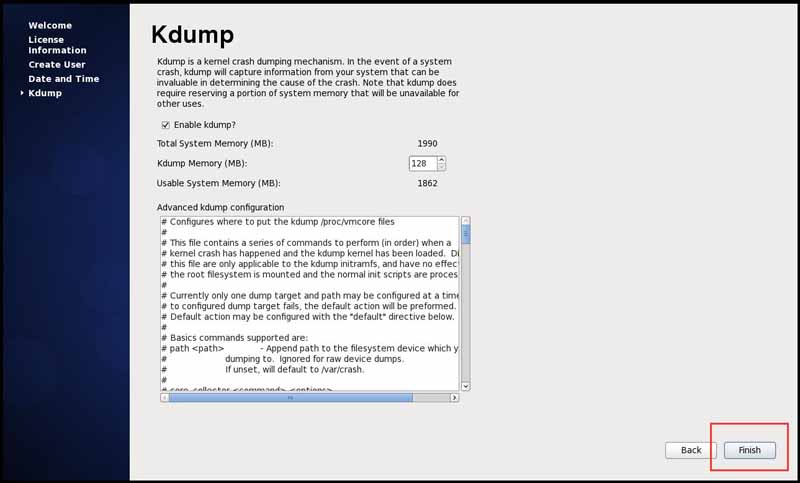
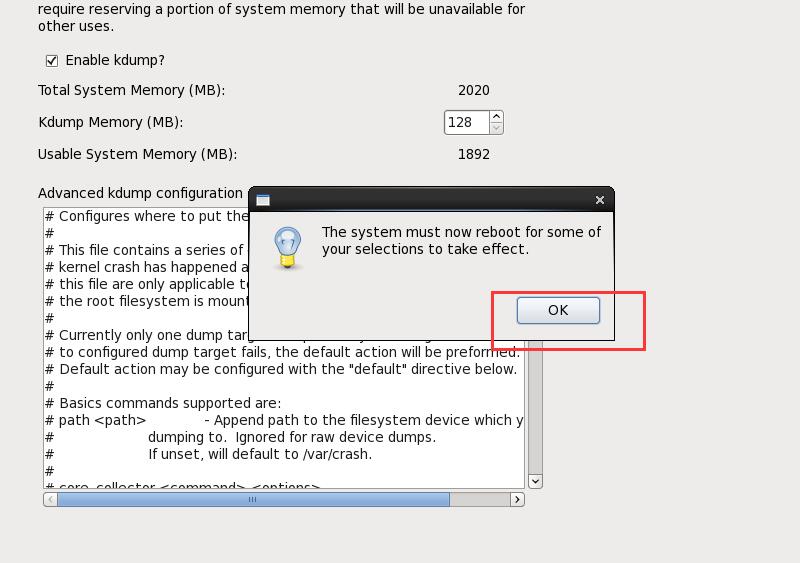

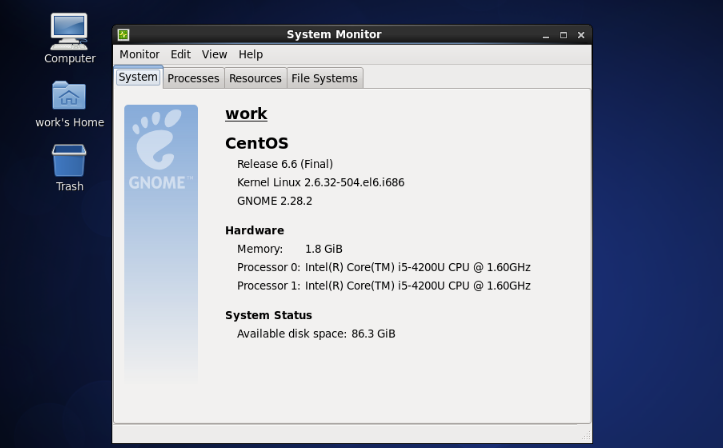














 110
110

 被折叠的 条评论
为什么被折叠?
被折叠的 条评论
为什么被折叠?








