eclipse的基本操作
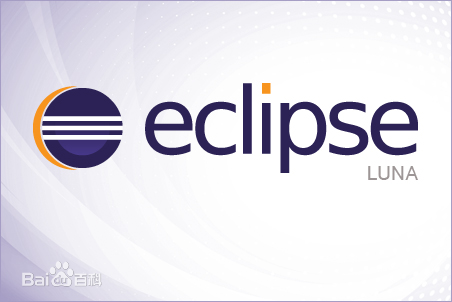
1. eclipse的四大视窗:
- PackageExplorer 显示项目结构,包,类,及资源
- Outline 显示类的结构,方便查找,识别,修改
- Console 程序运行的结果在该窗口显示
- Hierarchy 显示Java继承层次结构,选中类后F4
2.基本环境配置:
- window – Preferences – Java
- 编译环境:Compiler 默认选中的就是最高版本。
- 运行环境:Installed JREs 默认会找你安装的那个JDK。建议配置了Java的环境变量。
- 低编译,高运行。可以。
- 问题:
- 低编译,高运行。可以。
- 高编译,低运行。不可以。
- 建议,编译和运行的版本一致
- 高编译,低运行。不可以。
- 建议,编译和运行的版本一致
3.基本设置
去掉默认注释
* window – Preferences – Java – Code Style – Code Templates
* 选择你不想要的内容,通过右边Edit编辑。
* 注意:请只删除注释部分,不是注释部分的不要删除。
行号的显示和隐藏
* 显示:在代码区域的最左边的空白区域,右键 – Show Line Numbers即可。
* 隐藏:把上面的动作再做一次。
字体大小及颜色
* a:Java代码区域的字体大小和颜色:
* window – Preferences – General – Appearance – Colors And Fonts –Java修改 – Java Edit Text Font
* b:控制台
* window – Preferences – General – Appearance – Colors And Fonts – Debug – Console font
* c:其他文件
* window – Preferences – General – Appearance – Colors And Fonts – Basic – Text Font
* window – Preferences – Java – Code Style – Code Templates
* 选择你不想要的内容,通过右边Edit编辑。
* 注意:请只删除注释部分,不是注释部分的不要删除。
* a:Java代码区域的字体大小和颜色:
* window – Preferences – General – Appearance – Colors And Fonts –Java修改 – Java Edit Text Font
* b:控制台
* window – Preferences – General – Appearance – Colors And Fonts – Debug – Console font
* c:其他文件
* window – Preferences – General – Appearance – Colors And Fonts – Basic – Text Font
* E:窗体给弄乱了,怎么办?
* window – Reset Perspective
* 显示:在代码区域的最左边的空白区域,右键 – Show Line Numbers即可。
* 隐藏:把上面的动作再做一次。
* window – Reset Perspective
* F:控制台找不到了,怎么办?
* Window–Show View—Console
* G:取消悬浮提示
* window – Preferences – Java–Editor–Hovers。右边将Combined Hover勾去掉。
* 这样代码的悬浮框就不会自动出现了。如果想看提示,将光标悬浮在代码上,按F2即可。
4.快捷键
(1)内容辅助键:
* A:Alt+/ 起提示作用
* B:main+alt+/,syso+alt+/,给出其他提示
* C:补充输出语句,选中需要输出的部分,alt+/选择最后一项即可
* C:定义自己的alt + /
* windows–perference-Java-Editor-Templates–New
(2)常用快捷键:
* A:新建 ctrl + n
* B:格式化 ctrl+shift+f
* C:导入包 ctrl+shift+o
* D:注释 ctrl+/,ctrl+shift+/,ctrl+shift+\
* E:代码上下移动 选中代码alt+上/下箭头
* F:查看源码 选中类名(F3或者Ctrl+鼠标点击)
* G:查找具体的类 ctrl + shift + t
* H:查找具体类的具体方法 ctrl + o
* I:给建议 ctrl+1,根据右边生成左边的数据类型,生成方法
* J:删除代码 ctrl + d
* K:抽取方法alt + shift + m
* L:改名alt + shift + r

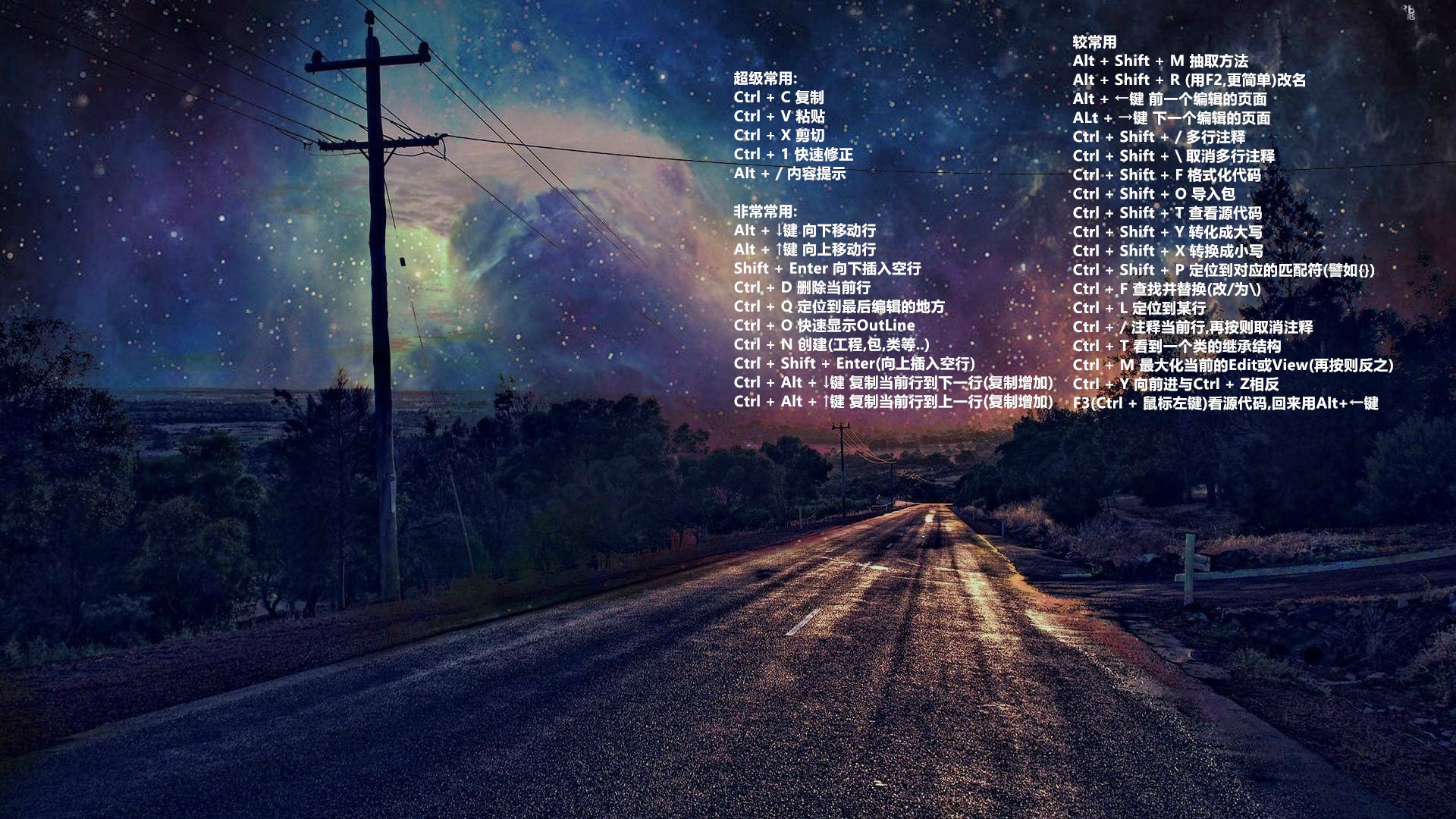
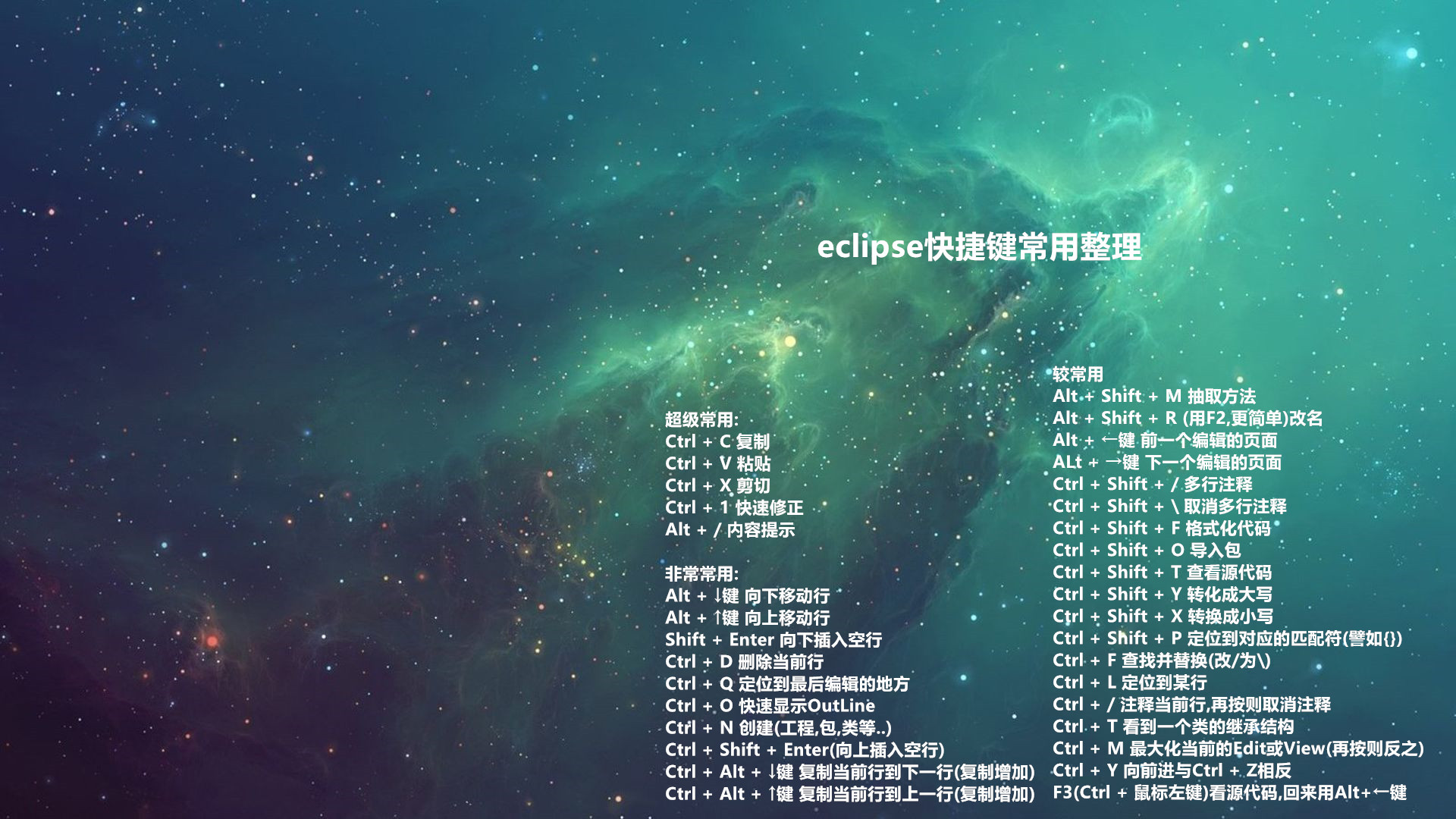

(3)
alt + shift + C | O| R (三步)
* A:自动生成构造方法
* B:自动生成get/set方法
5.生成jar包并导入到项目里
- jar是多个class文件的压缩包。
- 选中项目–右键–Export–Java–Jar–自己指定一个路径和一个名称–Finish
- 复制到项目路径下并添加至构建路径
- 用别人写好的东西
- 在项目区域右键找到import
- 选中项目 – 右键 – 删除
- 从项目区域中删除
- 从硬盘上删除
- 找到General,展开,并找到
- Existing Projects into Workspace
- 点击next,然后选择你要导入的项目
A:jar是什么?
- jar是多个class文件的压缩包。
B:jar有什么用?
- 用别人写好的东西
- C:打jar包
- 选中项目–右键–Export–Java–Jar–自己指定一个路径和一个名称–Finish
- D:导入jar包
- 复制到项目路径下并添加至构建路径
删除项目 - 选中项目 – 右键 – 删除
- 从项目区域中删除
- 从硬盘上删除
导入项目
- 在项目区域右键找到import
- 找到General,展开,并找到
- Existing Projects into Workspace
- 点击next,然后选择你要导入的项目
- 注意:这里选择的是项目名称
6.Debug:断点测试的地方
- 复制到项目路径下并添加至构建路径
- 在这个地方,记住F6,或者点击也可以。一次看一行的执行过程。
- Variables:查看程序的变量变化
- ForDemo:被查看的源文件
Console:控制台
//断点调试图如下
7.用Ecilpse来完成一个HelloWorld的案例
A:选择工作空间
* 工作空间 其实就是我们写的源代码所在的目录
* B:用Eclipse来完成一个HelloWorld案例
* 代码以项目为基本单位
* 创建项目
右键/Package Explore 空白区/new /Java Project/输入项目名称如day11/
* 创建包
打开上面建立的day11项目/右键/new/package/在弹出的对话框的name中输入报名如"com.itheima.eclipse"/finish
* 创建类
创建一个java类:右击报名/new/class/在对话框的name中输入类名/finish,详细信息如下图:
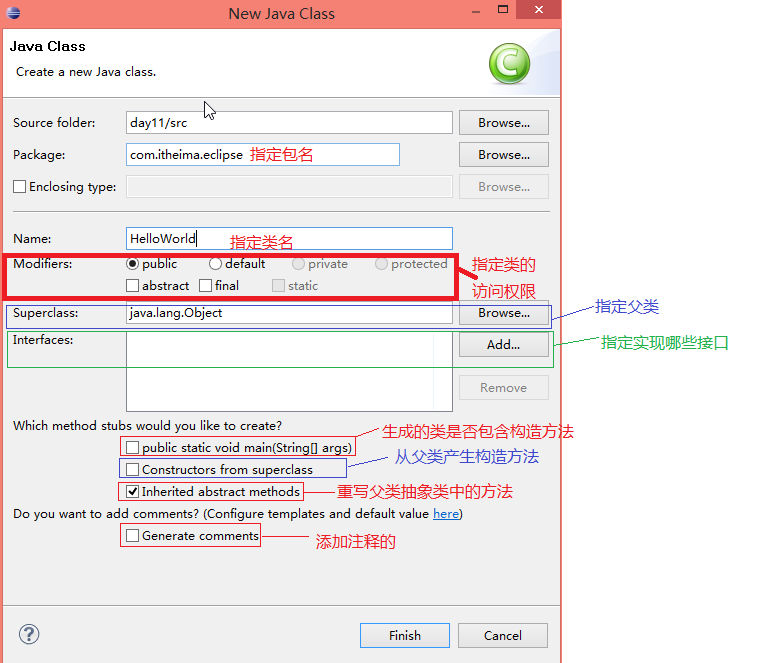
案例:HelloWorld的代码如下
package com.itheima.eclipse;
public class HelloWorld {
/** * @param args
*/
public static void main(String[] args) { System.out.println("aaaa!!!!!");
int num = 10;//如果没有下面的输出语句来输出num的话,在num下面就会有黄色的波浪线
}
}







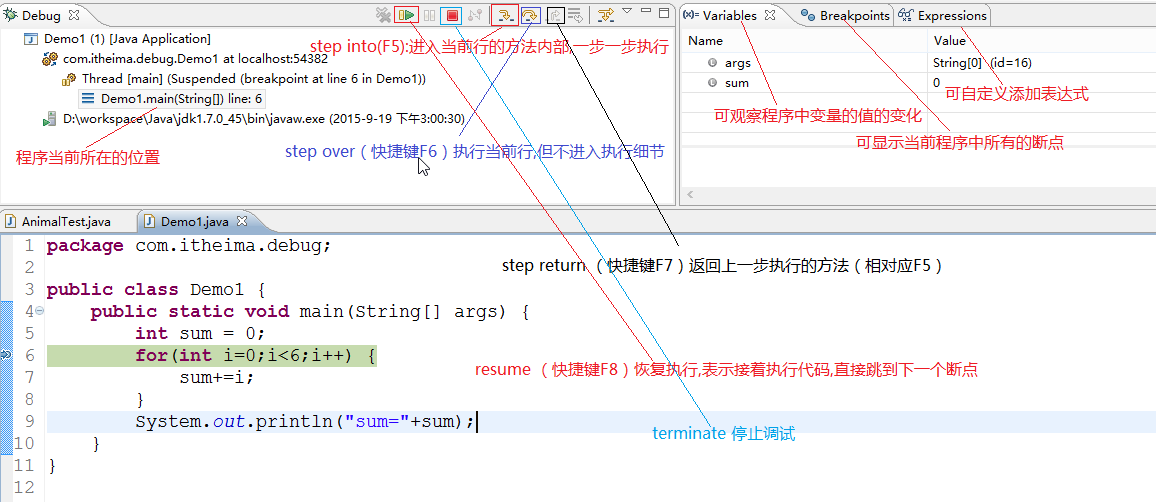
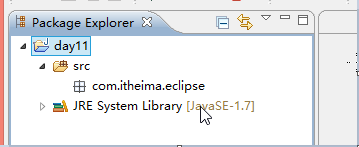














 2587
2587

 被折叠的 条评论
为什么被折叠?
被折叠的 条评论
为什么被折叠?








