JavaFX场景生成器1.0使用入门
入门使用JavaFX场景生成器1.0
下载源代码 IssueTrackingLite.zip
- 关于本教程
本入门教程介绍一步一步创建一个简单的问题跟踪应用程序使用JavaFX场景生成器工具。它告诉你如何快速构建一个JavaFX应用程序的用户界面(UI),将其连接到Java源代码,并处理数据和用户界面之间的相互作用。对于本教程的目的,您将使用NetBeans项目名为IssueTrackingLite的说明之间的集成NetBeans IDE和JavaFX场景生成器的。需要注意的是使用JavaFX的场景生成器是不依赖于任何IDE。本教程还包括信息,引导您通过创建的IssueTrackingLite FXML的布局,而不使用NetBeans IDE。
本文件包含了以下主题:
-
本教程做准备
-
打开样品FXML文件
-
创建FXML金流文件和基本窗格
-
绑定UI的应用程序逻辑
-
添加列表和表视图
-
创建“详细资料”节
-
添加工具栏
-
使用样式表和预览的UI
-
编译并运行应用程序
1准备本教程
JavaFX的场景生成器是一种设计工具,可在JavaFX平台。它允许简单的拖放和拖放图形用户界面(GUI)组件定位到JavaFX的场景。当您建立的场景,FXML金流设计的UI代码是自动生成的。JavaFX的场景生成器提供了一个直观的界面,可以帮助你快速原型交互连接的应用程序的GUI组件的应用程序逻辑。
注:
JavaFX的场景生成器不依赖于任何特定的IDE。你可以运行它作为一个独立的工具来创建你的UI布局和使用您所选择的文本编辑器编辑生成的FXML金流文件。如果您选择本教程外的NetBeans IDE,那里是部分在本教程中,亮点是什么你需要做连接,你建立的示例应用程序的Java源代码的布局,应用样式表,并运行示例应用程序使用Apache Ant工具。
继续本教程之前,请使用以下的要求和建议:
-
(必填)安装所有必需的软件,然后再使用JavaFX场景生成器。请参阅JavaFX的场景生成器安装指南“,为更多的细节。
-
(必填)下载 IssueTrackingLite.zip的 样品本教程中包含的文件,并提取其内容。您提取的IssueTrackingLite文件夹中包含的FXML金流布局使用本教程,你将建立一个完整的版本。问题跟踪系统,使你,查询现有项目的问题,对其进行修改,或添加新的问题。
-
(必需)使用 JavaFX的场景生成器用户指南“,熟悉的JavaFX场景生成器的用户界面,在图1-1所示。点击图片看一个更大的版本。
-
(推荐)安装NetBeans IDE 7.2,这是本教程中使用说明的NetBeans IDE和JavaFX场景生成器之间的集成。正如前面提到的,你也可以UI的IssueTrackingLite布局创建,而无需使用NetBeans IDE。
-
(推荐)熟悉JavaFX的概念,通过阅读提供的文章上的JavaFX文档资料网站http://docs.oracle.com/javafx。尤其是阅读入门与FXML的 FXML金流概念,了解和熟悉工作的布局使用JavaFX中的布局。
图1-1为JavaFX场景生成器的主窗口(点击图片看大图。)

2打开样本FXML,文件
当你已经熟悉JavaFX的概念和JavaFX场景生成器的用户界面,开始建立一个FXML金流布局使用JavaFX场景生成器。打开已完成的IssueTrackingLite.fxml档案,看看有什么成品IssueTrackingLite布局看起来像。请使用下列方法之一:
-
步骤通过使用NetBeans IDE项目窗口,打开IssueTrackingLite的样品NetBeans项目,然后双击节点的IssueTrackingLite.fxml文件调用JavaFX场景生成器。
-
按照使用JavaFX场景生成器打开命令,到打开的IssueTrackingLite.fxml的示例文件。
本教程中使用的控制器源文件和级联样式表(CSS)文件已经提供了的IssueTrackingLite样品NetBeans项目。这些文件是在同一个项目文件夹,将包含新的FXML金流文件。
使用NetBeans IDE项目窗口
打开已完成的IssueTrackingLite.fxml布局示例使用NetBeans IDE的“项目”窗口的文件:
-
通过双击的NetBeans IDE 7.2的快捷方式,或选择“ 开始“,然后程序,然后NetBeans中,最后,NetBeans IDE 7.2的 Windows平台上启动NetBeans IDE 。在Mac OS X平台,NetBeans IDE 7.2的应用程序图标上双击。
-
从菜单栏中,选择“ 文件“,然后打开项目。
-
从打开项目“对话框中,在那里你提取的IssueTrackingLite.zip的文件和打开IssueTrackingLite项目。
-
在“项目”窗口中,依次展开“的IssueTrackingLite,源代码包,和issuetrackinglite节点。双击打开的文件的IssueTrackingLite.fxml节点。
的JavaFX场景生成器工具的主窗口会出现在“内容”面板中的IssueTrackingLite.fxml打开的文件,图2-1所示。
图2-1完成IssueTrackingLite.fxml开在JavaFX场景生成器“窗口(点击图片看大图。)
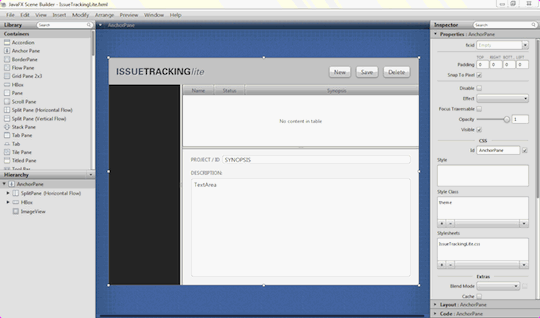
“图2-1说明完成IssueTrackingLite.fxml在JavaFX场景生成器”窗口打开“
-
使用不同的名称保存该文件,使您可以创建自己的FXML金流布局文件。从菜单栏中,选择“ 文件“,然后选择“另存为”。在“ 文件名 “文本“字段中输入IssueTrackingLiteComplete.fxml,并单击“ 保存“。保持了JavaFX场景生成器“窗口,打开这个文件,你可以用它来 比较的版本,你将要创建的布局。
-
在“项目”窗口中的IDE中,用鼠标右键单击该节点的IssueTrackingLite.fxml文件,并选择“ 删除,这样您就可以使用相同的文件名 ,您将构建的FXML布局。在确认对象删除“对话框中,单击” 是“。
使用JavaFX场景生成器打开命令
打开完成的样品FXML文件直接从JavaFX场景生成器“窗口。
-
通过双击JavaFX的场景产生器1.0快捷方式启动您的Windows平台上的JavaFX场景生成器,或选择“开始“,然后程序,然后JavaFX的场景生成器,最后,JavaFX的场景产生器1.0。在Mac OS X平台,JavaFX的场景产生器1.0的应用程序图标上双击。
-
从菜单栏中,选择“ 文件“,然后打开。
-
从打开的FXML金流“对话框中,进入到该文件夹中,你提取的IssueTrackingLite.zip的文件和打开的IssueTrackingLite,SRC,issuetrackinglite的文件夹。
-
双击-单击的IssueTrackingLite.fxml的。
IssueTrackingLite.fxml文件在“内容”面板中,打开图2-1所示。
-
使用不同的名称,使您可以创建自己的FXML金流布局文件,使用原来的文件名保存该文件。
-
从菜单栏中,选择“ 文件“,然后选择“另存为”。
-
在“ 文件名 “文本“字段中输入IssueTrackingLiteComplete.fxml,并单击“ 保存“。
-
3创建的FXML金流的文件和基地窗格
你是要建立的IssueTrackingLite应用程序的FXML金流布局是一个界面,使您可以查询现有项目的问题,对其进行修改,或添加新的问题。构建自己的IssueTrackingLite的用户界面:
-
创建新的FXML金流文件中的步骤,无论是使用NetBeans IDE新建向导或使用JavaFX场景生成器新的命令。
-
设置样式的类文件使用的整个布局。
-
建立基本窗格的布局。
使用NetBeans IDE的新向导
使用NetBeans IDE新向导“创建一个新的空FXML文件。
-
从IDE的项目窗口中的中中,右键单击issuetrackinglite“节点,选择“ 新建“,然后其他。
-
在“新建文件”对话框中,选择的JavaFX的类别和选择空FXML金流的文件类型,如图3-1所示。单击“下一步“。
-
在新的空FXML的“对话框中,输入IssueTrackingLite在FXML金流的名称文本字段。这是控制器应用程序中使用的源文件名 加载FXML金流文件时。单击“ 下一步“。
-
选择使用Java控制器的复选框,并使用现有的选项。
-
单击“ 浏览“中选择“Java控制类”对话框中中,打开IssueTrackingLiteController.java文件,图3-2所示。单击“ 下一步“。
-
选择使用层叠样式表“复选框,并使用现有选项。
-
点击“ 浏览“,在选择CSS文件对话框中中,打开IssueTrackingLite.css的文件。单击“ 完成“。
IssueTrackingLite.fxml文件在IDE的源代码编辑器中打开。这种新的FXML金流文件在同一文件夹中所提供的控制器的源代码,IssueTrackingLiteController.java,将连接的用户界面,你用这个教程。
-
在“项目”窗口中,双击IssueTrackingLite.fxml的节点在JavaFX场景生成器工具打开的文件。
的JavaFX场景生成器工具的主窗口将出现在“内容”面板中打开一个空的FXML金流文件,图3-3所示。“内容”面板中显示的的初始AnchorPane元素将包含你建立的GUI布局。点击图片看一个更大的版本。
提示:
放大“内容”面板中得到更大的工作面积。选择行为的AnchorPane的元素在“层次”面板。部分Inspector面板中点击布局和县宽度“字段中输入800。在县高度“字段中输入600,然后按回车键。的AnchorPane容器的大小为800×600像素。或者,你也可以在右下角的AnchorPane容器中拖动手柄,以增加其大小。调整的JavaFX场景生成器“窗口的大小所以你能够来查看整个AnchorPane的容器。
使用JavaFX场景生成器新的命令
如果您选择不使用NetBeans IDE来完成本教程,请使用以下的步骤来创建一个新的空FXML的文件中使用JavaFX的场景生成器新的命令。
-
从菜单栏中,选择“ 文件“,然后新的。
新的JavaFX场景生成器“窗口中出现一个空的FXML金流”内容“面板中打开的文件,图3-3所示。“内容”面板中显示的的初始AnchorPane元素将包含你建立的GUI布局。点击图片看一个更大的版本
-
将CSS文件来使用您的新FXML金流布局。
-
在“层次”面板中,选择根AnchorPane元素,然后单击“ 检查器“面板中的“ 属性“部分。
-
按一下按钮的CSS款在样式列表视图的加号(+)符号。
-
在添加样式表“对话框窗口,的issuetrackinglite文件夹,和选择的IssueTrackingLite.css的文件。点击打开。
-
-
保存新的FXML金流文件,然后再继续后面的教程。
-
从菜单栏中,选择“ 文件“,然后选择“另存为”。
-
在“保存为”对话框窗口FXML金流文件,到的IssueTrackingLite的文件夹,然后的src和issuetrackinglite的文件夹。
-
在“文件名 ”文本“字段中输入IssueTrackingLite.fxml,并单击“ 保存“。
-
选择“是”,当记者问,如果你想取代现有的IssueTrackingLite.fxml的文件。
-
设置样式的类文件
设置的样式类使用的整个布局。
-
在JavaFX场景生成器“层次”面板中,选择该行的顶部AnchorPane容器中,如果尚未选择。
-
在Inspector面板中的“ 属性“部分中,单击该按钮的样式类列表视图中的加号(+) 。检索从IssueTrackingLite.css文件的列表样式类。选择主题,在图3-4所示。
建立基本窗格
定义的基础的布局窗格来定义你的UI布局的不同部分。
-
从“库”面板中,选择“ 拆分窗格(横式)。将其拖动到“内容”面板,并把它里面的锚窗格元素,如在图3-5所示。
当你放弃分割窗格的对象,“层次”面板更新,,显示拆分窗格(横式)元素,其中包含两个AnchorPane元素。
-
随着拆分窗格(横式)中选择“内容”面板中,选择“修改”,然后,适合家长从菜单栏中。这个动作调整的节点,以填补其容器的父,的最顶层AnchorPane元素所占用的空间。
-
从菜单栏中选择“ 文件“,然后保存。
这个动作可以节省你的工作的IssueTrackingLite样品NetBeans项目的src文件夹,安装目录 > / IssueTrackingLite / src目录/:issuetrackinglite / IssueTrackingLite.fxml。经常执行此保存操作,保存你的工作。 -
在“层次”面板中选择拆分窗格(横式),拖动垂直分割,直到百分比显示约25%,图3-6所示。另外,在Inspector面板中的“属性”部分,输入0.25在分频器的位置“字段中。
注:
从菜单栏中,选择“ 编辑“,然后撤消必要时撤消操作。
-
要添加拆分窗格(垂直流)部分,从“库”面板中拖动拆分窗格(垂直流)和它拖放到“层次”面板。确保您下拉时的拆分窗格(横式)的第二AnchorPane元素里面显示一个橙色的亮点,图3-7所示。
请注意,被丢弃后的拆分窗格(垂直流)元素,它被添加到层次“面板中与它的AnchorPane的儿童。
-
在“层次”面板中,右键单击新添加的行拆分窗格(垂直流)元素和家长从上下文菜单中选择适合。
-
拆分窗格:(垂直流)中选择“内容”面板中,拖动水平分割的,直到百分比显示约35%。另外,部分Inspector面板中单击“属性”,进入0.35在分频器的位置“字段中。
4绑定UI的应用程序逻辑
控制器源的文件,IssueTrackingLiteController.java,将管理事件和每个元素上所采取的行动,你添加的FXML金流的UI布局,正在建设。
-
在“层次”面板中,选择该行的根(顶层)AnchorPane元素。
-
点击Inspector面板中的代码部分。
如果你使用的是NetBeans IDE来完成本教程,请注意控制器的类文本字段的值已经issuetrackinglite.IssueTrackingLiteController的,图4-1所示。当最初创建FXML金流文件在NetBeans IDE中,您指定的控制器源文件的文件名 作为绑定您所创建的UI布局。如果您选择不使用NetBeans IDE来完成本教程,在的控制器类文本“字段中输入issuetrackinglite.IssueTrackingLiteController。
设置控制器类的文件名,JavaFX的场景生成器,为您提供控制器的源文件中声明的事件处理程序和实例变量的名字
-
点击下拉箭头,在控制器类领域。如果有其他的控制器类文件,它会是李斯特在一个下拉列表中,你可以从列表中选择,以取代已经被定义,如果有必要。
加入列表和表视图
在接下来的任务在本教程中,您将添加列表视图和表视图组件UI布局。
添加一个列表
添加列表部分,这将显示该问题的项目信息。
-
在库“面板中的搜索框中,输入列表中找到列表视图控件在列表中的用户界面控件。
-
从“库”面板中拖动列表控制,并把它拆分窗格的分割线(横式)的左侧,在图5-1所示。请注意的ListView组件被丢弃后,它会显示在“层次”面板作为一个孩子的的第一AnchorPane元素内的拆分窗格(横式)元素。
-
从菜单栏中,选择“ 修改“,然后适合家长。
-
点击Inspector面板中的“ 属性“部分。在FX:ID字段中,选择“选择”按钮,并从下拉列表中选择“ 列表“,在图5-2所示。
注:
FX:id值对应的控制器类的实例变量的名称将被插入的节点。所有的FX:id字段的值必须准确输入,如图所示。如果他们不正确输入,IssueTrackingLite的示例应用程序将无法正常工作。
添加表
表视图控件将用于显示列表的问题。
-
在“库”面板中的控制部分,选择表视图。将其拖放到上面的拆分窗格(垂直流)元素的分割线,在图5-3所示。
-
从菜单栏中,选择“ 修改“,然后适合家长。
-
点击属性部分的检查器“面板中,选择表FX:ID字段的下拉列表中可用的实例变量。
-
设置两个表视图中的列的属性。
-
在“层次”面板中,选择该行的TableView组件的下排第一TableColumn的组成部分。在Inspector面板中的“ 属性“部分中,选择“ 从FX COLNAME :ID字段的下拉列表中,在“名称” 文本属性更改默认值。
-
早在“层次”面板中,选择该行的第二个表列组件。在Inspector面板中的“ 属性“部分,选择colStatus从FX:ID字段的下拉列表中,设置文本属性状态
-
-
另一列添加到表中。
-
点击“库”面板中的控制部分,并选择表列控制。将其拖放到表视图中的内容面板内。新列添加到右侧的“状态”选项卡。
-
在Inspector面板中的“ 属性“部分中,选择“ 从FX colSynopsis :ID字段的下拉列表中可用的实例变量,并设置文本属性简介。
-
-
从菜单栏中,选择“ 查看“,然后显示示例数据。请注意,在“内容”面板中的列表视图和表视图元素用示例数据填充。选择“ 查看“,然后从菜单栏中隐藏样本数据,关闭显示器的样本数据。
6创建“详细资料”节
对于这部分的教程,设置问题的详细信息将显示的区域。
添加细节部分的UI组件
添加UI组件创建的部分,将显示的问题,你所创建或修改在IssueTrackingLite应用程序的详细信息。
-
点击右上角的“层次”面板上的菜单按钮,并选择显示效果:ID,在图6-1所示。请注意,“层次”面板显示效果:id值的元素,有FX:分配给他们的id属性值。
-
设置的细节部分。
-
在“层次”面板中,选择AnchorPane,在最后一排。这是正确的行下面的TableColumn的:colSynopsis元素。
-
点击右边的行进入FX的AnchorPane元素:ID编辑模式。输入了fx:ID文本的内联文本编辑器的详细信息,如在图6-2所示。这个编辑器是可以的,因为目前的显示模式设置在“层次”面板显示效果:ID。或者,单击“ 检查器“面板中的“ 属性“部分。选择从下拉列表中提供了fx的实例变量:id字段的详细信息。
-
-
添加一个标签。
-
在“库”面板的Controls部分,拖动标签,并把它放到左上角的细节区域,在图6-3所示。
-
在Inspector面板中的“ 属性“部分中,选择displayedIssueLabel FX:ID字段的下拉列表中可用的实例变量。
-
输入项目/ ID在文本属性字段来替换默认的值。
-
-
添加一个文本框控件。
-
从“库”面板中,拖动一个文本框控件拖放到右侧的标签,您刚才添加的。
-
调整文本字段元件的大小,以便它占据的剩余空间的右侧。
-
在“内容”面板中双击文本字段元素进入编辑模式。在编辑框中输入内容简介。
-
在Inspector面板中的“ 属性“部分的实例变量提供了fx:id字段的下拉列表中,选择概要。
-
-
集团的“标签”元素,与的简介文本字段元素。
-
在“层次”面板,按住Ctrl键(Windows)或Cmd键(Mac),选择行的的标签displayedIssueLabel和TextField的简介组件。
-
从菜单栏中,选择排列,然后换行,并从子菜单中的HBox。
-
-
添加一个标签和一个textarea元素的细节。
-
从“库”面板中的控制部分,选择“ 标签“。将其拖放到左侧的细节部分和下面的行占据了HBox您刚才添加的。使用指引,位置标签行使用了HBox元素的左侧元素。
-
双击的标签进入编辑模式。输入说明:替换默认的值。
-
拖放下面的标签,您只需添加一个文本区域。单击并拖动文本区域右下角的手柄,以增加其大小,并填写在细节部分的剩余空间,在图6-4所示。
-
在“内容”面板中选择的文本区域元素。在Inspector面板中的“ 属性“部分,从FX:id字段的下拉列表中选择descriptionValue。
-
锚定在细节部分的UI元素
为了确保UI元素的间距和大小作适当调整应用程序的窗口的大小时,您必须修改他们的锚窗格的限制。
-
在“层次”面板中,选择该行的HBox包含的的标签displayedIssueLabel和TextField的概要元素的行。它是直接在下面的行的AnchorPane:细节元素。
-
点击Inspector面板中的布局部分。
-
在AnchorPane约束款,单击左边和右边的虚线锚线。当您单击锚线,黑色虚线改变成固体的红线,这是盘旋在图6-5。
-
在“层次”面板中,选择该行的TextField的简介组件。点击Inspector面板中的布局部分,并找到了HBox约束款和永远的Hgrow文本字段的下拉列表中选择。此设置指示文本字段:synopsis元素将调整水平时,它的父容器的增加。
-
选择在“层次”面板的文本区域descriptionValue的行。在Inspector面板布局部分,找到的AnchorPane的的约束款,并单击左,上,右,底部虚线锚线。
-
在“层次”面板中,选择该行的标签displayedIssueLabel组件。在布局部分Inspector面板中,将该值设置为的最小宽度USE_PREF_SIZE的。此设置将保持标签的HBox元素仍然可见,并非所有的UI元素可以显示应用程序窗口的大小时,被调低。
7添加的工具栏
添加一个工具栏的用户界面的顶部。它包含一个图像文件和三个按钮。
-
在“层次”面板中,通过点击右上角的“菜单”按钮,并选择“显示简介”更改显示设置,如果尚未选定。
-
选择的行SplitPane中(横式)元件。您可能需要调整层次“面板中看到完整的拆分窗格元素的节点ID。
-
在“内容”面板中,抢的拆分窗格顶部中间的手柄,将它拖到工具栏上面的“内容”面板中,以腾出空间,由图7-1所示。
-
从菜单栏中,选择文件,导入,然后媒体。从文件夹中安装目录 > / IssueTrackingLite / SRC / issuetrackinglite的选择IssueTrackingLite.png
-
图像移动到工具栏区域的左上角。增加工具栏区域的高度实在是太小了被插入的图像。
-
将三个按钮添加到工具栏。
-
从“库”面板中,拖动一个按钮元素,并把它放到工具栏的右侧。
-
从菜单栏中,选择“ 编辑“,然后重复两次,再添加两个新按钮到工具栏。
-
-
选择所有三个按钮控件,按住鼠标左键并拖动选框按钮,在图7-2所示。当你松开鼠标左键, 应选择所有三个按钮。
-
从菜单栏中,选择排列,包裹,然后HBox的。按钮被布置在一行中,即使它们之间的间距。移动了HBox使更接近它的右边缘的工具栏的右侧。
-
定义按钮的anchorLayout和间距的值。
-
在“层次”面板中,选择刚添加的HBox的行。
-
点击Inspector面板中和约束在AnchorPane款的布局部分中,单击顶部和右侧虚线锚线。
-
Inspector面板中单击“ 属性“部分和在间距文本字段中,输入15,以取代默认值5。请注意,在按钮之间的间距增加。
-
-
编辑按钮的详细信息。
-
选择右侧的工具栏上的按钮。Inspector面板中,单击“ 属性“部分,,从FX:id属性的下拉列表中选择deleteIssue。输入在文本字段中删除。
-
双击中间的按钮,进入编辑模式。在编辑框中输入保存。FX:id属性中间的按钮,在下拉列表中单击“ 属性“一节的Inspector面板,然后选择saveIssue的的。
-
在工具栏中,双击最左边的按钮,进入编辑模式,并进入新的。Inspector面板中单击“ 属性“部分中,选择了fx:id属性为“新建”按钮,在下拉列表中newIssue。
-
-
每个按钮绑定到一个事件处理程序,当单击该按钮时,将执行一个动作。
-
选择“ 新建 “按钮。点击Inspector面板中的代码部分。
-
在行动领域,选择#newIssueFired,从下拉列表中的事件处理程序控制器中的源文件。领先的#符号告诉你的应用程序看起来为的newIssueFired的方法在控制器的源代码。所采用的方法必须是公开的,返回void,并作为参数ActionEvent的。每次单击“新建”按钮,将执行的公共方法newIssueFired(ActionEvent)通过无效,被定义在控制器的源代码,。
-
选择Save(保存)“按钮,并在行动领域,设置的值#saveIssueFired。
-
选择Delete(删除)“按钮,并在行动领域中,设置的值#deleteIssueFired。
-
-
选择“ 文件“,然后从菜单栏保存,保存您的工作。
8使用样式表和预览的UI
预览你的用户界面的工作,到目前为止,已经制定了,然后改变外观和感觉的布局同一个样式表。
预览UI
预览UI的工作,你这样做,请使用下列步骤:
-
从菜单栏中,选择“ 预览“,然后选择“预览”窗口。
-
多次调整窗口的大小,以确保在工具栏上的按钮和文本区域调整窗口的大小时,适当地调整大小。
-
要停止查看预览,请关闭“预览”窗口中,或者从菜单栏中,选择预览,然后隐藏预览窗口。
使用样式表
您可以自定义的外观和感觉你的UI应用样式表。在本教程中,您可以使用一个样式表文件已提供的IssueTrackingLite样品。
-
确认已经设置的级联样式 表(CSS)的资源文件捆绑在一起,的IssueTrackingLite样品。在“层次”面板中,选择根AnchorPane容器。点击Inspector面板中的“ 属性“部分。在样式列表视图,IssueTrackingLite.css样式表CSS款的规定,通知已被设置,图8-1所示。这是样式表,当您创建FXML金流的文件。
-
使用的样式类“内容”面板中的元素之一。
-
从菜单栏中,选择“ 文件“,然后保存。
您刚刚建成的FXML金流布局的JavaFX应用程序使用JavaFX场景生成器。继续编译和运行应用程序,以编译和运行IssueTrackingLite的应用。
9编译并运行应用程序
你是愿意看到你的应用程序的行动。您可以使用NetBeans IDE或Apache Ant的实用程序,以编译和运行IssueTrackingLite的应用。
使用NetBeans IDE
使用NetBeans IDE编译和运行NetBeans项目在你救了IssueTracking.fxml的文件。
-
在NetBeans IDE 7.2窗口中,用鼠标右键单击“项目”窗口中中的IssueTrackingLite项目节点并选择“运行“。NetBeans IDE中编译项目,如果没有遇到任何错误,它会显示一个应用程序类似图9-1。点击图片放大。
-
在左边的列表视图中,选择Project1,并在右边的表格视图的名称“列中,选择行与TT-2 。数据显示在细节部分,在图9-1所示。
-
如果您遇到任何错误,在输出窗口,并确定错误的可能原因。一些故障排除的思路如下:
-
检查所有的FX:ID值是否正确输入了。FX:id的值在FXML金流布局必须匹配的控制器源类预期值。
-
检查您是否输入正确方法的名称在事件绑定部分。
-
在Mac OS X平台,请检查您是否已经正确配置了一个JavaFX 2.2的功能的平台在NetBeans IDE安装。目前,支持JavaFX的平台不会自动为你创建在Mac OS X平台。
-
使用Apache Ant实用程序
如果你选择不运行的应用程序在NetBeans IDE中,使用Apache Ant实用程序(版本1.8或更高版本),在命令行上建立并运行应用程序。输入例9-1中的一个类似的命令,如果你使用的是JDK 7 例9-2在Windows平台上,如果你使用的是JDK 6。
例9-1的Apache Ant命令运行应用程序时使用JDK 7
蚂蚁Dplatforms.Default_JavaFX_Platform.home = <JAVA_HOME> - Dplatforms.Default_JavaFX_Platform.javafx.runtime.home == <JAVA_HOME> / JRE -F <JavaFX_App_Name> / build.xml中 的<target>例9-2中的Apache Ant命令运行应用程序时使用JDK 6
蚂蚁Dplatforms.Default_JavaFX_Platform.home = <JAVA_HOME> -Djavafx.sdk = <JAVAFX_22_SDK_HOME> -Djavafx.runtime = <JAVAFX_22_RUNTIME_HOME> -F <JavaFX_App_Name> / build.xml中 的<target>
在上面的例子中,< 目标 > 的主要价值是干净的,罐子,和运行。例如,到运行的IssueTrackingLite的应用程序在Windows平台上,输入类似例9-3中的命令,如果你使用的是JDK 7和例9-4在Windows平台上,如果你使用的是JDK 6。您可以设置< 目标 >与的价值,projecthelp时,得到一个可用目标的列表。示例9-3使用Apache Ant运行在Windows平台上使用JDK 7时IssueTrackingLite中
蚂蚁Dplatforms.Default_JavaFX_Platform.home =“C:\ Program Files文件\的Java \ jdk1.7.0_06”\ Dplatforms.Default_JavaFX_Platform.javafx.runtime.home = \ “C:\ Program Files文件\的Java \ jdk1.7.0_06 \ jre的”\ -F IssueTrackingLite / build.xml中运行示例9-4使用Apache Ant运行在Windows平台上使用JDK 6时IssueTrackingLite中
蚂蚁Dplatforms.Default_JavaFX_Platform.home =“C:\ Program Files文件\的Java \ jdk1.6.0_33 \ Dkjavafx.sdk =“C:\ Program Files文件\ ORACLE \的JavaFX 2.2 SDK”\ Djavafx.runtime =“C:\ Program Files文件\ ORACLE \的JavaFX 2.2运行时”\ -F IssueTrackingLite / build.xml中运行
要运行的IssueTrackingLite的应用程序在Mac OS X平台上的Java SE 7的更新软件安装,键入示例9-5中所示的命令。示例9-5使用Apache Ant来了MacOS平台上运行IssueTrackingLite中
蚂蚁Dplatforms.Default_JavaFX_Platform.home = \ / Library/Java/JavaVirtualMachines/jdk1.7.0_06.jdk/Contents/Home \ Dplatforms.Default_JavaFX_Platform.javafx.runtime.home = \ / Library/Java/JavaVirtualMachines/jdk1.7.0_06.jdk/Contents/Home/jre \ -F IssueTrackingLite / build.xml中运行
-
-
-
-
-














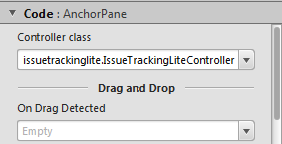




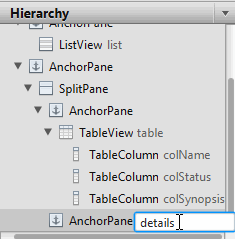

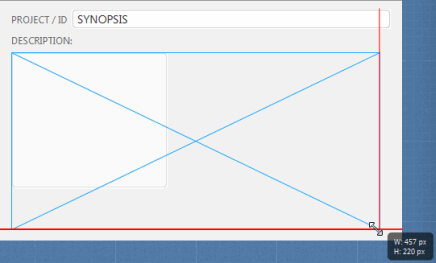



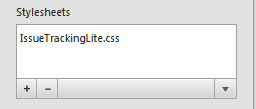
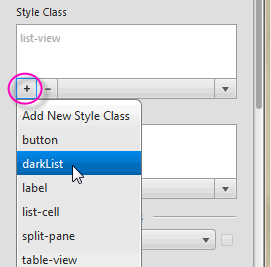
















 171
171











 被折叠的 条评论
为什么被折叠?
被折叠的 条评论
为什么被折叠?








