5月30日任务
1.9 使用PuTTY远程连接Linux
1.10 使用xshell连接Linux
1.11 PuTTY密钥认证
1.12 xshell密钥认证
1.9-1.10 使用Putty、Xshell远程连接linux
实际生产环境中,服务器都是安放在机房的,我们使用liunx系统不可能跑到机房里去进行操作 所以我们要借助远程连接工具连接到服务器的linux系统进行操作,下面介绍两种远程工具:putty与xshell。
1、下载安装putty :https://www.chiark.greenend.org.uk/~sgtatham/putty/latest.html
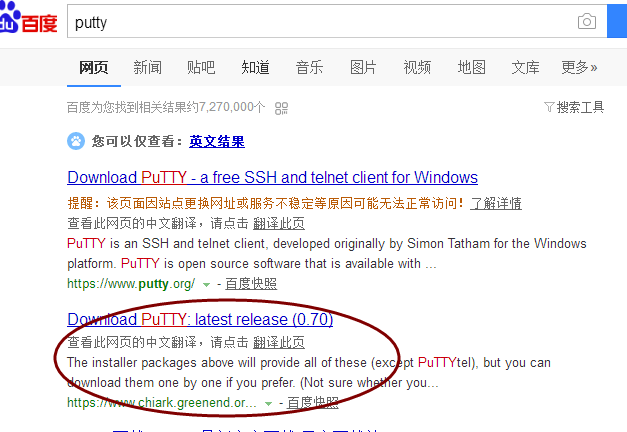

2、解压后直接运行 putty.exe
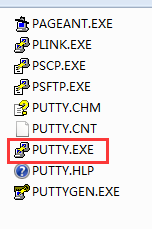
3、设置一个链接的信息
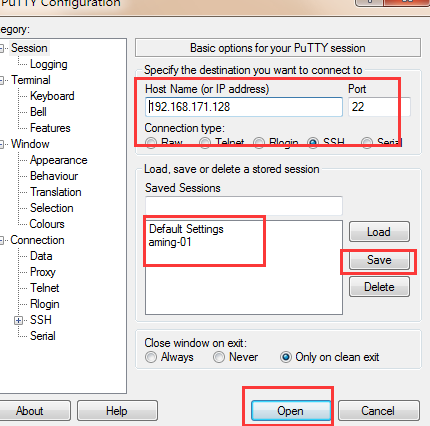
Host name:192.168.87.130 linux的ip地址 Port:22 连接类型:SSH 输入会话名字lgs-centos,点击save保存会话。 保存的连接会话会在Saved Sessions列表里 选中列表的会话 lgs-centos,点击load,再点击接连,即可连接服务器。
4、登录系统 输入root与密码即可登录
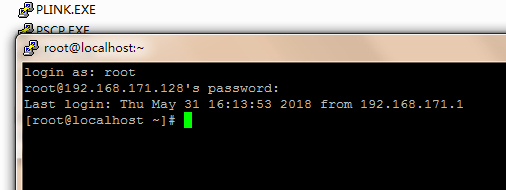
5、其他事项 选择字体:Window-Appearance-Font Settings
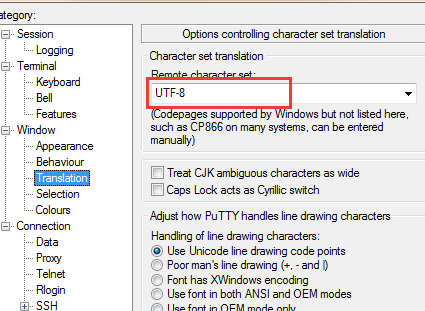
编码:选择UTF-8 Window-Translation
6、下载安装Xshell 下载xshell 5.0 安装好后运行桌面图标“Xshell 5”
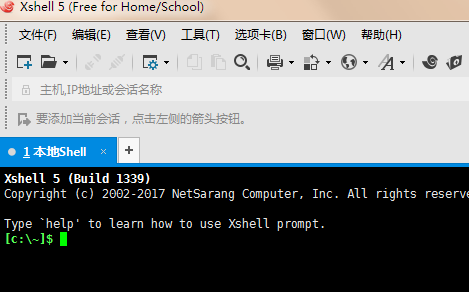
7、新建会话 点击“连接”,输入会话信息 会话名称:lgs-centos 机名:192.168.87.130 端口:22
点击“用户身份验证”:选择方法为Password,输入服务器的用户名与密码,确定
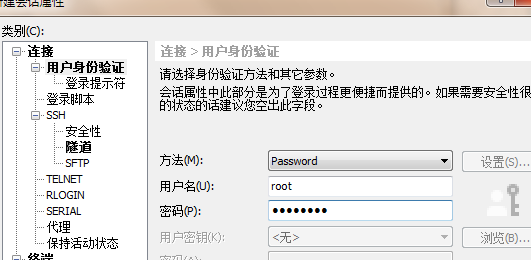
8、Xshell远程连接linux 点击“打开”,在窗口中选择会话,点击“连接”即可登录
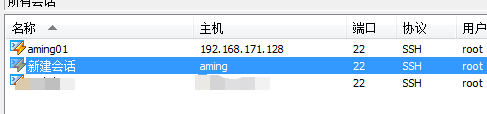
1.11-1.12 putty、xshell使用密钥认证###
通过本地私钥文件与服务器的公钥进行匹配才能登录服务器,大大提高服务器的访问安全性 1、putty密钥认证 运行puttygen.exe 密钥工具 输入Key密码:密钥登录时需要验证的密码。这样就算别人偷取了你的私钥,也需要密码验证。双重的保护。 点击“Generate”生成公钥-私钥对
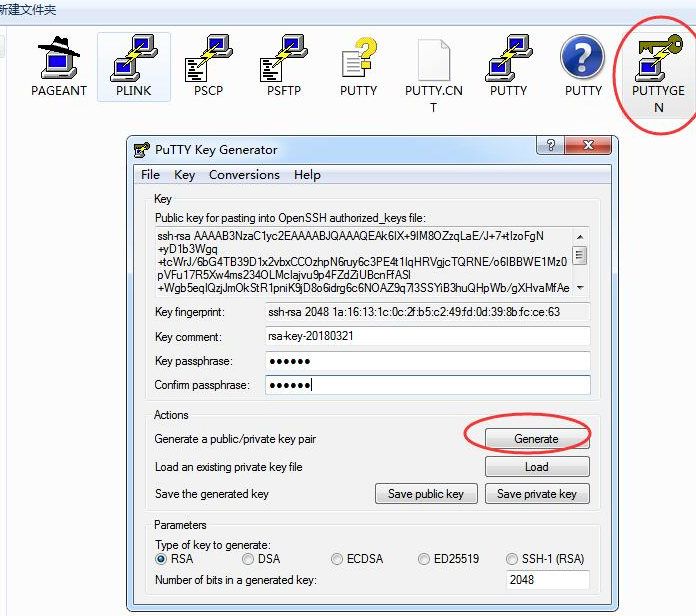
2、保存私钥文件到Windows系统里
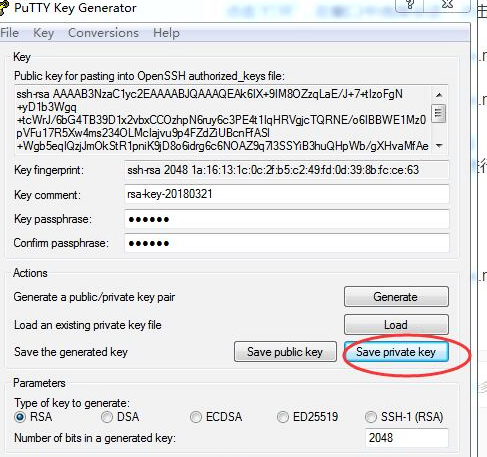
3、把公钥密码串保存到linux系统里
_新建 /root/.ssh 文件夹:mkdir /root/.ssh
修改文件夹.ssh的权限:chmod 700 /root/.ssh
创建公钥存放的文件:vi /root/.ssh/authorized_key_s
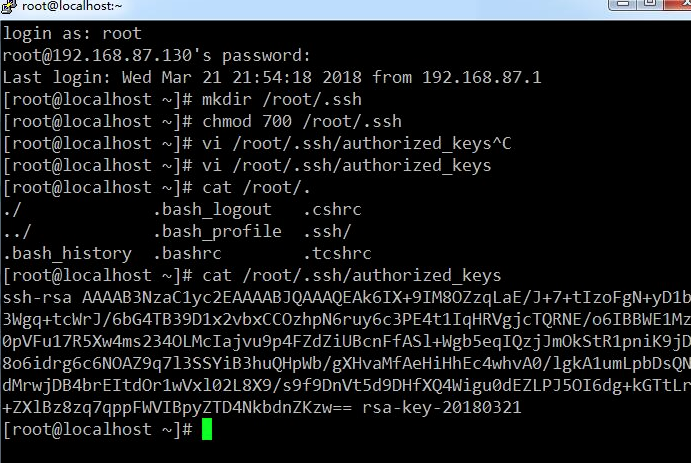 把puttygen.exe生成的公钥串复制进去 authorized_keys。
把puttygen.exe生成的公钥串复制进去 authorized_keys。
关闭selinux防火墙:setenforce 0
4、putty绑定私钥文件 加载要连接的服务器会话,点击“SSH-Auth”,选择私钥文件 再点击 save保存会话。
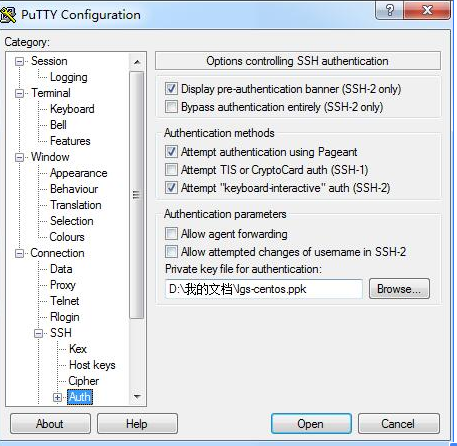
5、重新连接服务器,即可用私钥验证登录linux
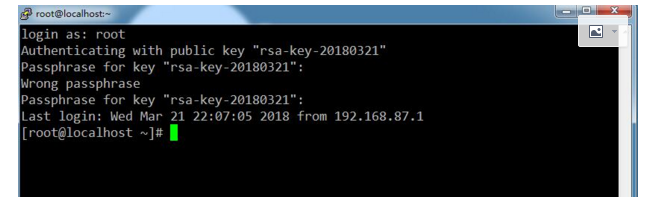
6、xshell密钥认证 打开xshell,点击“工具-新建用户密钥生成向导”
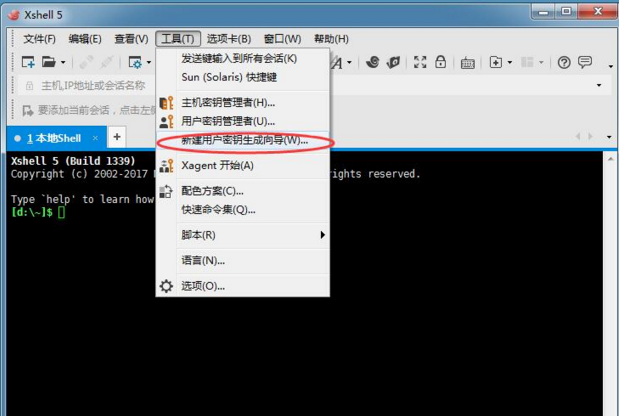
选择密钥参数:默认RSA,长度2048
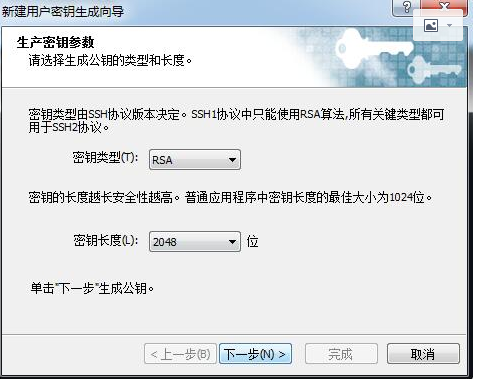
自动生成公钥密钥对
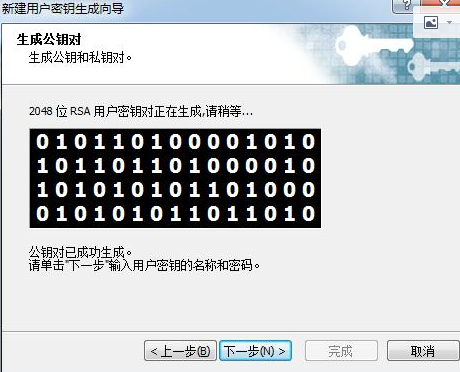
为密钥命名,输入密钥加密密码完成向导
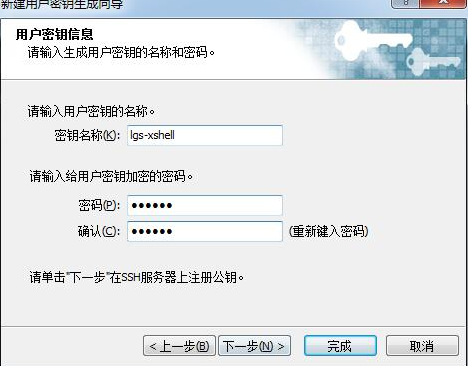
打开lgs-centos连接会话,选择属性,在用户身份验证中,选择Public Key方法 选择向导生成的用户密钥,输入密码加密密码。
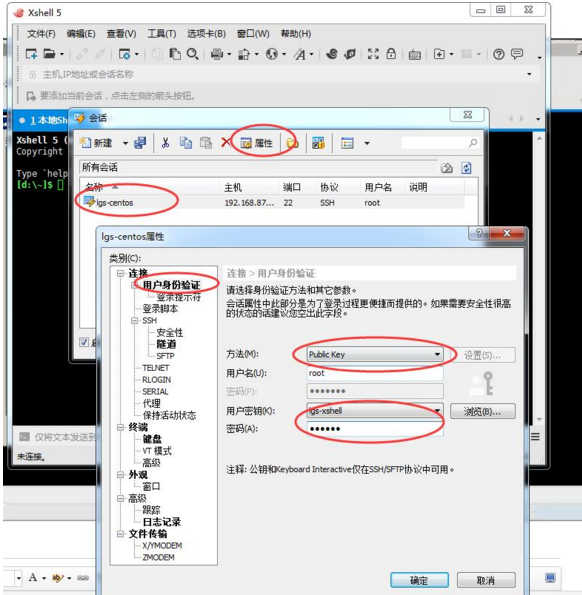
7、把公钥放入linux系统里:方法与putty部分一致。
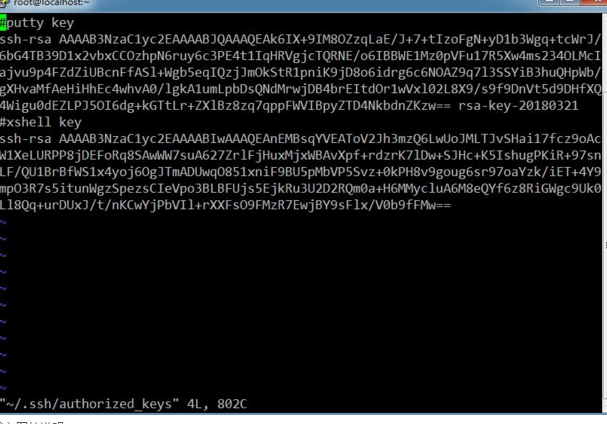
8、最后xshell使用密钥登录
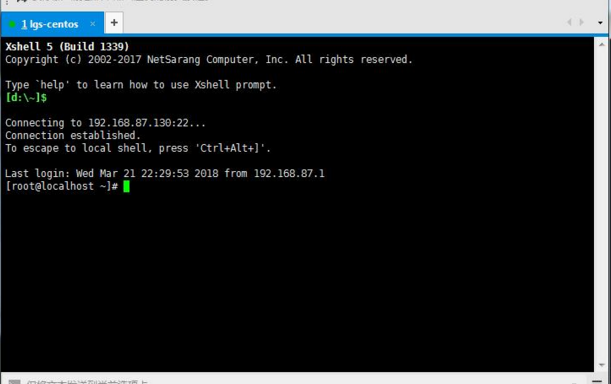





















 174
174

 被折叠的 条评论
为什么被折叠?
被折叠的 条评论
为什么被折叠?








