一. Git与TortoiseGit下载
1. Git下载
在Windows下安装Git之前,需要去其官方Windows版下载地址https://git-scm.com/download/win获取Windows版本的Git安装包。下载界面如下图所示:
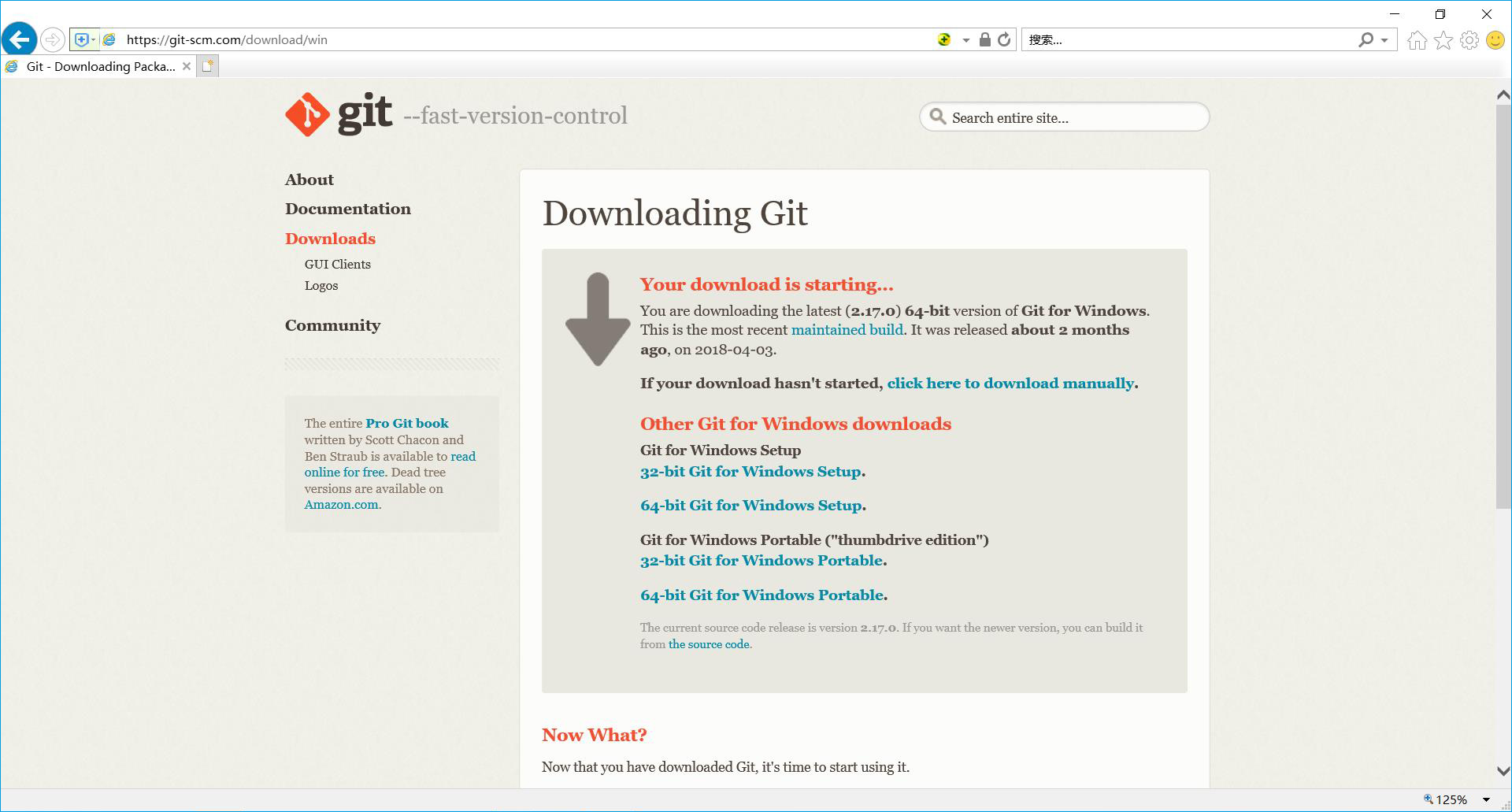
下载时要根据自身操作系统的版本去下载对应的安装包,若自身操作系统是32位的话则需要下载32-bit Git for Windows Setup版本,64位的话则需要下载64-bit Git for Windwos Setup版本。
2. TortoiseGit下载
TortoiseGit是Windows下非常不错的一款Git客户端工具,安装并使用它的前提是已经正确安装了Git。安装TortoiseGit之前,需要去其官方下载地址https://tortoisegit.org/download/获取其安装包。下载界面如下图所示:
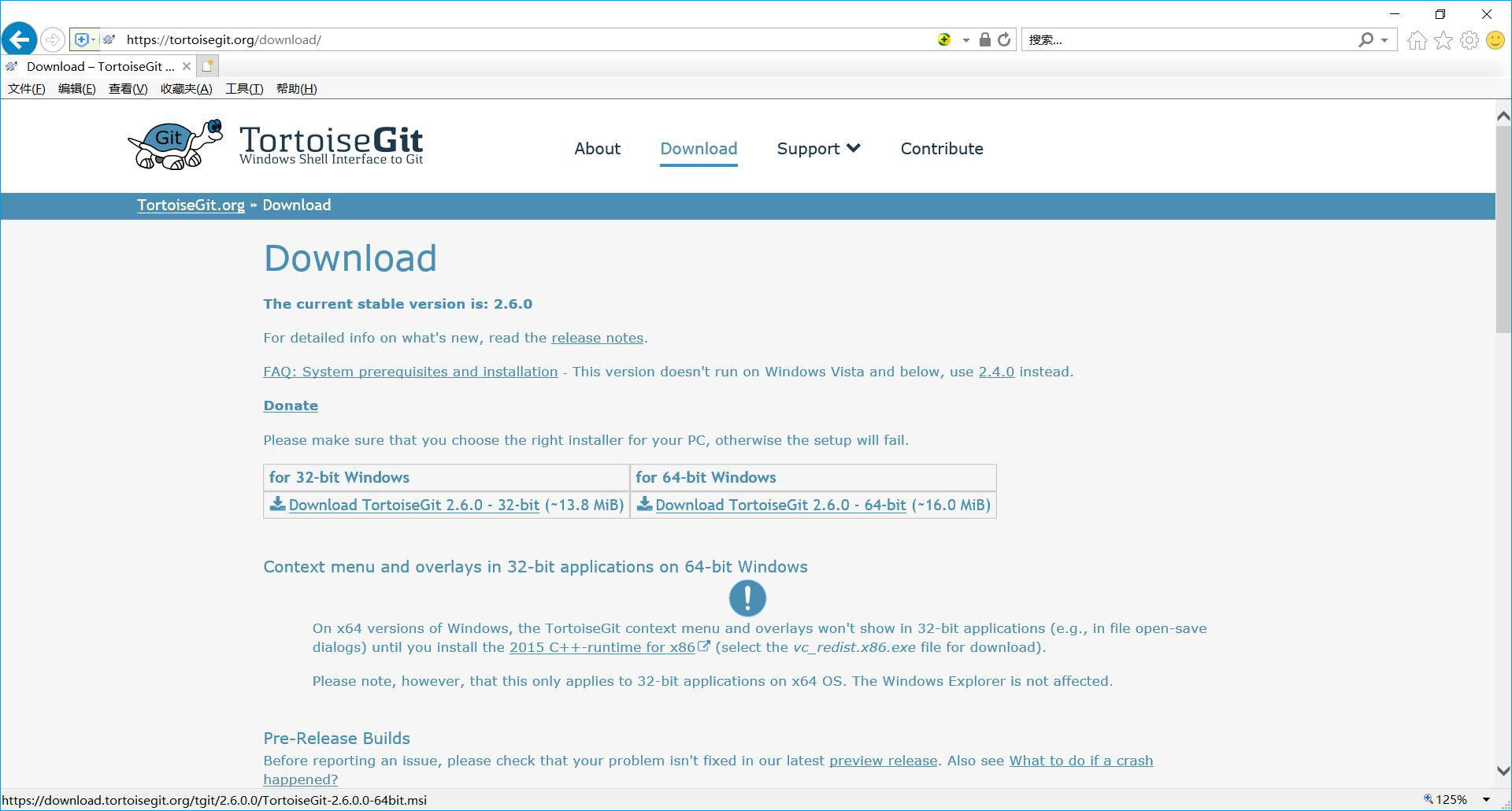
下载时要根据自身操作系统的版本去下载对应的安装包,若自身操作系统是32位的话则需要下载for 32-bit Windows 版本,64位的话则需要下载for 64-bit Windwos版本。TortoiseGit安装后,界面默认都是英文的,如果想使用中文界面则需要下载中文语言包,其官方中文语言包下载地址与其安装包下载地址相同。下载界面如下图所示:
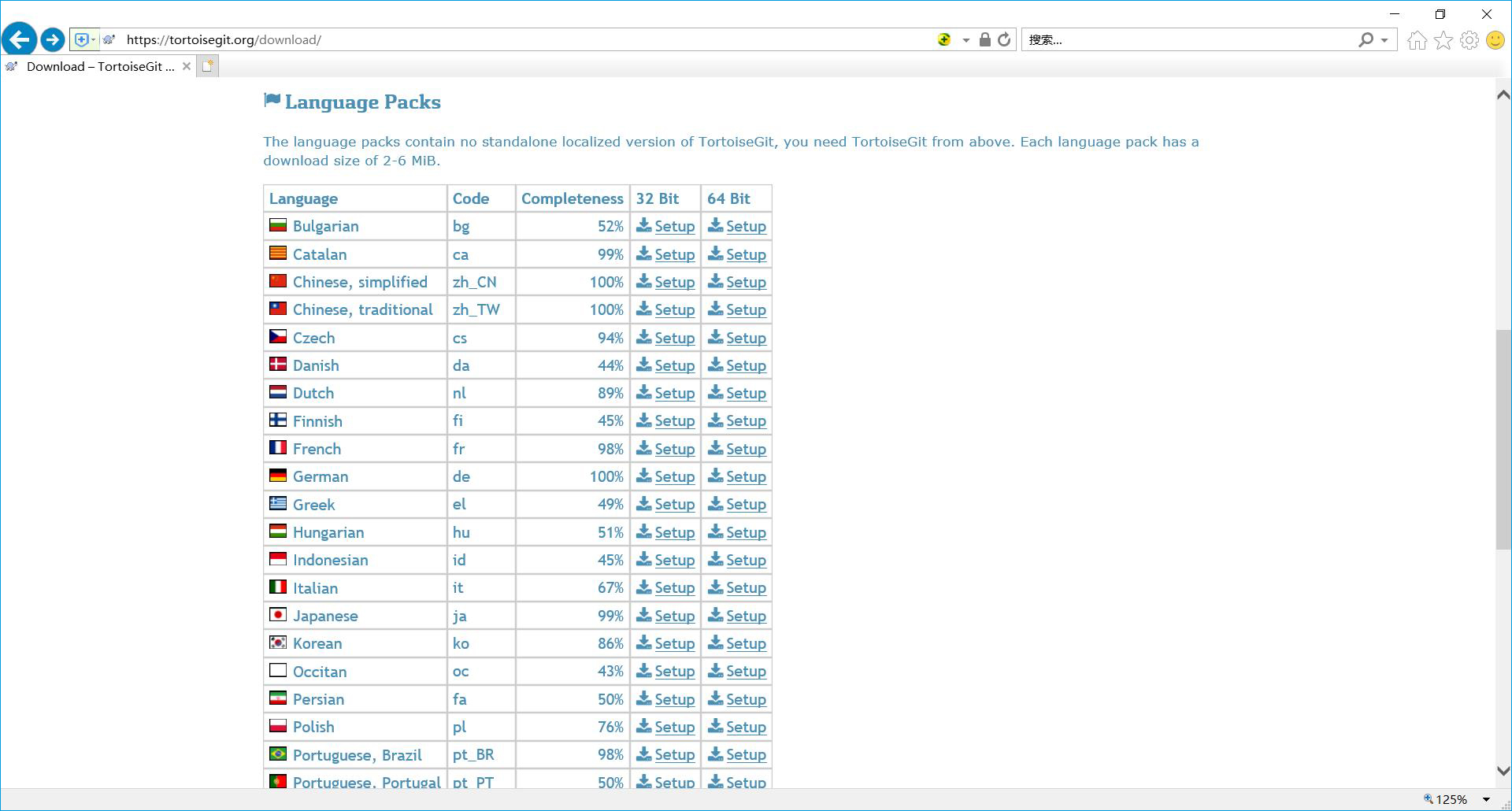
下载时应下载与安装包匹配的语言包,即安装包是32位的话,应下载列表中的Chinese, simplified 32 Bit版本,是64位的话,应下载列表中的Chinese, simplified 64 Bit版本。
二. Git安装与配置使用
1. Git安装
Git的安装一共分10步,基本上每一步都没有什么特别需要注意的,最好以管理员身份运行安装包文件,然后一路下一步直到安装完毕即可。
1.1. 运行安装包
在安装包上面右键点击,选择以管理员身份运行,如下图所示:
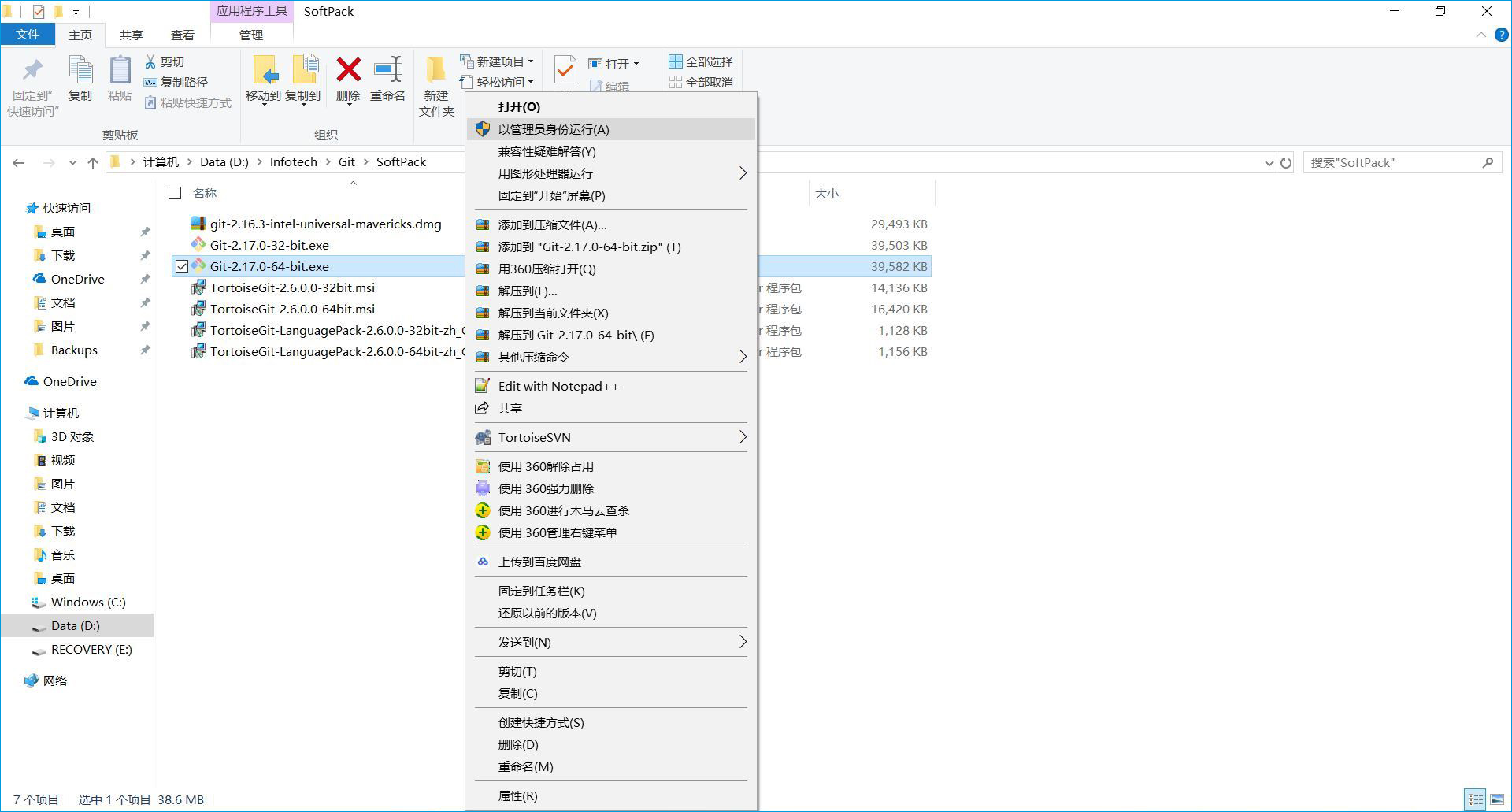
1.2. 授权介绍与阅读
安装包运行后,会出现Git的安装引导界面,第一个界面即是Git的授权信息介绍,阅读后可点击Next按钮进行下一步安装,如下图所示:
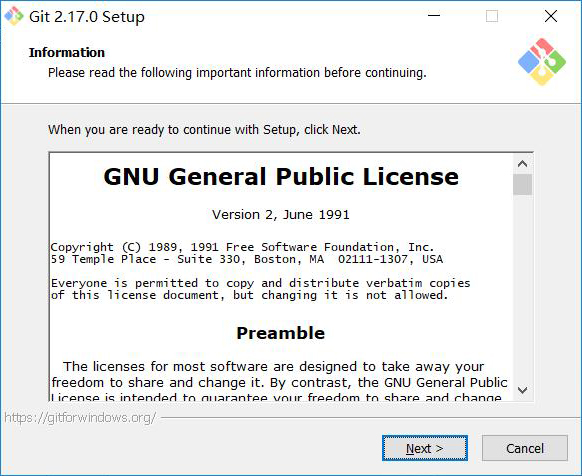
1.3. 选择安装目录
默认安装目录为C:\Program Files\Git,如果不想安装在这个目录下,可以点击Browse按钮选择一个本地目文件夹作为安装目录。建议将所有研发类软件安装在一个目录下,如D:\Softwares\RDTools\Git。也可以选择默认安装目录,然后点击Next按钮,如下图所示:
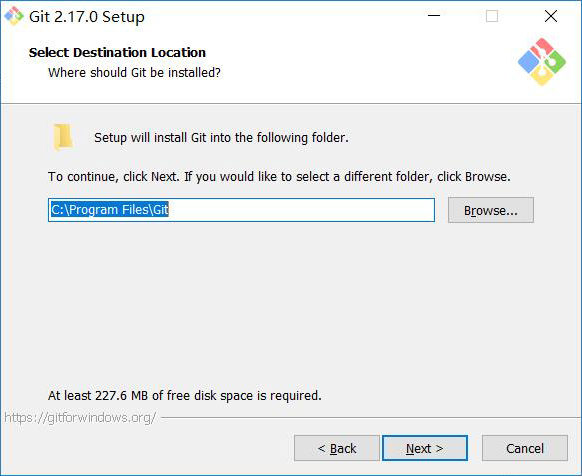
1.4. 选择安装组件
选择要安装的组件,建议仅选择默认勾选的组件,然后点击Next按钮,如下图所示:
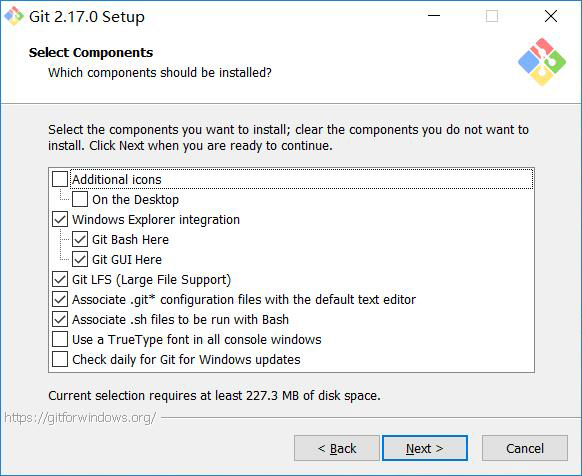
1.5. 设置开始菜单
默认将创建一个名为Git的开始菜单文件夹,也可以点击Browse按钮选择创建新的开始菜单。建议默认并点击Next按钮,如下图所示:

1.6. 选择默认编辑器
选择Git默认使用的编辑器,一共有Nano、Vim、Notepad++、Visual Studio Code四种选择,默认已经选中Vim。建议选择默认选中的,然后点击Next按钮,如下图所示:
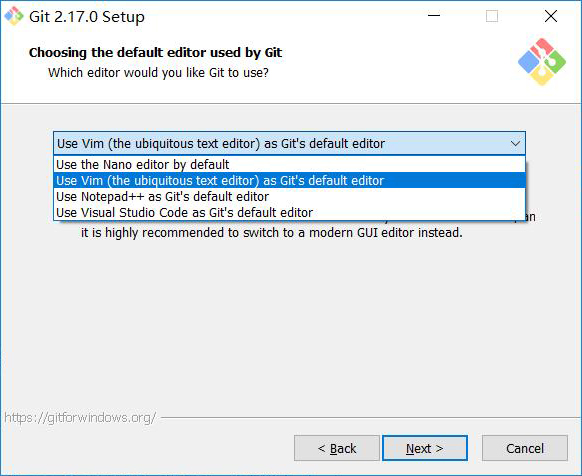
1.7. 调整路径环境
路径环境设置与调整,默认选择第二种路径环境,即在Git Bash和Windows命令行窗口下使用Git。建议选择默认的并点击Next按钮,具体如下图所示:
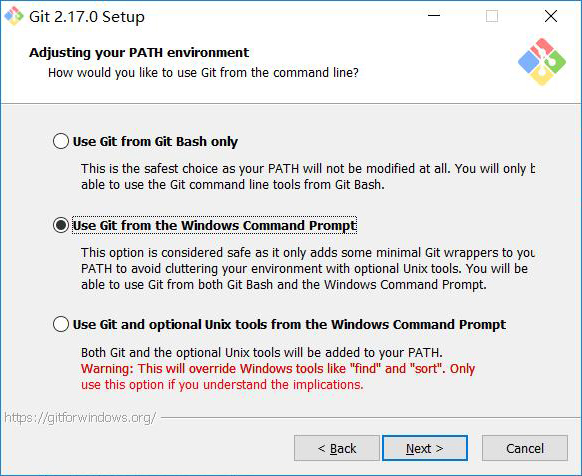
1.8. 选择HTTPS传输端
选择HTTPS传输端,有OpenSSL library和Windows Secure Channel library两种选择。默认选择OpenSSL方式用于HTTPS连接,建议选择默认并点击Next按钮,如下图所示:
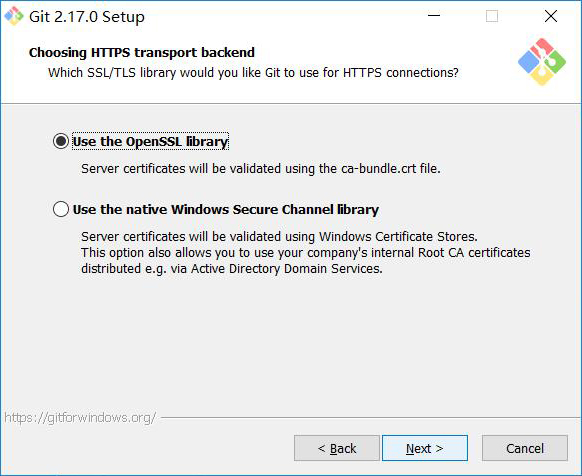
1.9. 配置行尾转换
Git处理文本文件的行尾转换一共有三种方式可选,默认选择第一种,即检出时采用Windows风格,提交时采用Unix风格。建议选择默认并点击Next按钮,如下图所示:
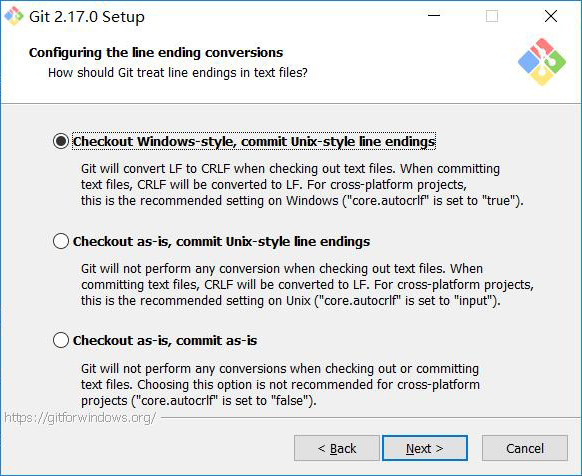
1.10. 配置终端仿真程序
配置要与Git Bash一起使用的终端仿真程序,总共有MinTTY和Windows命令提示符窗口两种,默认选择MinTTY。建议选择默认并点击Next按钮,如下图所示:
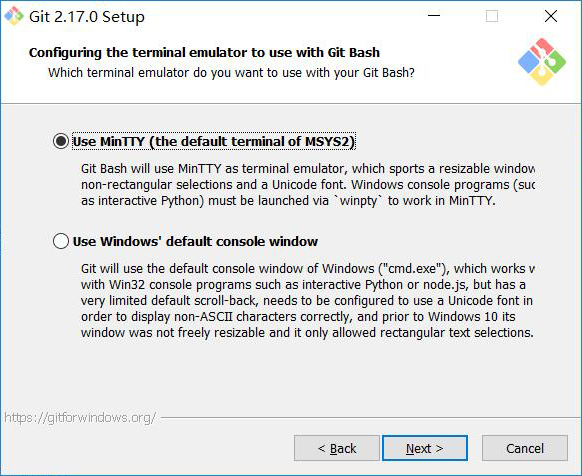
1.11. 配置附加选项
配置其他的附加选项,默认启用文件系统缓存和Git凭据管理器。建议按照默认配置并点击Install按钮,如下图所示:
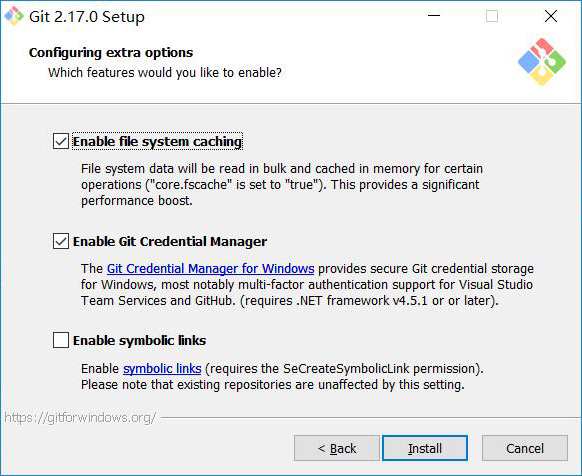
1.12. 执行安装
在所有安装配置完成后点击Install按钮,Git将执行安装,如下图所示:
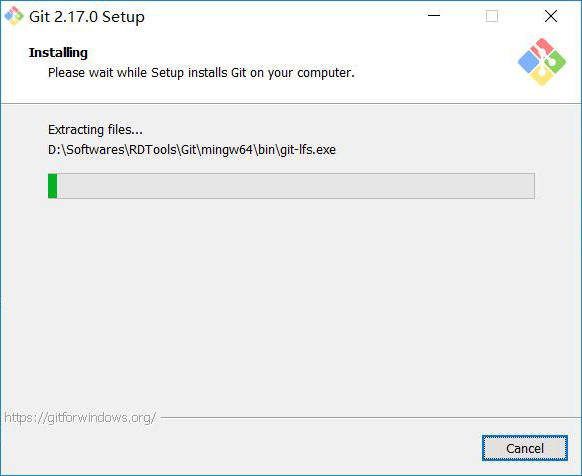
1.13. 安装完成
安装执行完成后,界面如下图所示,点击Finish按钮即可完成整个安装过程。
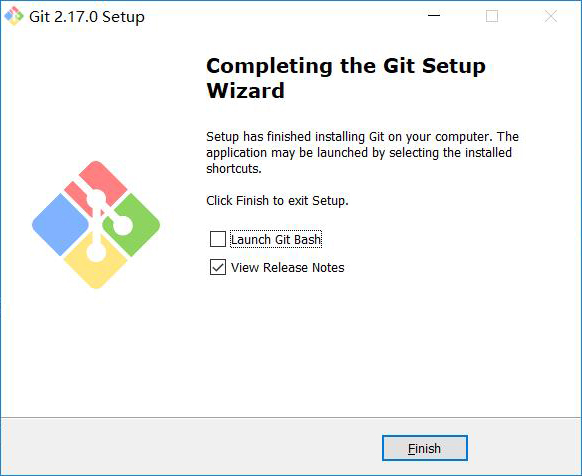
1.14. 安装结果检查
在开始菜单能够看到Git及其下的Git Bash、Git CMD、Git GUI等菜单,则表示安装成功,如下图所示:

还可以打开Git Bash并输入git --version命令查看已安装Git的版本号,如下图所示:
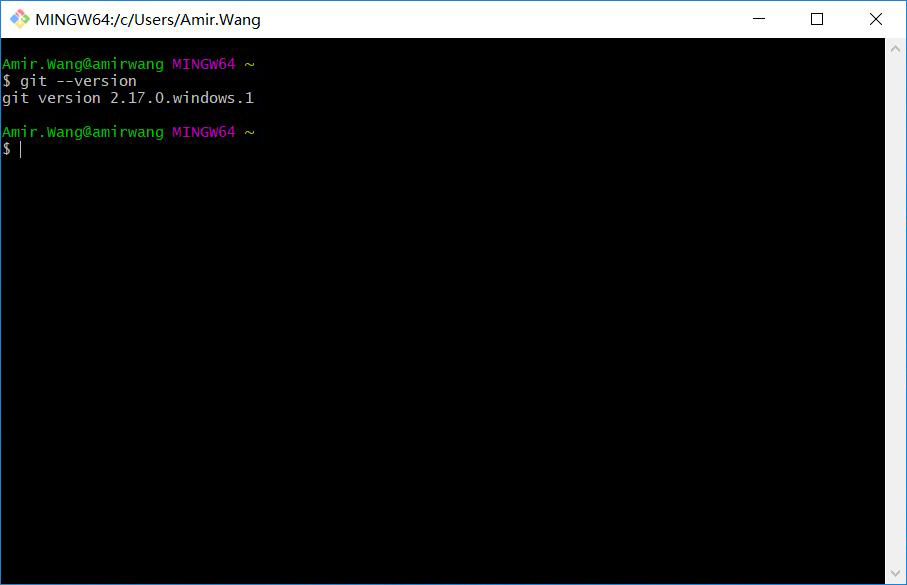
至此表明,Git已经在Windows成功安装。
2. Git配置使用
2.1. 注册Git托管服务
本地Git的使用必须和一个远程的Git托管服务器配合进行,目前主流免费的可用Git托管服务器有国外的Github和国内开源中国提供的码云gitee.com,当然也可以搭建自己的Git托管服务器,例如使用GitLab搭建自己的Git托管服务器。这些都不是这里的重点,不再赘述。我们以Github为例,首先去Github的官网https://github.com/注册,注册时需要填写用户名、邮箱和密码,如下图所示:
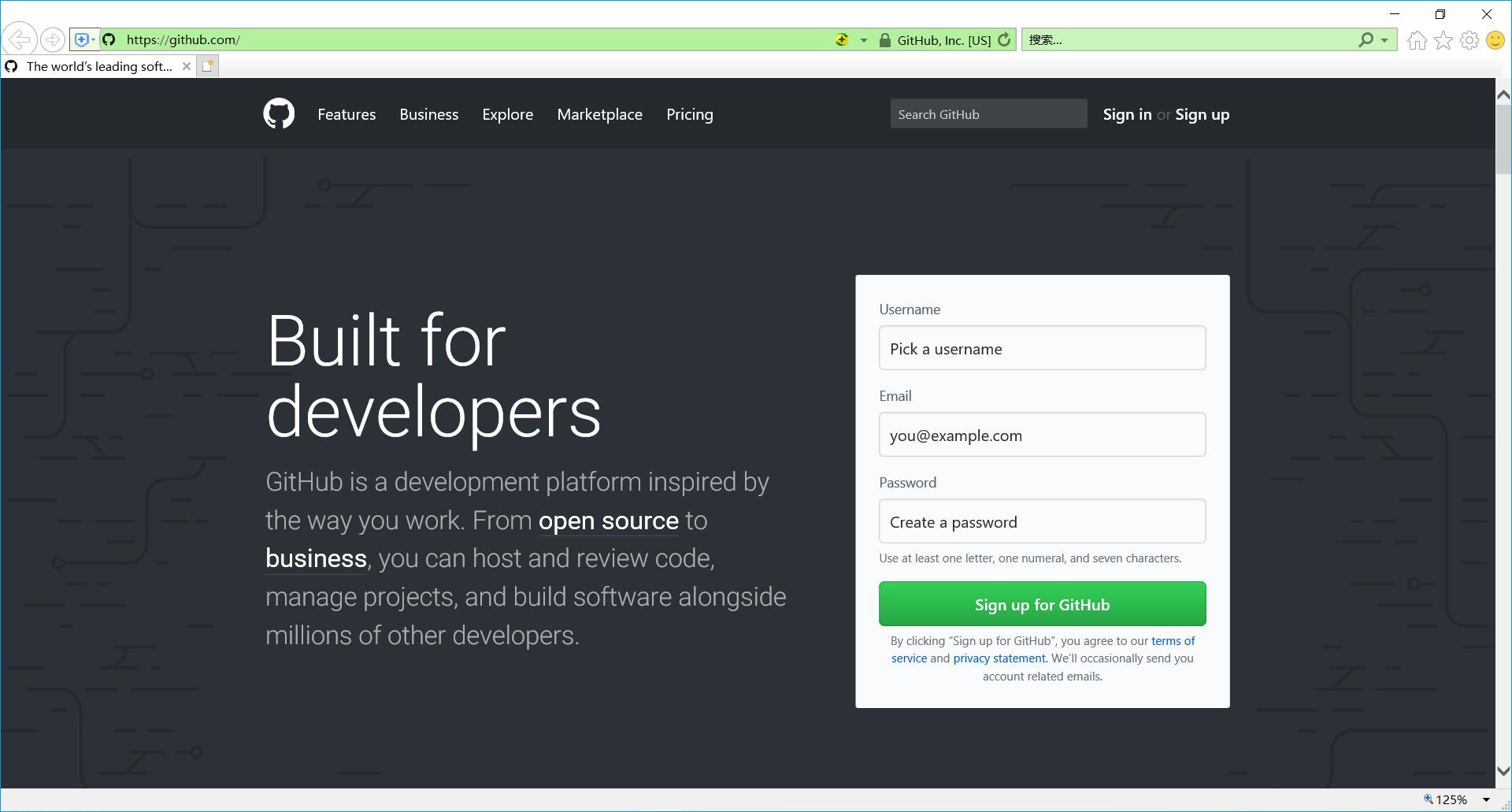
注册完成后,可以使用用户名或邮箱和密码登录,如下图所示:
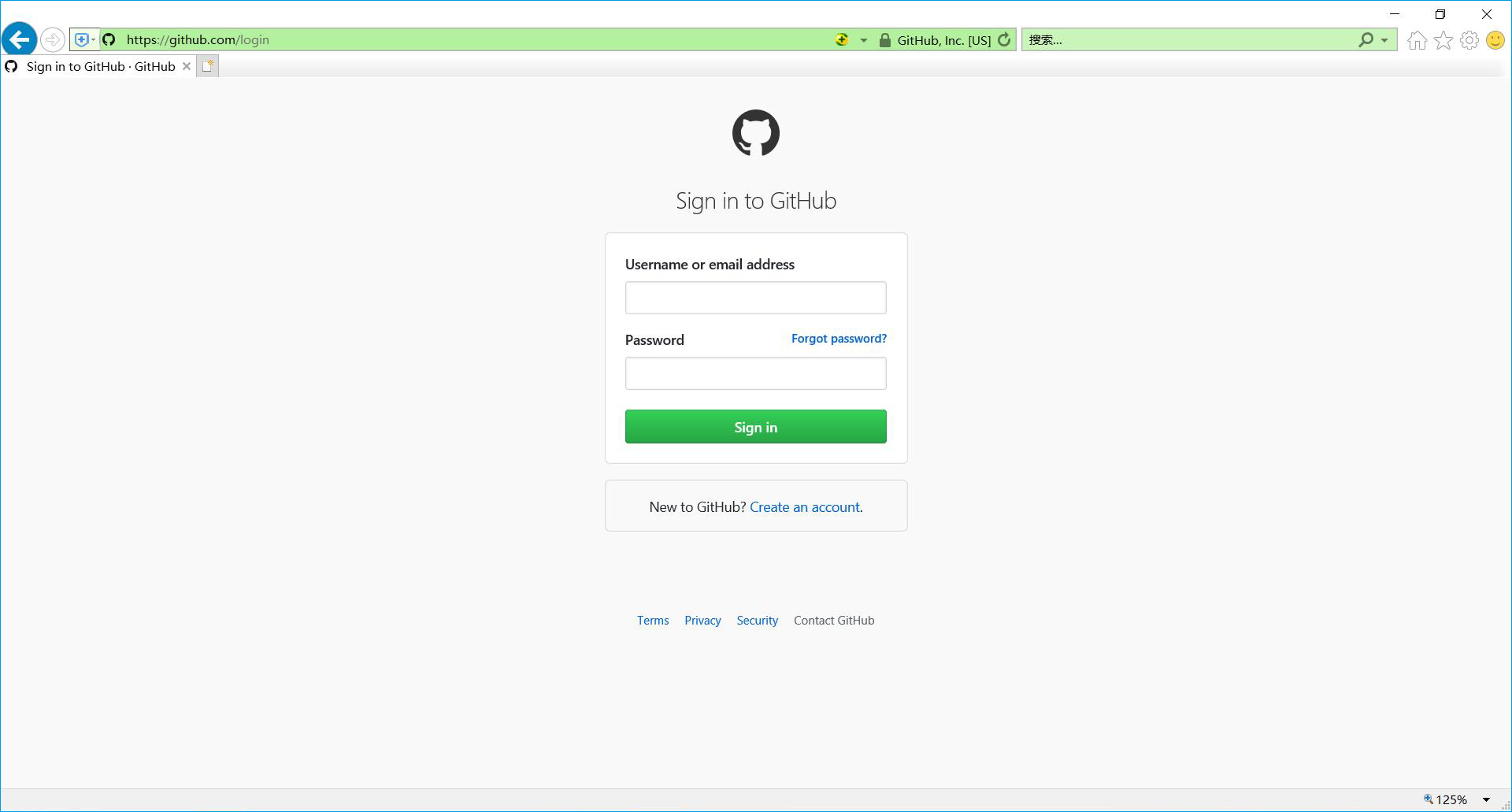
首次登录以后,界面上有两个主要功能,一个是阅读指南,一个是开始新项目,如下图所示:
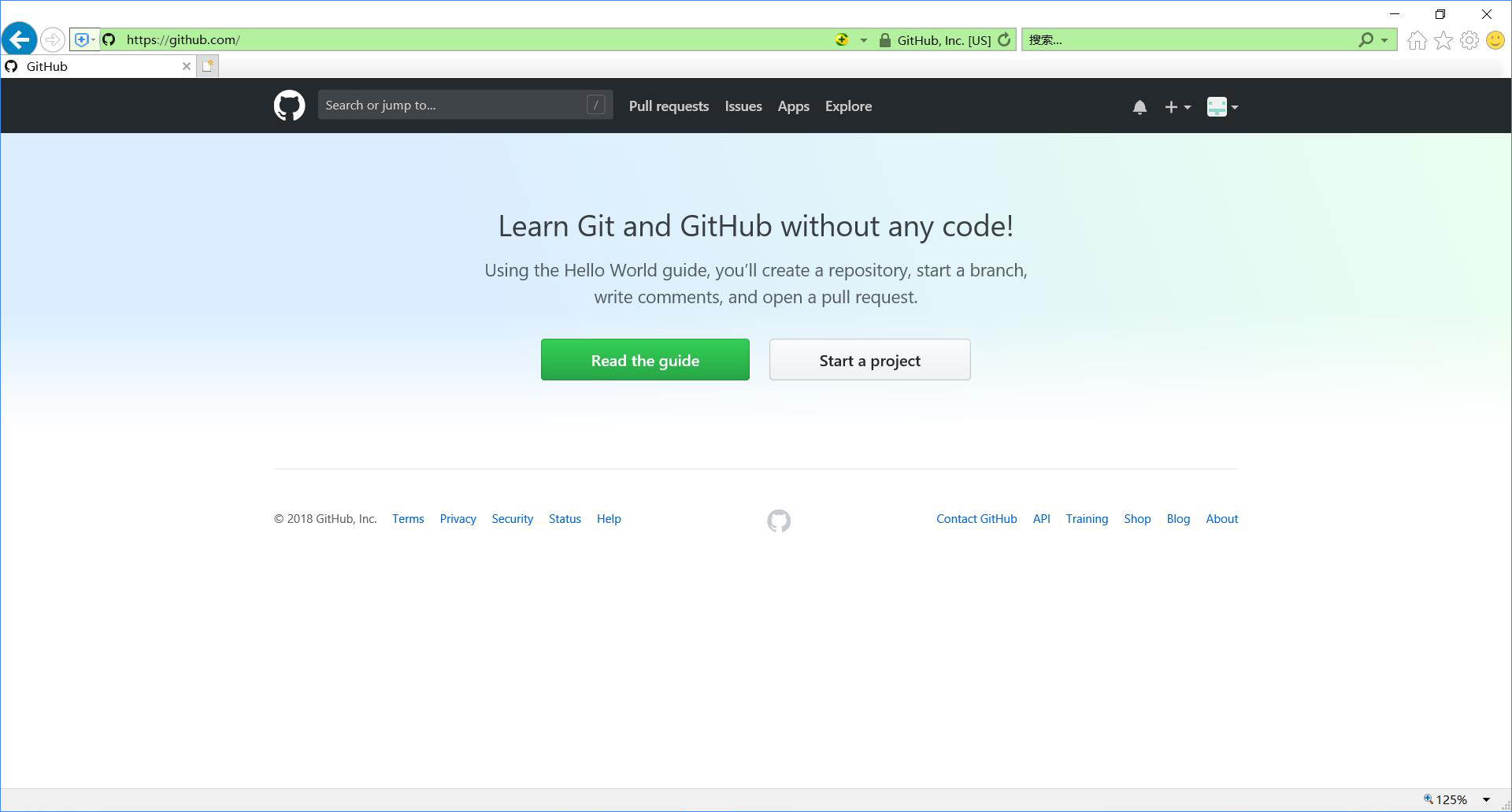
Github登录后怎么使用不是这里的重点,我们需要牢记注册的用户名、邮箱和密码,稍后进行Git客户端配置时需要用到。本人注册时使用的用户名是ameerwang,邮箱是ameerwang@126.com,稍后将围绕这组用户名和邮箱展开Git客户端配置。
2.2. 创建一个Git项目
首次登录以后,点击Start a Project按钮,会直接进入创建新项目(库)的界面,如下图所示:
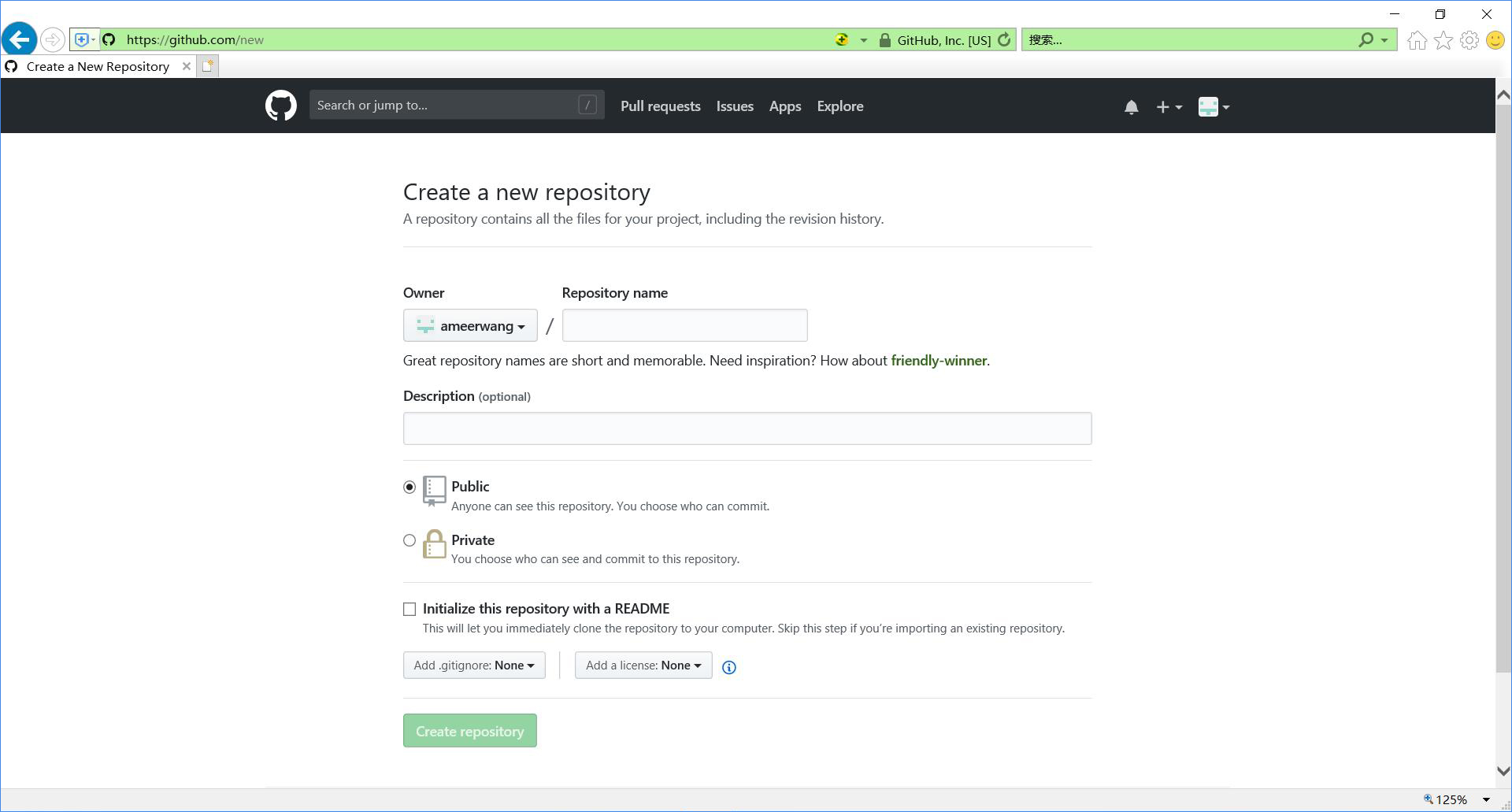
我们创建一个名为demo-project的项目(库),并初始化一个Readme文件。在Repository name处输入demo-project,在Description (optional)处输入本项目(库)的描述,例如:“一个示例项目。”,勾选Public和Initialize this repository with a README,然后点击 Create repository按钮即可完成创建并可查看创建后的项目(库),如下图所示:
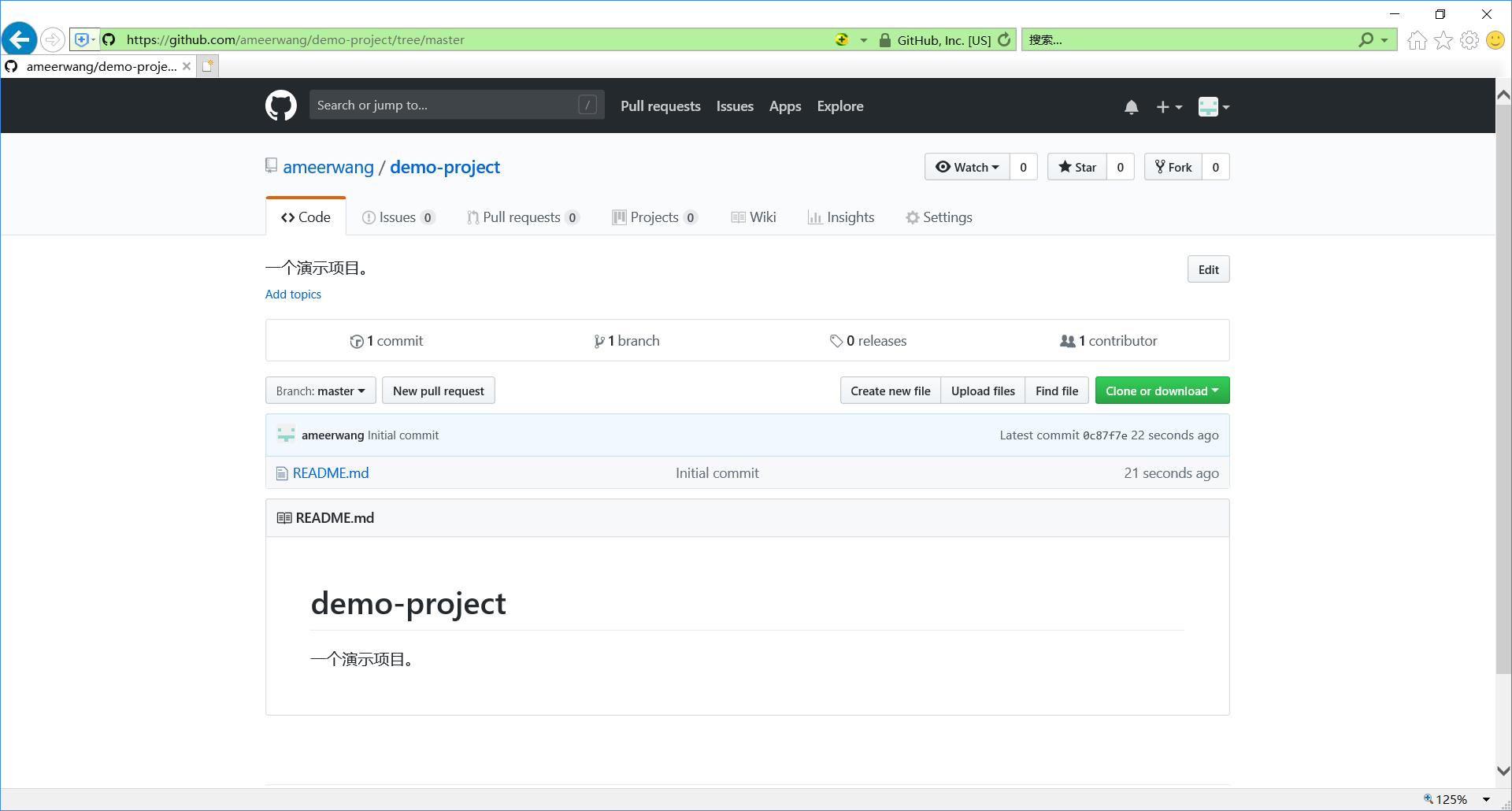
注意,当前步骤不是为了介绍怎么在Github上创建项目,而是为了后续步骤验证Git客户端配置的正确性。
2.3. 生成公钥和私钥
连接我们上一步骤注册的Github服务器,需要在本地生成SSH公钥和私钥。首先在开始菜单Git下找到Git Bash菜单并单击开启一个Git Bash窗口,然后键入ssh-keygen -t rsa -f ~/.ssh/id_rsa_github -C "ameerwang@126.com"命令并按Enter回车键,为我们上一步骤注册的Github服务器生成被命名为id_rsa_github的SSH Key文件,按下Enter回车键之后,会在当前用户根目录下创建.ssh文件夹,接着要求输入密码,这个密码在每次远程连接Github服务器时都被要求输入,其实是很麻烦的,建议什么也不输入,直接按Enter回车键,然后会生成对应的公钥和私钥。生成过程如下图所示:
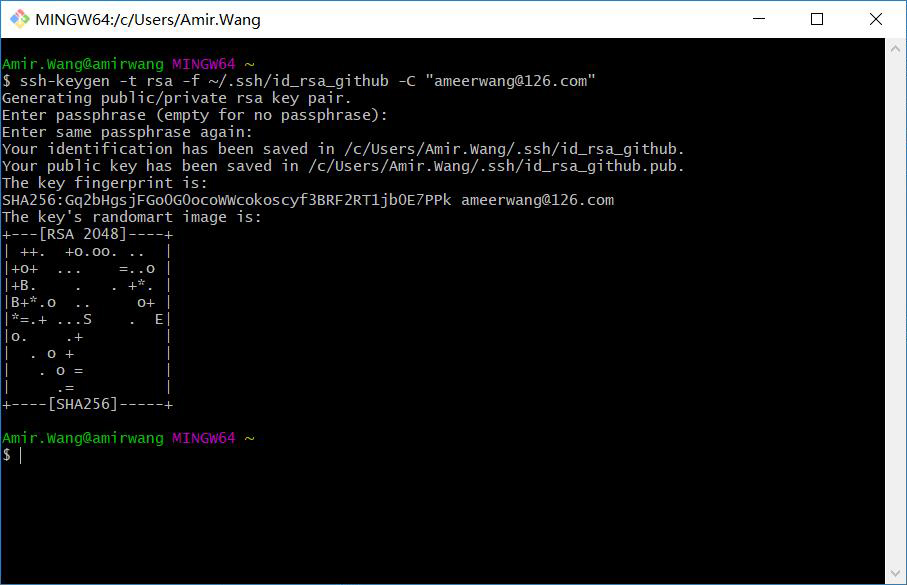
生成后的公钥为id_rsa_github.pub,私钥为id_rsa_github,如下图所示:
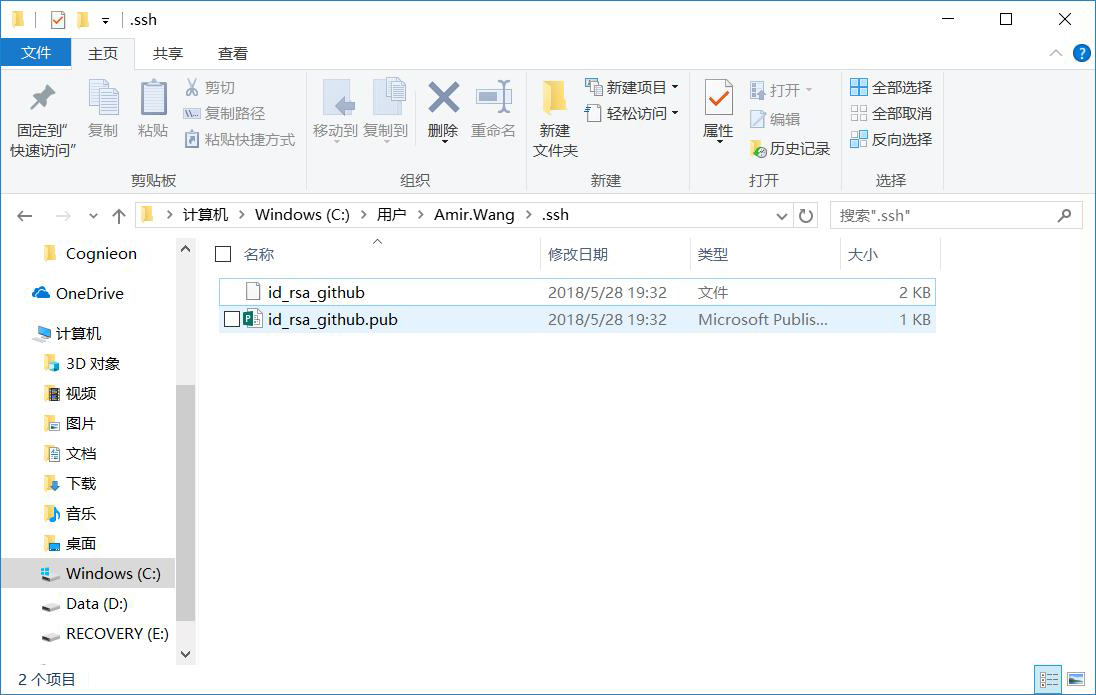
2.4. 创建连接配置文件
接着在Git Bash窗口中输入vi ~/.ssh/config命令,在当前生成的SSH Key文件目录中创建名为config的连接配置文件。Git Bash窗口会为我们打开Vim编辑器,按i键进入编辑模式,为Github服务器创建对应的远程连接信息,如下图所示:
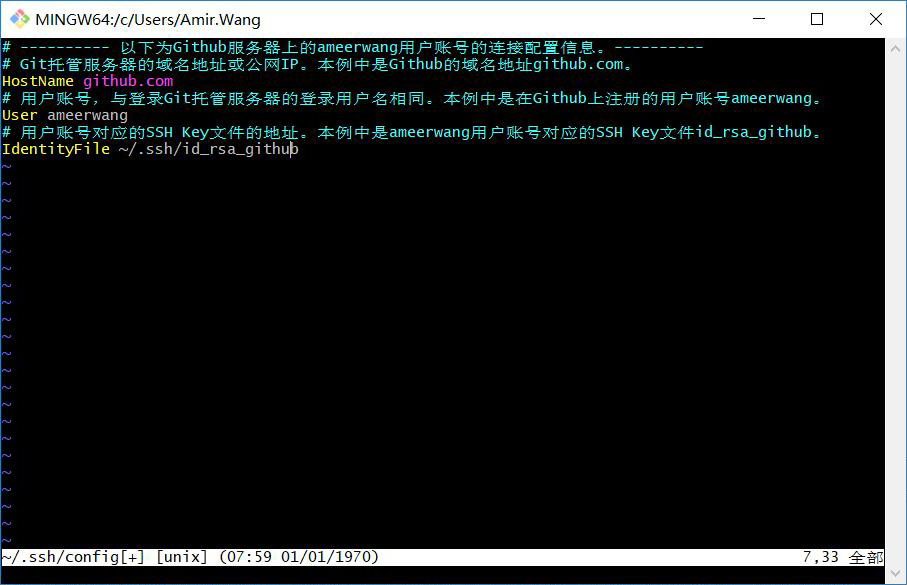
注意,每一Git托管服务器上的每一账号都需要单独配置一组连接信息,每组连接信息一般由HostName、Host、IdentityFile、User和PreferredAuthentications五个配置项组成,每组连接信息主要配置HostName和IdentityFile两项即可。其中HostName是Git托管服务器的域名地址或公网IP,本例是github.com。Host是HostName的别名,可以起自己喜欢的名字,不过这个在连接服务器时,会影响到git相关命令,例如本例中Host若起名为github,则连接Github服务器时git@后边紧跟的名字应由github.com改为github。IdentityFile指向的是本账号连接信息对应的SSH私钥id_rsa文件的地址,在本例中就是当前用户根目录下.ssh文件下的id_rsa_github,其路径为~/.ssh/id_rsa_github。User配置的是用户名,与登录Git托管服务器的用户名一致,在本例中就是登录Github服务器的用户名ameerwang。PreferredAuthentications是用于配置登录Git托管服务器时用什么权限认证,可以设为publickey,password publickey,keyboard-interactive等,也可以不设置。配置信息设置好了以后,按ESC键退出编辑模式,再按shift+:组合键,输入wq即可保存退出,至此本地连接配置文件创建完毕。
2.5. 上传公钥至Git服务器
Github对应的SSH Key文件生成以后,需要把公钥上传到Github服务器以后,Git客户端才能够正常连接Github服务器,进行代码的Push和Pull。首先使用注册的用户名或邮箱和密码登录Github,点击登录用户默认图标旁的下拉箭头,在弹出的下拉菜单中选择Settings菜单,即可进入设置界面,如下图所示:
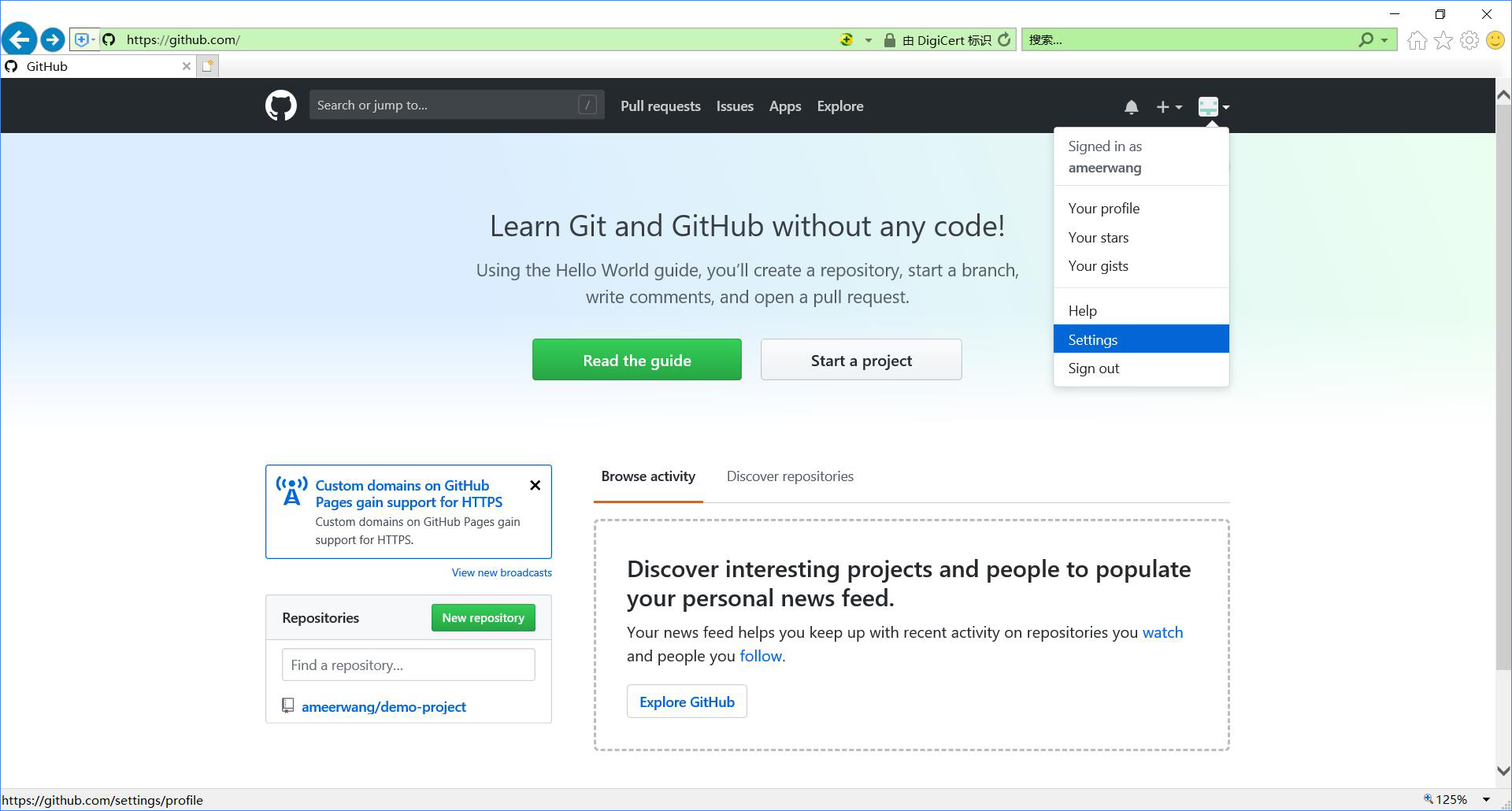
在设置页面选择左侧的SSH and GPG Keys菜单,即可在右侧看到SSH Keys的设置入口,如下图所示:
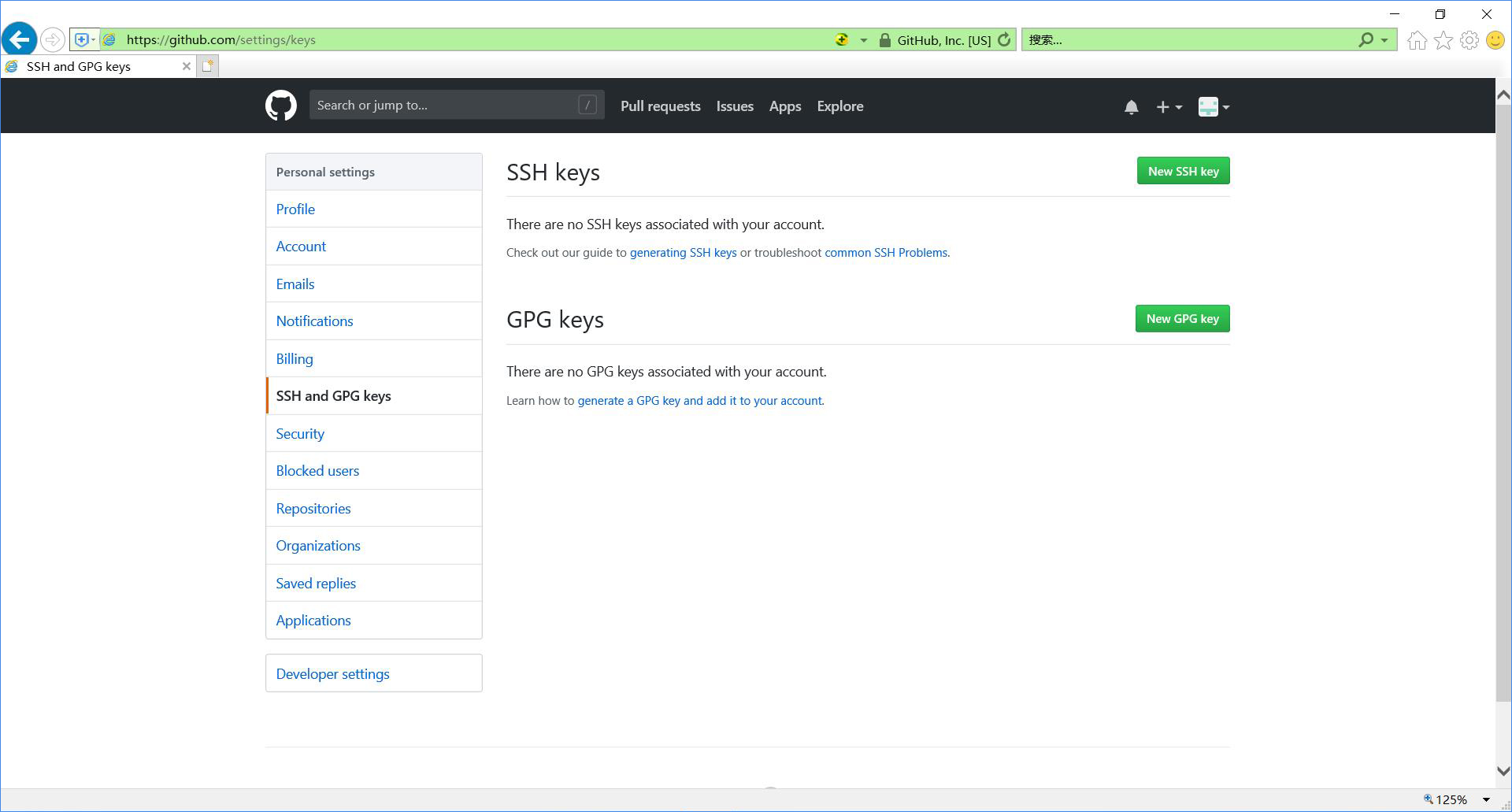
点击New SSH Key按钮,即可进入SSH key的设置页面,如下图所示:
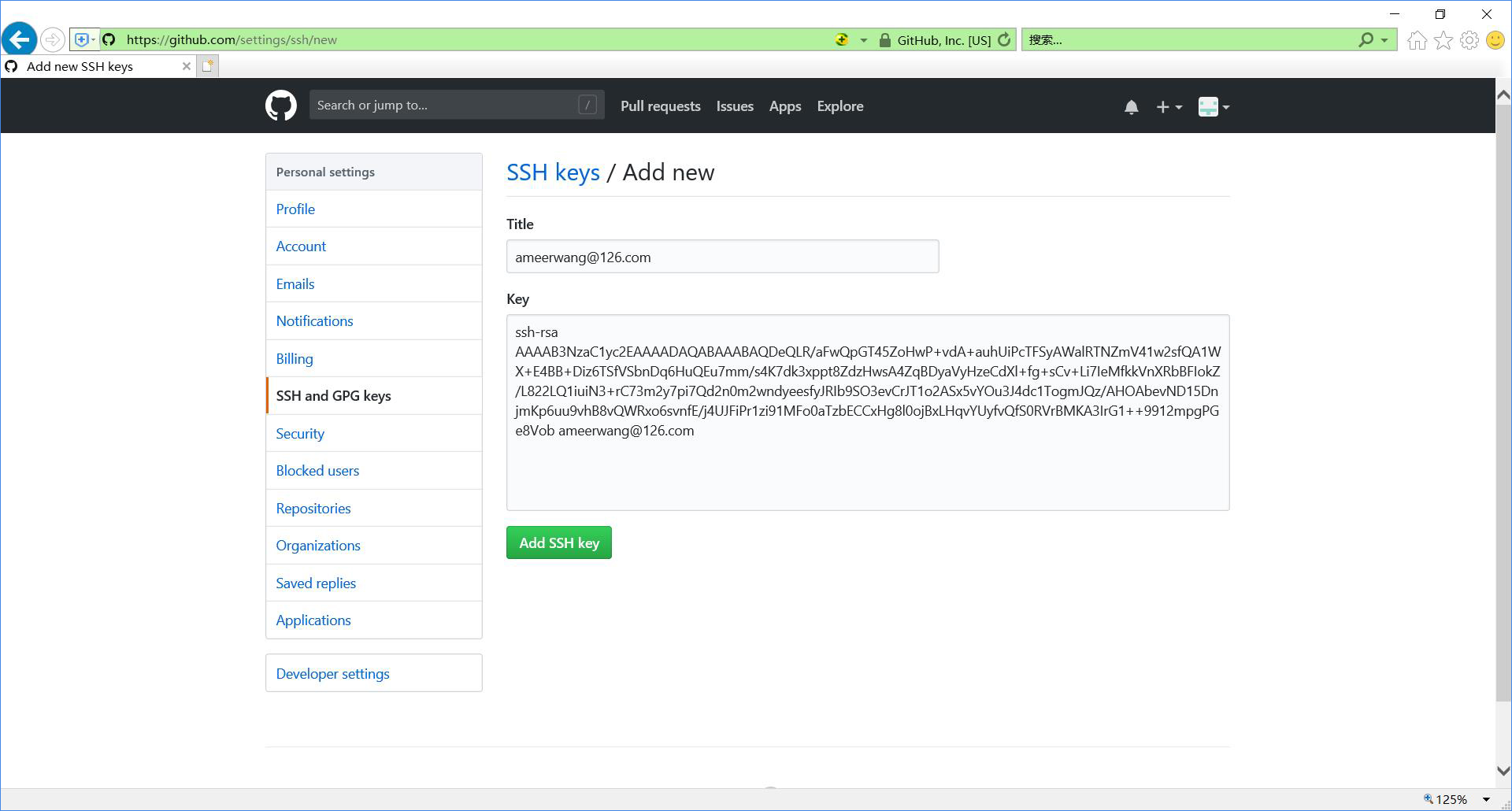
选择本地的生成的Github对应的公钥文件id_rsa_github.pub,用记事本打开,复制全部内容到SSH key的设置页面的Key输入项中,然后在Title中输入该Key对应的邮箱ameerwang@126.com,最后点击Add SSH Key按钮,即可完成公钥上传。上传成功后,界面如下图所示:
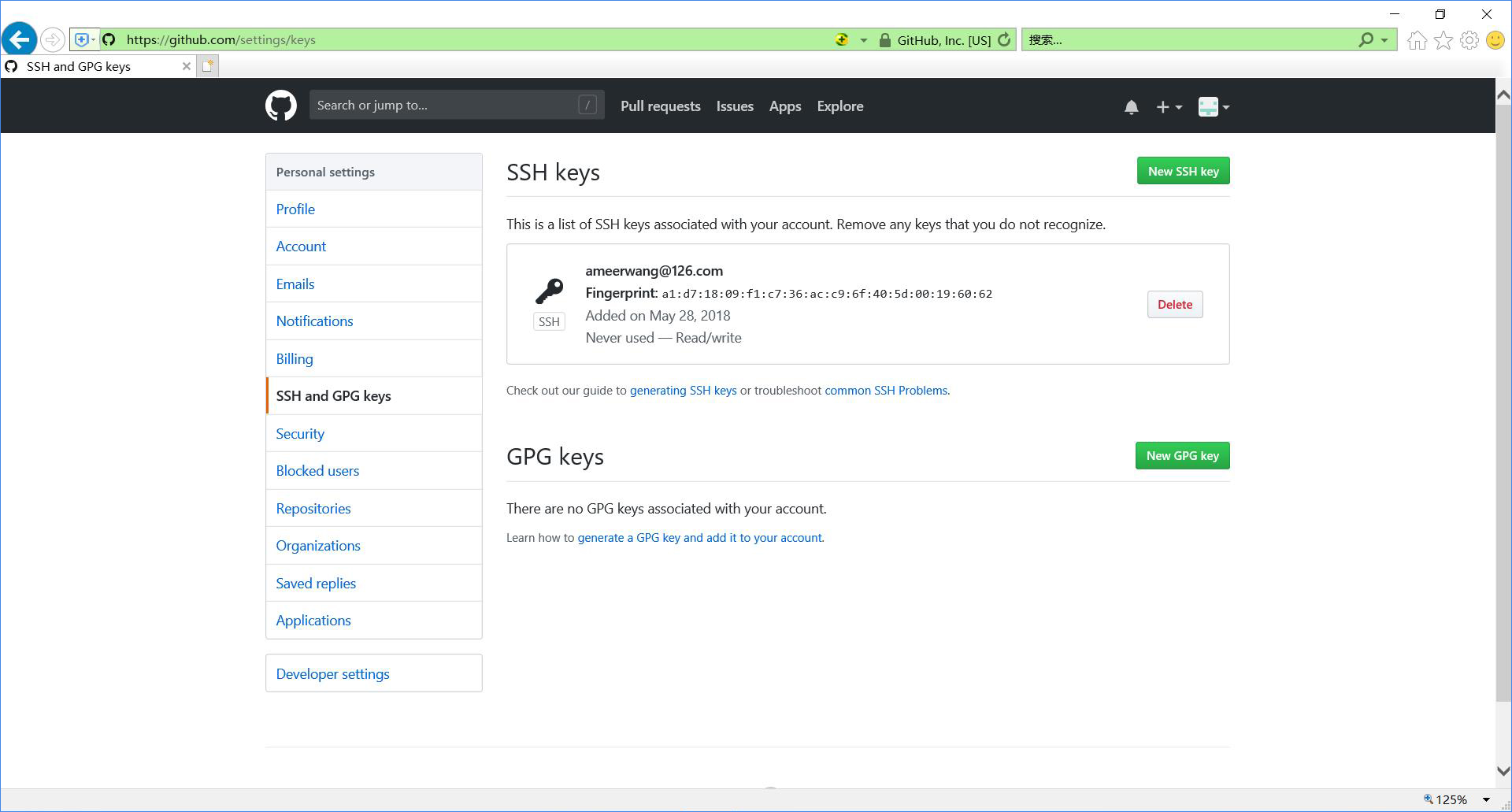
2.6. SSH方式连接测试
接着在Git Bash窗口中输入$ ssh -T git@github.com命令测试是否成功,出现Are you sure want to continue connecting (yes/no)?提示是否继续连接时,输入yes按Enter回车键后出现You’ve successfully authenticated, but GitHub does not provide shell access则表示已成功连接上Github,也表示本地Git到Github远程托管服务器的配置成功。具体如下图所示:
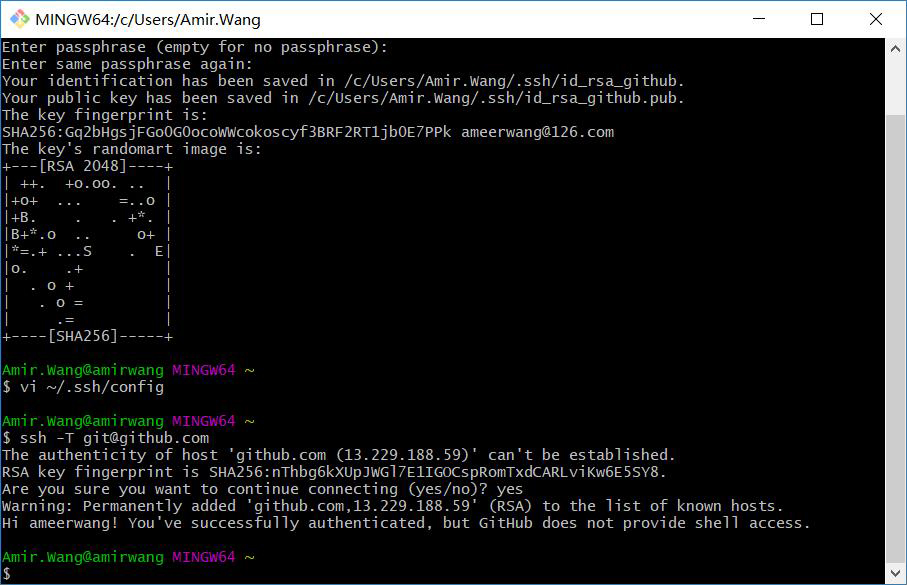
注意,在输入yes按Enter回车键时,会自动在当前用户根目录下的.ssh文件夹中创建known_hosts文件并把对应的本地Git到Github远程托管服务器的私钥配置进去。具体如下图所示:

三. TortoiseGit安装与配置使用
1. TortoiseGit安装





















 594
594

 被折叠的 条评论
为什么被折叠?
被折叠的 条评论
为什么被折叠?








