Quartz 2D是一个二维绘图引擎。Quartz 2D的API是C语言,来自于CoreGraphics框架。 Quartz 2D以PDF的规范为基础的图形库,用来绘制二维文字和图形,允许相同的绘图指令在任何装置上,使用可以得到的最佳分辨率,产生相同的输出。这里介绍一下一些基本绘图操作。
一. 绘制直线
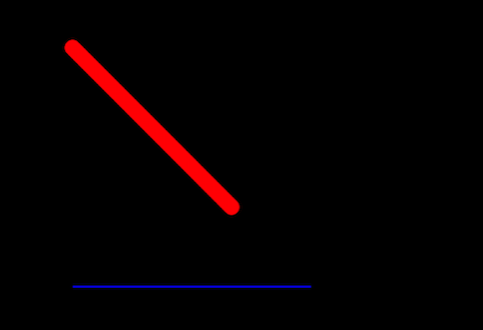
代码如下(这些需要重写的drawRect方法中调用):
CGContextRef context = UIGraphicsGetCurrentContext();// 1. 获取一个与视图相关联的上下文
// 2. 构建路径
CGContextBeginPath(context);
// 2.1 设置上下文路径起点
CGContextMoveToPoint(context, 50, 50);
// 2.2 增加路径内容
CGContextAddLineToPoint(context, 150, 150);
// 3. 保存当前上下文
CGContextSaveGState(context);
// 4. 设置上下文状态
// 4.1 设置边线颜色
CGContextSetRGBStrokeColor(context, 1, 0, 0, 1);
// 4.2 设置线宽
CGContextSetLineWidth(context, 10);
// 4.4 设置线段连接样式
CGContextSetLineJoin(context, kCGLineJoinBevel);
// 4.5 设置线段收尾样式
CGContextSetLineCap(context, kCGLineCapRound);
// 5. 绘制路径
// 与上一行等效
CGContextStrokePath(context);
// 6. 恢复上下文
CGContextRestoreGState(context);
// 7. 再次绘制
CGContextSetRGBStrokeColor(context, 0, 0, 1, 1);
CGContextMoveToPoint(context, 50, 200);
CGContextAddLineToPoint(context, 200, 200); CGContextStrokePath(context);
二.画圆弧
1.画不填充圆,效果如图
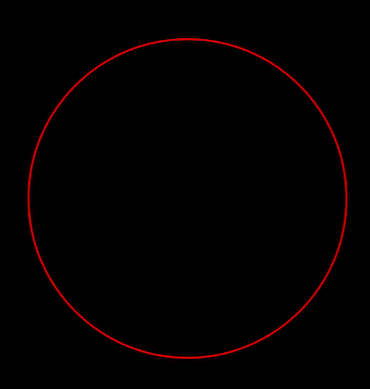
代码如下:
CGContextRef context = UIGraphicsGetCurrentContext();
[[UIColor redColor] set];
CGContextAddArc(context, 160, 230, 100, M_PI, -M_PI, 0);
CGContextStrokePath(context);
2.画实心圆弧,效果如图
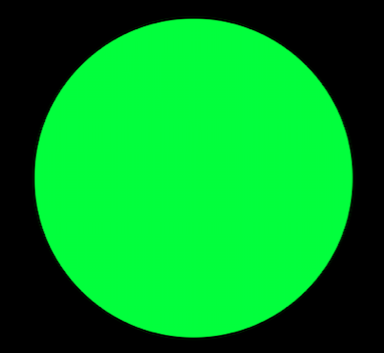
代码如下:
// 1. 获取一个与视图相关联的上下文
CGContextRef context = UIGraphicsGetCurrentContext();
// 设置颜色
[[UIColor greenColor]setFill];
// 2. 增加圆形的路径
CGContextAddEllipseInRect(context, CGRectMake(50, 50, 200, 200));
// 3. 画圆
CGContextFillPath(context);
三:绘制渐变
效果如图:
代码如下:
// 定义渐变引用CGGradientRef
CGGradientRef gradient;
// 定义色彩空间引用
CGColorSpaceRef colorSpace = CGColorSpaceCreateDeviceRGB();
//定义渐变颜色组件
//每四个数一组,分别对应r,g,b,透明度
CGFloat components[8] = {1.0, 0.0, 0.0, 1.0, 0.0, 0.0, 1.0, 1.0};
//定义颜色渐变位置
// 第一个颜色开始渐变的位置
// 第二个颜色结束渐变的位置
CGFloat locations[2] = {1,0};
//创建颜色渐进
gradient = CGGradientCreateWithColorComponents(colorSpace, components, locations, 2);
//创建贝塞尔路径,是OC的,如果只是制定了渐变,没有指定剪切路径,就是整个视图的渐变
UIBezierPath *path = [UIBezierPath bezierPathWithRect:CGRectMake(0, 0, self.frame.size.width,self.frame.size.height)];
// 添加剪切路径
[path addClip];
//绘制线性渐进
CGContextRef context = UIGraphicsGetCurrentContext();
CGContextDrawLinearGradient(context, gradient, CGPointMake(0, 0), CGPointMake(0, self.frame.size.height), kCGGradientDrawsAfterEndLocation);
//释放颜色空间
CGColorSpaceRelease(colorSpace);
// 释放渐变引用
CGGradientRelease(gradient);
四:绘制文本
效果如图:
代码如下:
NSString *text = @”哈哈哈哈哈哈哈哈哈明天的你 就是你 不同的你”;
NSLog(@”%@”,[UIFont familyNames]);
// 使用set既指定边框颜色,又指定填充颜色
[[UIColor redColor]set];
UIFont *font = [UIFont fontWithName:@"Marker Felt" size:20];
//不限定文字显示区域
[text drawAtPoint:CGPointMake(10, 50) withFont:font];
//限定文字的显示区域
CGRect rect = CGRectMake(50, 200, 200, 200);
[[UIColor blueColor]set];
UIRectFill(rect);
[[UIColor redColor]set];
[text drawInRect:rect withFont:font lineBreakMode:NSLineBreakByWordWrapping alignment:NSTextAlignmentCenter];
五:绘制图像
效果如图:
代码如下:
UIImage *image = [UIImage imageNamed:@"selected.png"];
// 在指定点绘制
[image drawAtPoint:CGPointMake(50, 50)];
// 会拉伸 (显示一个会拉伸的图像)
// [image drawInRect:CGRectMake(0, 0, 320, 320)];
// 平铺(多个图像一起平铺)
[image drawAsPatternInRect:CGRectMake(0, 0, self.frame.size.width, self.frame.size.height)];
六:给图片添加水印
效果如下:
代码如下:
// 1. 获得图像相关的上下文
// 获得图像上下文的时候,需要指定上下文大小
UIGraphicsBeginImageContext(CGSizeMake(320, 200));
// 2. 绘制图像
UIImage *image = [UIImage imageNamed:@"aaa.JPG"];
[image drawInRect:CGRectMake(0, 0, 320, 200)];
// 3. 写水印文字
NSString *text = @"水印文字";
// [[UIColor whiteColor]set];
// 新建一个UIColor
UIColor *color = [UIColor colorWithRed:1 green:1 blue:0 alpha:0.5];
[color set];
[text drawInRect:CGRectMake(0, 170, 300, 20) withFont:[UIFont systemFontOfSize:12] lineBreakMode:NSLineBreakByWordWrapping alignment:NSTextAlignmentRight];
// 从图像上下文中获得当前绘制的结果,并生成图像
UIImage *result = UIGraphicsGetImageFromCurrentImageContext();
// 4. 关闭上下文
UIGraphicsEndImageContext();
// 5. 把图像归档,可以用这个方法来做缩略图
// NSArray *documents = NSSearchPathForDirectoriesInDomains(NSDocumentDirectory, NSUserDomainMask, YES);
// NSString *path = [documents[0]stringByAppendingPathComponent:@"image.png"];
NSString *path = @"/Users/apple/Desktop/image.png";
NSData *imageData = UIImagePNGRepresentation(result);
[imageData writeToFile:path atomically:YES];
return result;
七:生成pdf文件
效果如图:
代码入下:(因为是使用模拟器运行,所以直接将pdf文件保存在桌面,如果是真机运行要保存在沙盒路径中)
// 1. 上下文
// 1) 路径
// 2) 大小,指定为空,那么使用612 * 792大小作为pdf文件的页面大小
// 3) dict
UIGraphicsBeginPDFContextToFile(@"/Users/huang/Desktop/pdf.pdf", CGRectZero, nil);
// 2. 写入内容
// 在pdf里面是有页面的,一个页面一个页面的写入的
// 建立PDF页面
// 一个页面最多能够写入两张图片,因此写入6张图片需要三个页面
for (NSInteger i = 0; i < 6; i++) {
if (i % 2 == 0) {
UIGraphicsBeginPDFPageWithInfo(CGRectMake(0, 0, 612, 792), nil);
}
// 生成UIImage
UIImage *image = [UIImage imageNamed:@"aaa.JPG"];
// 写入
[image drawAtPoint:CGPointMake(0, 400 * (i % 2))];
}
// 3. 关闭上下文
UIGraphicsEndPDFContext();
八:图片裁剪
效果如图:
代码如下:
UIImage *image = [UIImage imageNamed:@"aaa.JPG"];
//2.开始图片上下文
UIGraphicsBeginImageContext(image.size);
//画圆
//这段代码获得的上下文就是上一段代码开始的上下文
CGContextRef ctx = UIGraphicsGetCurrentContext();
CGContextAddEllipseInRect(ctx, CGRectMake(0, 0, image.size.width, image.size.height));
CGContextClip(ctx);
//3.绘制图片
[image drawAtPoint:CGPointZero];
//4.获得图片
UIImage *newImage = UIGraphicsGetImageFromCurrentImageContext();
secondImageView.image = newImage;
//5.关闭上下文
UIGraphicsEndImageContext();
如有不足,欢迎指教。








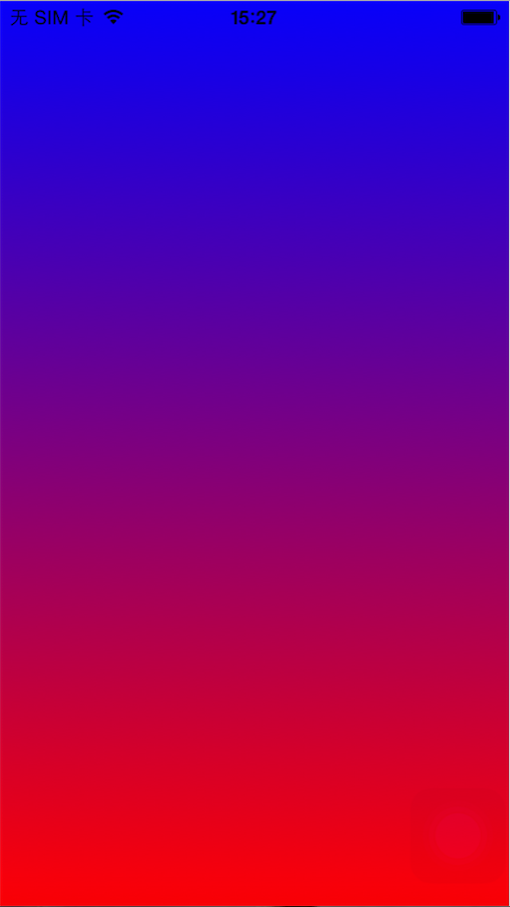
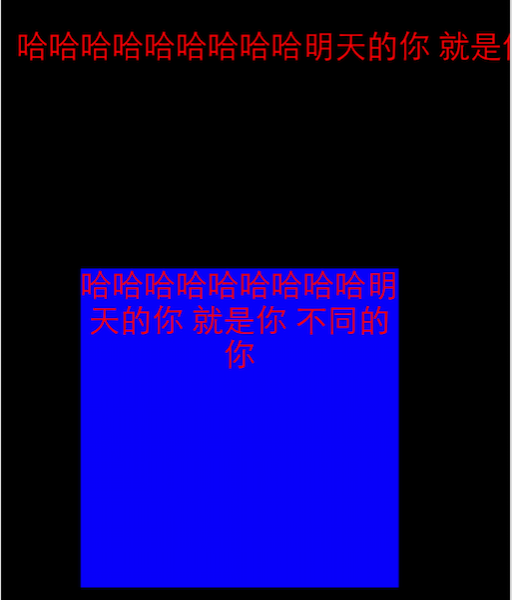
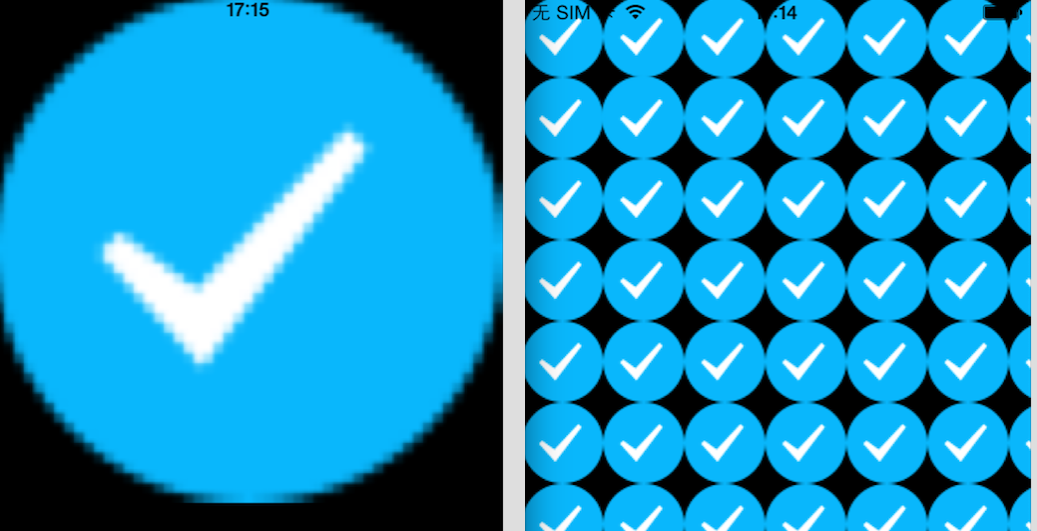

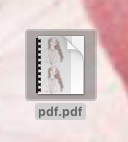
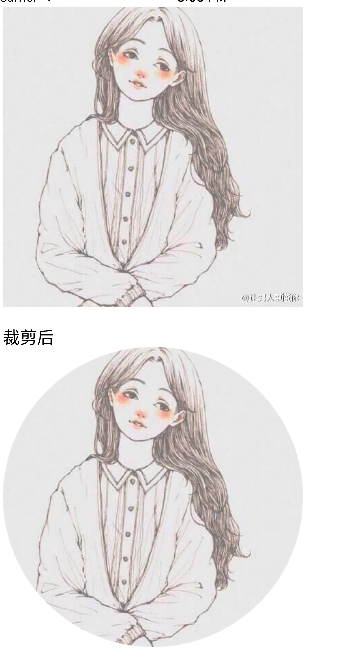














 1315
1315

 被折叠的 条评论
为什么被折叠?
被折叠的 条评论
为什么被折叠?








