jxl单元格自动撑大单元格
Like almost every other program, Excel comes with a few (?) annoyances, along with its great features. I butted heads with AutoComplete feature last week, and after a few attempts, we reached an agreement on how to work together nicely. Here's how you can stop unwanted AutoComplete in cells.
与几乎所有其他程序一样,Excel也带有一些(?)烦恼,以及其强大的功能。 上周,我采用了自动完成功能,但经过几次尝试,我们就如何更好地合作达成了共识。 这是在单元格中阻止不需要的自动完成的方法。
请不要自动完成 (Please Don’t AutoComplete)
I was working on a client’s workbook, and setting up a data entry sheet. On the worksheet, one of the columns is used to record the Approval status of an order. A popup comment shows you what the codes are, and you just have to type a letter into the column.
我正在研究客户的工作簿,并设置了数据输入表。 在工作表上,其中一列用于记录订单的批准状态。 弹出注释显示代码是什么,您只需要在该列中输入字母即可。
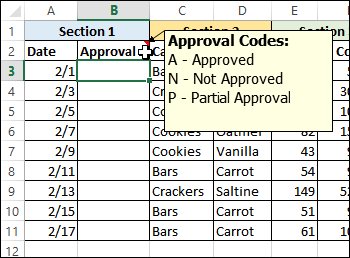
I ran into a minor aggravation though – if you typed an “A”, it automatically filled in the word “Approval”, because the AutoComplete feature was picking up that word from the heading cell.
不过,我遇到了一个小麻烦-如果您键入“ A”,它会自动填写“批准”一词,因为“自动完成”功能是从标题单元格中拾取该词。
Every time you typed the “A” code, you had to press Delete, to remove the unwanted letters, before pressing Enter.
每次键入“ A”代码时,必须先按Delete键以删除不需要的字母,然后再按Enter键。
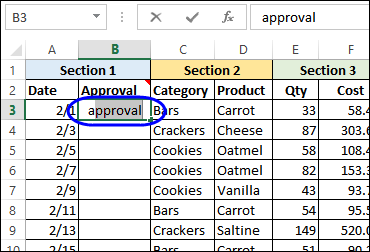
AutoComplete is great in many places, because it makes data entry quicker and easier, filling in items that you’re entered previously. It was annoying in this column though, because we never wanted the full word, except in the heading.
AutoComplete在许多地方都非常有用,因为它使数据输入更快,更容易,并且可以填充您之前输入的项目。 但是,在本专栏中这很令人讨厌,因为除了标题之外,我们从不需要完整的单词。
So, I looked for the best way to prevent this from happening.
因此,我寻找了防止这种情况发生的最佳方法。
关闭自动完成 (Turn Off AutoComplete)
To get rid of this annoyance, I could hit Excel with a sledgehammer, and turn off AutoComplete everywhere.
为了摆脱这种烦恼,我可以使用大锤打Excel,然后在所有位置关闭AutoComplete。
- On the Ribbon, click the File tab 在功能区上,单击“文件”选项卡
- Click Options, to open the Excel Options window 单击选项,以打开“ Excel选项”窗口
- Click the Advanced category, at the left 点击左侧的高级类别
- Under Editing Options, remove the check mark for “Enable AutoComplete for Cell Values” 在“编辑选项”下,取消选中“为单元格值启用自动填充”
- Click OK, to close the window. 单击确定,关闭窗口。
Now the AutoComplete won’t bother me in that column – but I won’t be able to use it anywhere else either.
现在,“自动完成”功能不会在该列中困扰我-但我也无法在其他任何地方使用它。
So, I’ll turn that back on, and try something else.
因此,我将其重新打开,然后尝试其他操作。
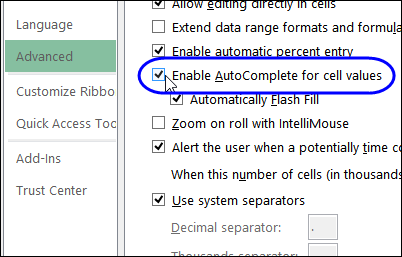
更改标题 (Change the Heading)
My goal was to prevent AutoComplete in the Approval column, but leave it on everywhere else. The heading started with “A”, and that’s why the “A” filled in, when I typed it in the column below.
我的目标是阻止“批准”列中的“自动完成”,但将其保留在其他任何地方。 标题以“ A”开头,这就是为什么我在下面的列中键入“ A”的原因。
If I changed the heading to “Status”, the problem would disappear, because the “S” wasn’t used as a code. However, I couldn’t change the heading, because “Approval” is what the client wanted.
如果我将标题更改为“状态”,则该问题将消失,因为“ S”未用作代码。 但是,我无法更改标题,因为“批准”是客户想要的。
But, what if the first character was a Space?
但是,如果第一个字符是空格怎么办?
I typed a space character before the first letter in the heading, and tested the “A” code again. It worked! The AutoComplete didn’t kick in, because the heading no longer started with an “A”.
我在标题的第一个字母之前输入了一个空格字符,然后再次测试了“ A”代码。 有效! AutoComplete没有启动,因为标题不再以“ A”开头。
The heading still looks almost the same, and AutoComplete still works everywhere else in Excel.
标题看起来几乎相同,并且AutoComplete仍然可以在Excel中的其他任何地方使用。
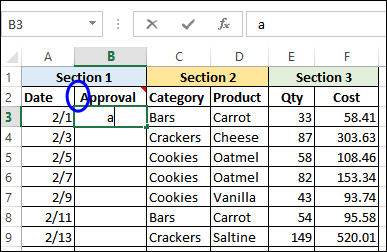
这不是标题 (It’s Not a Heading)
I decided to test this in another workbook, before writing about it. So, I copied the headings and data to a new workbook, and removed the space character from the heading.
在决定撰写之前,我决定在另一本工作簿中对此进行测试。 因此,我将标题和数据复制到新的工作簿中,并从标题中删除了空格字符。
When I typed an “A” in the approval column, it stayed as is – the AutoComplete feature didn’t change it. That was strange!
当我在批准栏中键入“ A”时,它保持原样–自动完成功能未更改它。 真奇怪!

Then I realized there was a difference between the new sheet and the old one. Can you spot the difference between this list, and the one in the screen shot above?
然后我意识到新纸和旧纸之间是有区别的。 您能否发现此列表与上面屏幕截图中的列表之间的区别?
Excel saw the data in row 1 of the new list as headings – because there was nothing directly above that row. And, the good news is that Excel is smart enough to block the AutoComplete based on heading text.
Excel将新列表的第1行中的数据视为标题-因为该行的正上方没有任何内容。 而且,好消息是Excel足够聪明,可以根据标题文本阻止自动完成。
In my client’s workbook, there is text in the row above the headings, so Excel treats that first row as the headings. As a result, our “heading” row was seen as part of the data, and the AutoComplete was filling in the “A” code.
在我客户的工作簿中,标题上方的行中有文本,因此Excel会将第一行视为标题。 结果,我们的“标题”行被视为数据的一部分,而自动完成功能则填写了“ A”代码。
To prevent that, I could have inserted a blank row above the headings, and hidden it, to prevent the AutoComplete for “A” entries.
为避免这种情况,我可以在标题上方插入空白行并将其隐藏,以防止“ A”条目的自动填充。
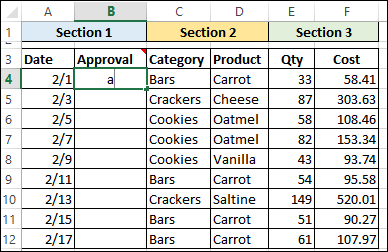
So I now have two simple options for preventing the AutoComplete in that Approval column.
因此,我现在有两个简单的选项可以防止该“批准”列中的“自动完成”。
翻译自: https://contexturesblog.com/archives/2014/02/11/stop-unwanted-autocomplete-in-cells/
jxl单元格自动撑大单元格






















 被折叠的 条评论
为什么被折叠?
被折叠的 条评论
为什么被折叠?








