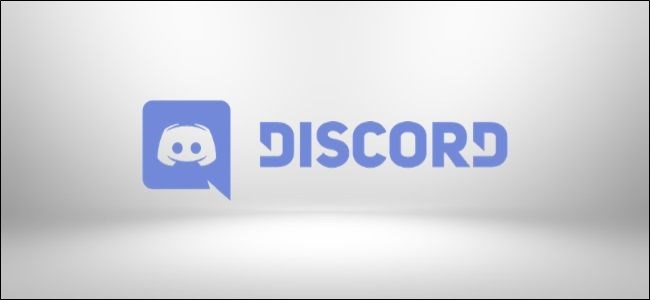
Discord is a great platform for gamers and other communities to come together and chat, offering text and voice communication for free. Discord doesn’t offer an option to record these conversations, but it is possible using third-party solutions. Here’s how.
Discord是游戏玩家和其他社区聚在一起聊天的绝佳平台,可免费提供文本和语音交流。 Discord没有提供录制这些对话的选项,但是可以使用第三方解决方案。 这是如何做。
Before you begin, you should be aware that, in many locations around the world, it’s illegal to record other people without their permission. Please ensure that you have the permission of all parties involved in a conversation before you use any of the methods listed here.
在开始之前,您应该意识到,在世界许多地方,未经他人许可录制他人都是非法的。 在使用此处列出的任何方法之前,请确保您已获得对话中所有参与方的许可。
You’ll also need to make sure that you’ve properly configured your microphone settings in Discord to allow you to chat with others. If you don’t, you won’t be able to speak on your Discord server (or be able to record yourself chatting with other users).
您还需要确保已在Discord中正确配置了麦克风设置,以允许您与其他人聊天。 否则,您将无法在Discord服务器上讲话(或记录自己与其他用户的聊天记录)。
使用Craig Chat Bot录制不和谐音频 (Using the Craig Chat Bot to Record Discord Audio)
If you’re in charge of your own Discord server, you can use the Craig chat bot to easily record Discord audio. This bot sits in your server, ready to be invited into voice chat rooms to record conversations using a few text commands.
如果您负责自己的Discord服务器 ,则可以使用Craig聊天机器人轻松记录Discord音频。 该机器人位于您的服务器上,可以邀请您进入语音聊天室以使用一些文本命令记录对话。
No concerns about immoral recordings, either—Craig won’t record without a visible label to indicate when it’s recording. Not only does it record your conversation with others, but it records each user as separate audio tracks, making it much easier to edit or cut specific speakers out, should you need to.
也不担心不道德的录音-克雷格(Craig)不会在没有可见标签指示录音时间的情况下进行录音。 它不仅可以记录您与其他人的对话,还可以将每个用户记录为单独的音轨,从而使您可以轻松编辑或剪切特定的扬声器。
To use Craig, you’ll first need to invite the bot to your server. Head to the Craig website and click the “Invite Craig To Your Discord Server” link to begin.
要使用Craig,您首先需要邀请机器人到您的服务器。 转到Craig网站 ,然后单击“将Craig邀请到Discord服务器”链接开始。
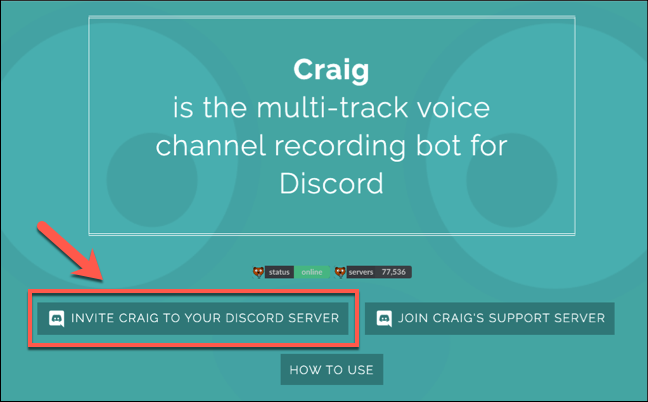
This will bring you to the Discord server authorization page. You’ll need to give Craig permission to join your server before you can begin using it.
这将带您进入Discord服务器授权页面。 您需要先授予Craig许可才能加入服务器,然后才能开始使用它。
To do this, select your server from the “Add Bot To” list and then click “Authorize” to allow the bot to join.
为此,请从“将Bot添加到”列表中选择服务器,然后单击“授权”以允许该机器人加入。
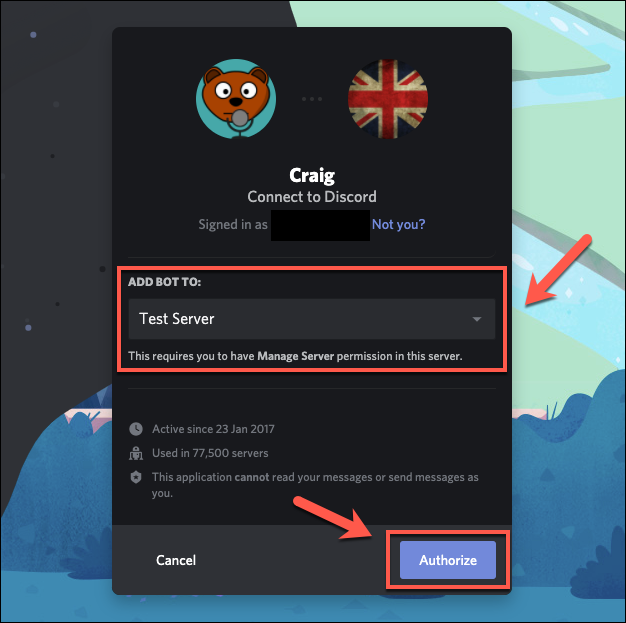
If the process is successful, you should see a join message for “Craig” in your server. No further configuration is necessary at this point—you can begin using Craig straight away to begin recording your audio channels.
如果该过程成功,您应该在服务器中看到“ Craig”的加入消息。 此时,无需进一步配置-您可以立即开始使用Craig来开始录制音频通道。
To do this, enter an audio channel and type :craig:, join to begin.
为此,请输入音频通道,然后键入:craig:, join开始。
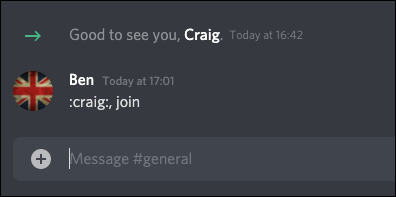
Craig will enter the channel and immediately begin recording—the bot’s username should change to reflect this. You’ll also hear an audio alert from the bot saying “now recording” to confirm.
Craig将进入频道并立即开始录制-机器人的用户名应更改以反映这一点。 您还将听到机器人发出的声音警报,提示“正在录制”以进行确认。
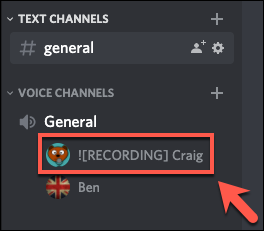
To stop a Craig recording, type :craig:, leave. This will force Craig to leave the channel you’re currently in and stop recording, although recordings in other channels will continue.
要停止Craig录制,请输入:craig:, leave 。 尽管其他频道的录制将继续,这将迫使Craig离开您当前所在的频道并停止录制。
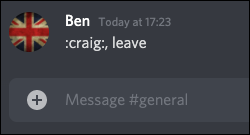
If you want to stop Craig from all channel recordings, type :craig:, stop to force Craig to end all recordings.
如果要停止所有频道记录中的Craig,请键入:craig:, stop以强制Craig结束所有记录。
You can use this as an alternative to the leave command to end a Craig recording if you’re only recording in a single channel.
如果您仅在单个通道中进行录制,则可以使用此方法代替Leave命令来结束Craig录制。
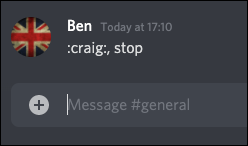
When you begin recording, you’ll receive a private message from the Craig bot itself, giving you links to download or delete your conversations.
当您开始录制时,您会从Craig机器人本身收到一条私人消息,其中提供了下载或删除对话的链接。
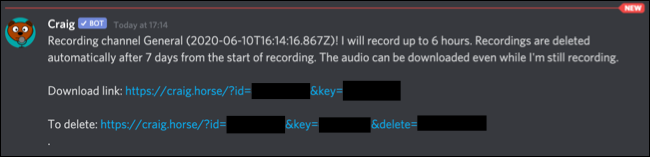
Craig will record for up to six hours at a time. If you want to check the status of a recording, you can download a copy of the audio, up to the point you download the file.
克雷格一次最多可以录制六个小时。 如果要检查录音的状态,可以下载音频的副本,直到下载文件为止。
A full list of Craig commands is available at the Craig website, which you can quickly access by typing :craig:, help in a Discord channel. This will bring up a quick link to the website, where you can find out more about how the bot works.
Craig网站上提供了Craig命令的完整列表 ,您可以通过在Discord频道中输入:craig:, help来快速访问。 这将打开一个快速链接到网站,您可以在其中找到有关该机器人如何工作的更多信息。
使用OBS录制不和谐音频 (Using OBS to Record Discord Audio)
If you aren’t a Discord server owner or moderator, you can record Discord audio on your own PC using Open Broadcaster Software (OBS). OBS is often used by streamers on Twitch and YouTube to stream games and other content, and is freely available for use on Windows, Linux, and Mac.
如果您不是Discord服务器的所有者或主持人,则可以使用Open Broadcaster Software(OBS)在自己的PC上录制Discord音频。 TBS和YouTube上的流媒体经常使用OBS来流媒体游戏和其他内容,并且可以在Windows , Linux和Mac上免费使用OBS 。
OBS does this by capturing various audio and visual channels, including your desktop audio and display, as well as your microphone. You can use this same feature to record the audio from a Discord channel (alongside your microphone input), allowing you to save the conversation.
OBS通过捕获各种音频和视频通道(包括桌面音频和显示屏以及麦克风)来实现此目的。 您可以使用此相同功能来录制来自Discord频道的音频(与麦克风输入一起),从而可以保存对话。
To record Discord audio in OBS, press the plus icon (+) in the “Sources” area of the OBS window. From the menu, choose “Audio Output Capture” to select your desktop audio output for recording.
要在OBS中录制Discord音频,请在OBS窗口的“源”区域中按加号(+)。 从菜单中选择“音频输出捕获”以选择桌面音频输出进行录制。
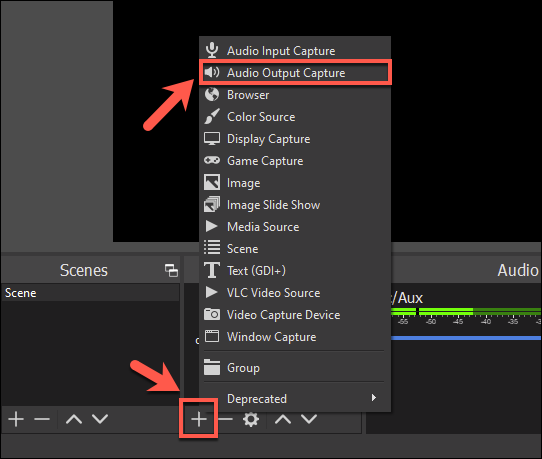
In the “Create/Select Source” window, give your desktop audio source a name and then press “OK” to confirm.
在“创建/选择源”窗口中,为您的桌面音频源命名,然后按“确定”进行确认。
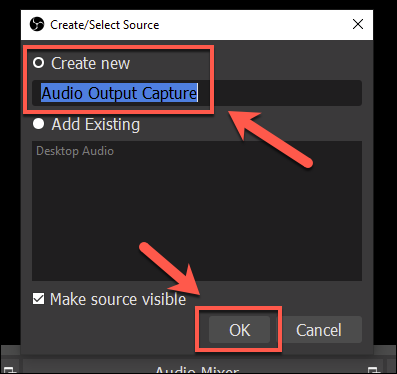
You’ll be required to select the output device (for instance, your speakers or headphones) from the “Properties” menu. Select the appropriate device from the “Device” drop-down menu and then click “OK” to confirm.
您需要从“属性”菜单中选择输出设备(例如,扬声器或耳机)。 从“设备”下拉菜单中选择适当的设备,然后单击“确定”进行确认。
If you only have a single output device, the “Default” option should be fine to use here.
如果您只有一个输出设备,则可以在此处使用“默认”选项。
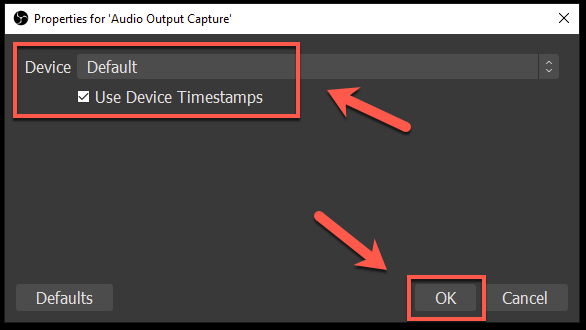
You can check if your audio is being captured correctly by playing some audio on your PC.
您可以通过在PC上播放一些音频来检查音频是否被正确捕获。
Under the “Audio Mixer” section in OBS, the audio sliders for “Audio Output Capture” should move to show the audio is being picked up, ready for recording.
在OBS的“音频混合器”部分下,“音频输出捕获”的音频滑块应移动以显示正在拾取的音频,准备进行录制。
You can use the blue slider underneath to lower the recording volume, should you need to do so.
如果需要,可以使用下方的蓝色滑块降低录音音量。
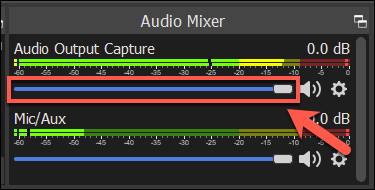
By default, “Mic/Aux” should be listed under the “Audio Mixer” section. This will ensure that your own speech is recorded along with any other chat participants.
默认情况下,“ Mic / Aux”应在“ Audio Mixer”部分下列出。 这将确保您自己的讲话和其他聊天参与者一起被记录下来。
If the option isn’t available, click the plus icon (+) in the “Sources” area and then select “Audio Input Capture” to add your microphone input to the recording. If you’d rather stop your microphone from being recorded, select the speaker icon next to the “Mic/Aux” or “Audio Input Capture” slider.
如果该选项不可用,请单击“源”区域中的加号(+),然后选择“音频输入捕获”以将麦克风输入添加到录音中。 如果不想停止录制麦克风,请选择“麦克风/辅助”或“音频输入捕获”滑块旁边的扬声器图标。
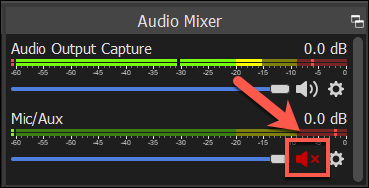
To begin recording, click the “Start Recording” button under the “Controls” section in the bottom-right area of the OBS window.
要开始记录,请单击OBS窗口右下方区域“控件”部分下的“开始记录”按钮。
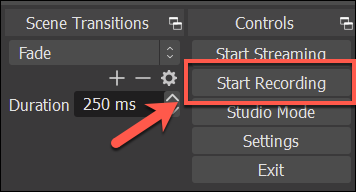
By default, OBS will record the audio as a blank video file in the MKV file format (unless you’re recording your desktop as an additional capture stream). Each recording will be saved with a file name that shows the time and date of the recording.
默认情况下,OBS将以MKV文件格式将音频记录为空白视频文件(除非您将桌面记录为其他捕获流)。 每个记录将保存一个文件名,该文件名显示记录的时间和日期。
To view your recorded files, select File > Show Recordings from the OBS menu.
要查看记录的文件,请从OBS菜单中选择“文件”>“显示记录”。
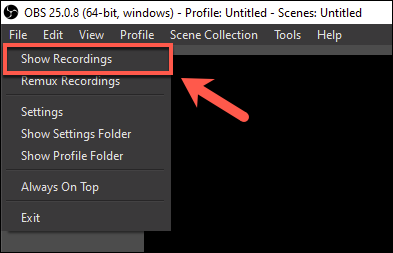
If you want to record in another file format, click Settings > Output and then select an alternative to MKV from the “Recording Format” drop-down menu.
如果要以其他文件格式记录,请单击设置>输出,然后从“记录格式”下拉菜单中选择MKV的替代方法。
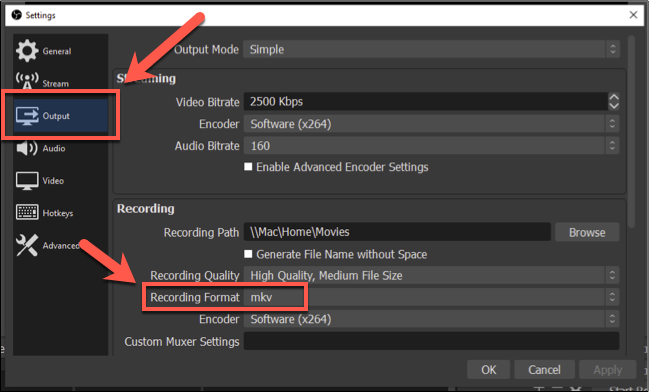
While OBS will save as video files, you can convert videos to MP3 using VLC, removing the redundant video content and giving you an audio-only file that you can export and use elsewhere.
虽然OBS将另存为视频文件,但是您可以使用VLC将视频转换为MP3 ,删除多余的视频内容,并为您提供纯音频文件,您可以将其导出并在其他地方使用。
翻译自: https://www.howtogeek.com/677198/how-to-record-discord-audio/





















 2456
2456

 被折叠的 条评论
为什么被折叠?
被折叠的 条评论
为什么被折叠?








