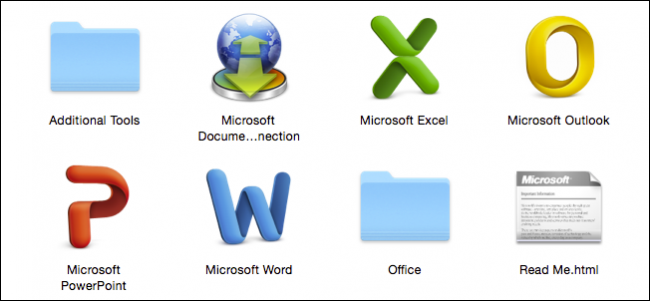
Microsoft has been readying its latest update to Office for Mac, and recently released its first preview. We decided to give it a whirl and wanted uninstall Office 2011 to avoid any conflicts. Much to our surprise, uninstalling Office 2011 for Mac is a terribly complicated affair.
微软已经准备好Mac版Office的最新更新,并且最近发布了它的第一个预览版 。 我们决定稍作调整,并希望卸载Office 2011以避免发生任何冲突。 令我们惊讶的是,为Mac卸载Office 2011是一件非常复杂的事情。
Update: There’s no need to uninstall an old version of Office for Mac before installing a new one. Leave the old version installed and install the new one. The new version of Microsoft Outlook will import your email from the old version, but it can only do so if you’ve left the old version installed.
更新 :在安装新版本的Mac之前,无需卸载旧版本的Office for Mac。 保留旧版本并安装新版本。 新版本的Microsoft Outlook将从旧版本导入您的电子邮件,但是只有在您保留旧版本安装后,它才能这样做。
It’s no great mystery why we’d want to uninstall Office 2011. It’s just never felt like a real OS X application, or even a decent version of Office. Yes, it gets the job done but the interface is a mess and downright ugly.
为什么要卸载Office 2011并不是什么大谜。它从来没有像真正的OS X应用程序,甚至是体面的Office版本一样。 是的,它可以完成工作,但界面混乱且丑陋。

The new version of Office by contrast is clean and much more Office-looking.
相比之下,新版本的Office干净,看上去更像Office。
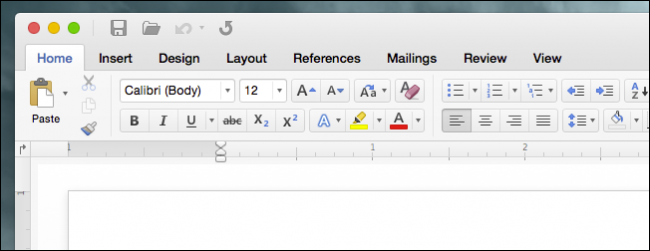
Speaking of Windows, uninstalling Office on it is a simple matter of opening Programs & Features from the Control Panel and removing the application there. It takes a few minutes and is entirely automated.
说到Windows,只需从“控制面板”中打开“程序和功能”并在那里删除应用程序,就可以轻松卸载Office。 这需要几分钟,并且是完全自动化的。
Removing Office 2011 on Mac however, can be best described as a labyrinthine process. Microsoft lays the process out in this support document, but it’s a little difficult to follow.
但是,最好将Mac上的Office 2011删除描述为迷宫过程。 Microsoft在此支持文档中列出了该过程,但遵循起来有些困难。
It won’t hurt your Mac to simply drag the application folder to the trash and move on from there, but the Office installation (which is automated) places files all over your Mac, so if you really want it all gone, you have to root around your hard drive and delete everything by hand.
它不会伤害你的Mac只需将应用程序文件夹到回收站,并从那里继续前进,但Office安装(这是自动的)位置的文件在你的Mac上,所以如果你真的想它都走了,你要根目录您的硬盘驱动器,并手动删除所有内容。
步骤零:退出所有内容 (Step Zero: Quit Everything)
The first thing you need to do before you can remove Office 2011 is to make sure none of its applications are running. The easiest way to do this is to simply use “Command + Tab” to switch between running apps.
在删除Office 2011之前,您需要做的第一件事是确保没有运行任何应用程序。 最简单的方法是使用“ Command + Tab”在运行的应用程序之间切换。
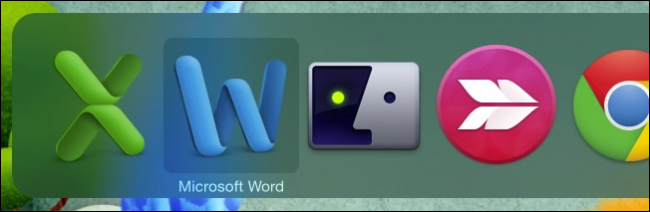
If any are running, simply use “Command + Q” to quit them.
如果有任何运行,只需使用“ Command + Q”将其退出。
删除Office文件夹和Dock图标 (Remove the Office Folder and Dock Icons)
Open your Applications folder and locate the “Microsoft Office 2011 folder. Click and drag it to the trash.
打开“应用程序”文件夹,然后找到“ Microsoft Office 2011文件夹”。 单击并将其拖动到垃圾箱。
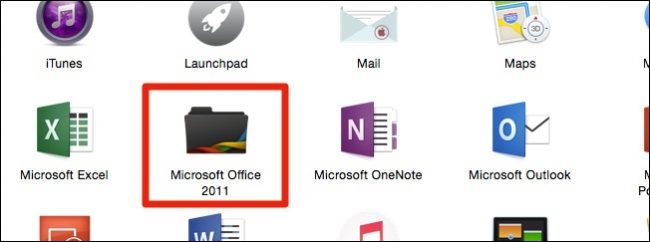
While you’re at it, you can also remove the Office icons from your Dock (if you have any pinned there). The simplest way to do this is to click and drag them out of the Dock.
在使用它时,您也可以从Dock中删除Office图标(如果有的话)。 最简单的方法是单击并将其拖出Dock。
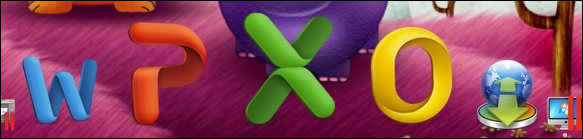
Microsoft divides this into two steps. You could simply stop here Office would be basically uninstalled, but as we said before, there’s a lot of little files that Office writes all over you drive. If you want it all gone, roll up your sleeves and get to it.
Microsoft将其分为两个步骤。 您可以停在这里,基本上可以将Office卸载,但是正如我们之前所说,Office会在您的整个驱动器上写入很多小文件。 如果您希望所有内容都消失了,请卷起袖子,然后继续学习。
删除首选项,订阅文件和许可证 (Removing the Preferences, Subscription File, and License)
Once you remove the application files, it’s time to start removing all the little files spread throughout your system. One of the best ways to navigate your way through the Finder, is to use the Go menu.
删除应用程序文件后,就该开始删除遍布系统的所有小文件了。 导航到Finder的最佳方法之一是使用“转到”菜单 。
To remove the preferences, open the Library in your Home folder. Click “Go,” hold the “Option” key, and click “Library.”
要删除首选项,请在主文件夹中打开“资源库”。 单击“执行”,按住“ Option”键,然后单击“库”。
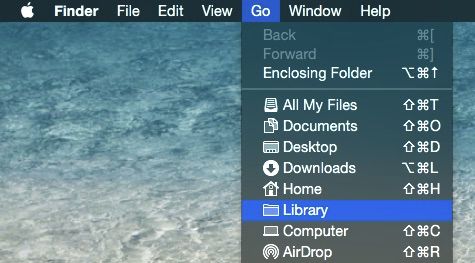
Navigate to the “Preferences” and arrange everything by Name. It’s probably a good idea to change your view in Finder to a list.
导航到“首选项”并按名称排列所有内容。 将Finder中的视图更改为列表可能是一个好主意。
Select all the files (you can hold “Shift” to select a range of files) that start with “com.microsoft” and drag them to the trash.
选择所有以“ com.microsoft ”开头的文件(您可以按住“ Shift”以选择文件范围)并将它们拖到垃圾箱。
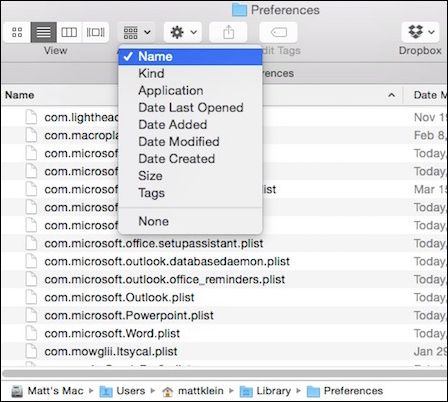
Remember, these preference files contain customizations you’ve made for things like toolbars, keyboard shortcuts, and custom dictionaries. If you remove them and later reinstall Office 2011, you will need to redo your customizations.
请记住,这些首选项文件包含您针对工具栏,键盘快捷键和自定义词典等所做的自定义。 如果删除它们并稍后重新安装Office 2011,则需要重做自定义设置。
While you’re in this folder, you can remove the subscriptions files. Open the “ByHost” folder, arrange everything by Name and drag anything starting with “com.microsoft” to the Trash.
在该文件夹中时,可以删除订阅文件。 打开“ ByHost”文件夹,按名称排列所有内容,然后将以“ com.microsoft ”开头的所有内容拖到垃圾箱。
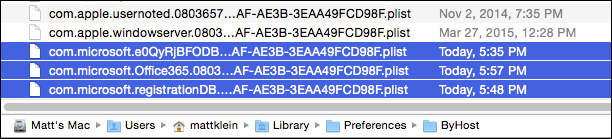
When you install Office and you input your license info, it creates a file. Open “Computer” from the Go menu (you can use “Shift + Command + C”) , double-click to open your system drive (it might be “Macintosh HD” unless you’ve renamed it), then open “Library -> Preferences” and drag “com.microsoft.office.licensing.plist” to the Trash.
当您安装Office并输入许可证信息时,它将创建一个文件。 从“转到”菜单中打开“计算机”(可以使用“ Shift + Command + C”),双击以打开系统驱动器(除非已将其重命名,否则可能是“ Macintosh HD”),然后打开“库- >“偏好设置”,然后将“ com.microsoft.office.licensing.plist ”拖到垃圾箱。
Microsoft recommends you restart your computer at this point to remove any files that are cached in memory. This will be necessary before you can purge everything in the Trash.
Microsoft建议您此时重新启动计算机,以删除缓存在内存中的所有文件。 在您清除垃圾箱中的所有内容之前,这将是必要的。
删除应用程序支持文件夹和收据 (Removing the Application Support Folder and Receipts)
With your computer restarted, open “Computer” again from the Go menu, then your system drive, and “Library -> Application Support.”
重新启动计算机后,从“转到”菜单再次打开“计算机”,然后打开系统驱动器,然后打开“库->应用程序支持”。
Drag the “Microsoft” folder to the Trash; you will need to enter your system password to complete this action.
将“ Microsoft ”文件夹拖到废纸rash中; 您将需要输入系统密码才能完成此操作。

Next, while you’re still in that Library folder, open the “Receipts” folder and see if there are any files that begin with “Office2011_” (there probably will not be) and drag them to the Trash as well.
接下来,当您仍然位于该Library文件夹中时,打开“ Receipts”文件夹,查看是否有任何以“ Office2011_”开头的文件(可能不会),并将它们也拖到“废纸rash”中。
If you’re using using OS X Snow Leopard (10.6) or OS Lion (10.7), then you will need to Go to(“Shift + Command + G”) the Finder folder “/private/var/db/receipts.”
如果您使用的是OS X Snow Leopard(10.6)或OS Lion(10.7),则需要转到(“ Shift + Command + G”)Finder文件夹“ / private / var / db / receipts”。
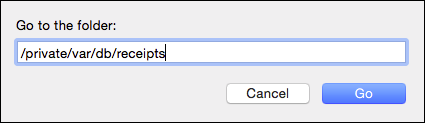
Arrange the files in this folder by Name and drag every one that begins with “com.microsoft.office” to the Trash.
按名称排列此文件夹中的文件,并将所有以“ com.microsoft.office ”开头的文件拖到垃圾箱。
删除自定义模板和字体 (Removing Custom Templates and Fonts)
We’re almost done, there are just a few steps more to go. The next thing we’ll need to do is remove any custom templates you might have created. If you want to save these then you can simply relocate them to a safe location.
我们几乎完成了,还需要走几步。 我们需要做的下一件事是删除您可能创建的所有自定义模板。 如果要保存它们,则只需将它们重新放置到安全位置即可。
Open the “Library” folder from the Go menu once more by holding down the “Option” key.
按住“ Option”键再次从“转到”菜单中打开“库”文件夹。
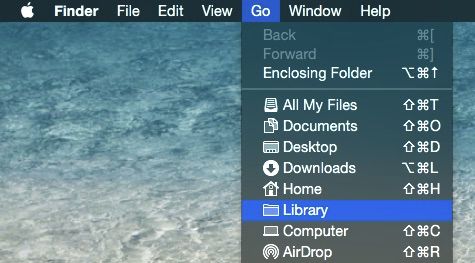
Navigate to “Application Support -> Microsoft” and drag the “Office” folder to the Trash.
导航到“应用程序支持-> Microsoft”,然后将“ Office”文件夹拖到垃圾箱。
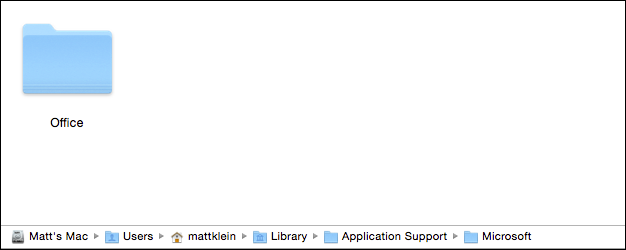
Next, you’re going to again reopen the “Computer” location, click on you system drive (Macintosh HD by default), and then “Library -> Fonts.”
接下来,您将再次重新打开“计算机”位置,单击系统驱动器(默认为Macintosh HD),然后单击“库->字体”。
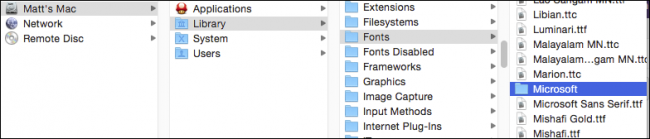
Drag the “Microsoft” folder to the Trash. At this point, you can empty the Trash, unless you want to delete your Microsoft User Data folder in the next step.
将“ Microsoft”文件夹拖到垃圾箱。 此时,您可以清空垃圾箱,除非您要在下一步中删除Microsoft User Data文件夹。
移动或删除您的Microsoft用户数据 (Moving or Deleting Your Microsoft User Data)
Deleting your Microsoft User Data folder is optional. If you remove this folder and you will lose all your Outlook data, among other things.
删除Microsoft用户数据文件夹是可选的。 如果删除此文件夹,除其他外,您将丢失所有Outlook数据。
This user data folder can be found in your Documents.
可以在您的文档中找到该用户数据文件夹。

It is recommend that if you want to keep this data folder, you drag it to a safe location such as the Desktop or archive it to a cloud folder.
如果要保留此数据文件夹,建议将其拖到桌面等安全位置,或将其存档到云文件夹。
Regardless, upon finishing this last step, restart your computer once more and you’re done removing Office 2011 from your Mac.
无论如何,完成最后一步后,再次重新启动计算机,就可以从Mac中删除Office 2011。
We hope that Microsoft includes some kind of ability in Office 2016 for Mac that will allow you to uninstall or upgrade from the previous installation. Right now however, to completely remove Office 2011, this is your best, albeit annoying, course of action.
我们希望Microsoft在Mac的Office 2016中包含某种功能,使您可以从以前的安装中进行卸载或升级。 现在,要完全删除Office 2011,这是您的最佳做法,尽管很烦人。
Have anything you’d like to add such as a question or comment? Please use our discussion forum to leave your feedback.
您有什么要补充的问题或评论吗? 请使用我们的论坛来发表您的反馈。
翻译自: https://www.howtogeek.com/212650/how-to-completely-uninstall-office-2011-for-mac/























 997
997

 被折叠的 条评论
为什么被折叠?
被折叠的 条评论
为什么被折叠?








