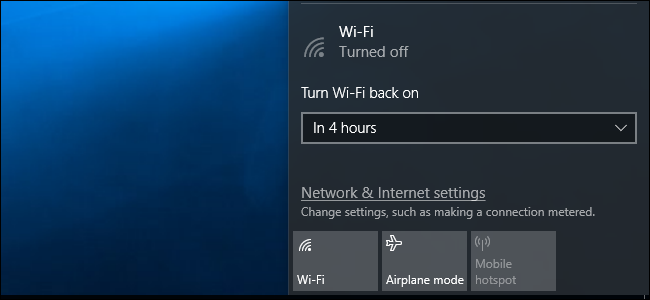
You may want to turn your Wi-Fi off to save battery power on an airplane or somewhere else where there’s no Wi-Fi available. With Windows 10’s Creators Update, you can now have your PC automatically re-enable your Wi-Fi so you don’t have to remember to do so later.
您可能需要关闭Wi-Fi,以节省飞机或其他没有Wi-Fi的地方的电池电量 。 借助Windows 10的Creators Update ,您现在可以让您的PC自动重新启用Wi-Fi,因此您不必记住以后再启用它。
从任务栏 (From the Taskbar)
This option is only available in Windows 10’s Settings application and the taskbar’s network menu. You won’t see this option when disabling your Wi-Fi interface via the old Network Connections interface in the Control Panel.
此选项仅在Windows 10的“设置”应用程序和任务栏的网络菜单中可用。 通过“控制面板”中的旧“网络连接”界面禁用Wi-Fi界面时,您不会看到此选项。
To disable your Wi-Fi from the Taskbar, click the Wi-Fi icon in the notification area near your clock and click the “Wi-Fi” button to disable it.
要从任务栏禁用Wi-Fi,请在时钟附近的通知区域中单击Wi-Fi图标,然后单击“ Wi-Fi”按钮以将其禁用。
When your Wi-Fi is set to “Off”, you can choose to turn it back on in 1 hour, 4 hours, or 1 day—just like in the Settings app. The default option is Manually, which means you’ll need to click the “Wi-Fi” tile in this menu to re-enable Wi-Fi.
当您将Wi-Fi设置为“关”时,您可以选择在1小时,4小时或1天之内将其重新打开,就像在“设置”应用中一样。 默认选项是“手动”,这意味着您需要单击此菜单中的“ Wi-Fi”图块以重新启用Wi-Fi。
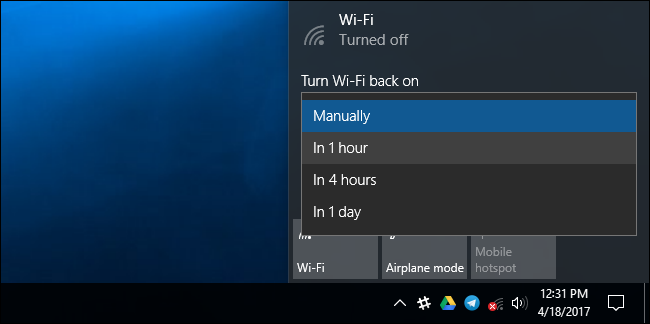
Sadly, no similar option is available when enabling Airplane Mode. If you want to turn your Wi-Fi back on automatically, you’ll need to disable Wi-Fi instead of enabling Airplane Mode.
遗憾的是,启用飞行模式时没有类似的选项可用。 如果您想自动重新打开Wi-Fi,则需要禁用Wi-Fi而不是启用飞行模式。
从设置应用程序 (From the Settings App)
If you want to do this from the Settings menu, navigate to Settings > Network & Internet > Wi-Fi. Set your Wi-Fi connection to “Off” here, and you can tell Windows to automatically turn your Wi-Fi back on in 1 hour, 4 hours, or 1 day. The default option is Manually, which means Windows won’t automatically turn on your Wi-Fi for you. You’ll have to flip the switch back on yourself.
如果要从“设置”菜单执行此操作,请导航至“设置”>“网络和Internet”>“ Wi-Fi”。 在此处将Wi-Fi连接设置为“关闭”,然后您可以告诉Windows在1小时,4小时或1天后自动重新打开Wi-Fi。 默认选项是“手动”,这意味着Windows不会自动为您打开Wi-Fi。 您必须将开关重新拨到自己身上。

You may also be interested in disabling and enabling your Wi-Fi connection with a keyboard shortcut, although Windows can’t automatically turn it back on if you do this. You’ll need to turn it back on by pressing the appropriate keyboard shortcut.
您可能还想通过键盘快捷键禁用和启用Wi-Fi连接 ,尽管Windows不能自动将其重新打开。 您需要通过按相应的键盘快捷键将其重新打开。
翻译自: https://www.howtogeek.com/303704/how-to-automatically-turn-your-wi-fi-back-on-in-windows-10/
























 被折叠的 条评论
为什么被折叠?
被折叠的 条评论
为什么被折叠?








