
windows任务栏透明
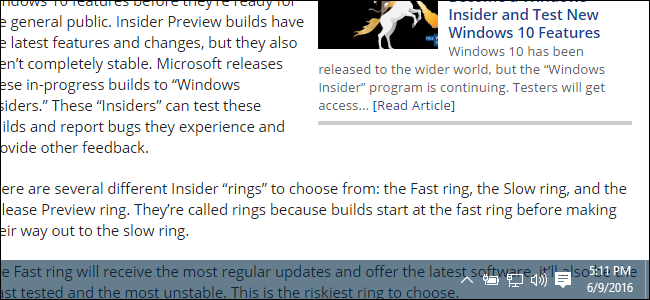
The taskbar in Windows 10 is highly configurable, and Windows 10 already includes an option in its personalization settings to make the taskbar transparent. But, with a little Registry magic, you can enable a setting that gives the taskbar an even higher level of transparency.
Windows 10中的任务栏是高度可配置的 ,并且Windows 10在其个性化设置中已经包含一个选项,以使任务栏透明。 但是,借助一点注册表魔术,您可以启用一项设置,使任务栏具有更高的透明度。
通过编辑注册表使Windows 10任务栏更加透明 (Make the Windows 10 Taskbar More Transparent by Editing the Registry)
To make your Windows 10 taskbar more transparent, you just need to make an adjustment to one setting in the Windows Registry.
为了使Windows 10任务栏更加透明,您只需要对Windows注册表中的一项设置进行调整。
Standard warning: Registry Editor is a powerful tool and misusing it can render your system unstable or even inoperable. This is a pretty simple hack and as long as you stick to the instructions, you shouldn’t have any problems. That said, if you’ve never worked with it before, consider reading about how to use the Registry Editor before you get started. And definitely back up the Registry (and your computer!) before making changes.
标准警告:注册表编辑器是一个功能强大的工具,滥用它会使您的系统不稳定甚至无法运行。 这是一个非常简单的技巧,只要您按照说明进行操作,就不会有任何问题。 也就是说,如果您以前从未使用过它,请在开始之前考虑阅读有关如何使用注册表编辑器的信息 。 并在进行更改之前一定要备份注册表 (和您的计算机 !)。
Open the Registry Editor by hitting Start and typing “regedit.” Press Enter to open Registry Editor and give it permission to make changes to your PC.
通过单击开始并键入“ regedit”来打开注册表编辑器。 按Enter键打开注册表编辑器,并授予其对PC进行更改的权限。
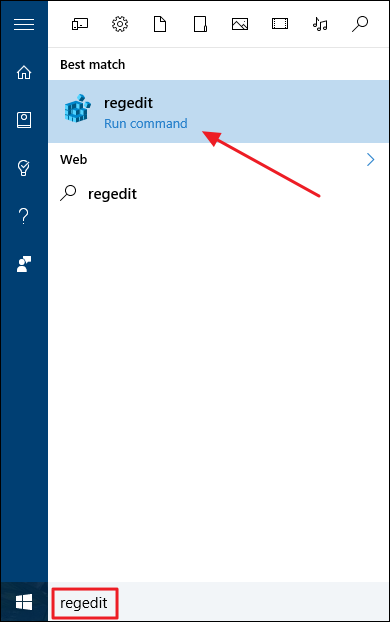
In the Registry Editor, use the left sidebar to navigate to the following key:
在注册表编辑器中,使用左侧边栏导航至以下键:
HKEY_LOCAL_MACHINE\SOFTWARE\Microsoft\Windows\CurrentVersion\Explorer\Advanced
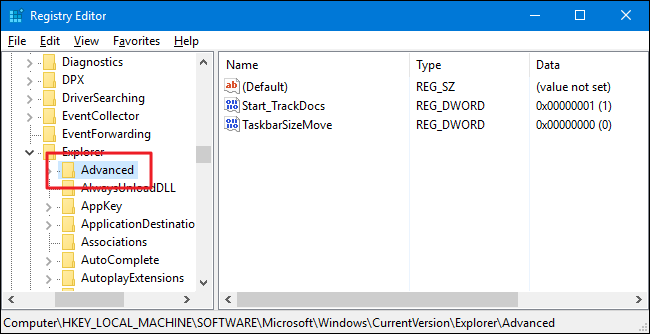
Next, you’re going to create a new value inside the Advanced subkey. Right-click the Advanced subkey and choose New > DWORD (32-bit) Value. Name the new value UseOLEDTaskbarTransparency .
接下来,您将在Advanced子项中创建一个新值。 右键单击“ Advanced子项,然后选择“新建”>“ DWORD(32位)值”。 将新值UseOLEDTaskbarTransparency 。
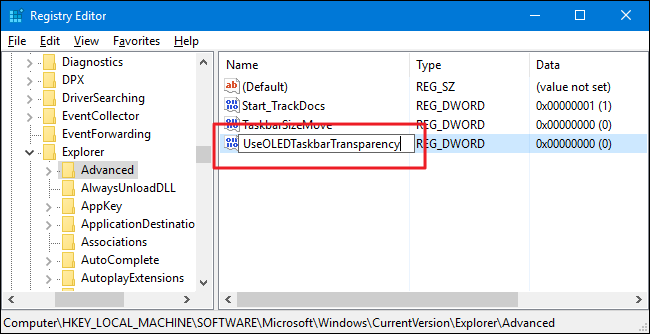
Now, double-click the new UseOLEDTaskbarTransparency value in the right pane to open its properties page. In the “Value data” box, change the value to 1 and then click OK.
现在,在右窗格中双击新的UseOLEDTaskbarTransparency值以打开其属性页。 在“数值数据”框中,将数值更改为1,然后单击“确定”。
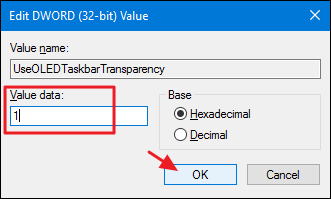
After making the change, you can close the Registry Editor. To have the change take effect, you can either restart your computer or you can open up the Color tab on your Personalization settings (Windows+I > Personalization > Color) and toggle off and back on any of the settings in the “Choose a color” section.
进行更改后,您可以关闭注册表编辑器。 要使更改生效,您可以重新启动计算机,也可以在“个性化”设置(Windows + I>“个性化”>“颜色”)上打开“颜色”选项卡,然后在“选择颜色”中关闭并重新打开任何设置。 “ 部分。
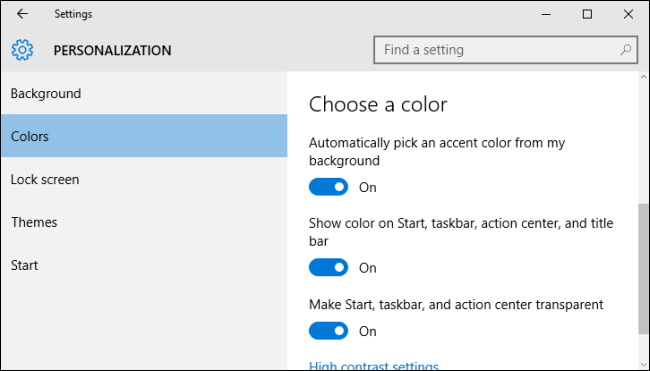
Below, you can see a comparison of the regular transparency setting and the high transparency setting you’ve just configured in the Registry.
在下面,您可以比较常规透明度设置和刚刚在注册表中配置的高透明度设置。
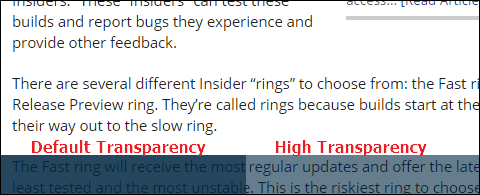
If you want to turn the high transparency setting back off, just go back into the Registry and either set the UseOLEDTaskbarTransparency value to 0 or delete the value altogether. You’ll then need to restart Windows or toggle one of the color settings again to force the change.
如果要关闭高透明度设置,只需返回到注册表,然后将UseOLEDTaskbarTransparency值设置为0或完全删除该值。 然后,您需要重新启动Windows或再次切换颜色设置之一以强制进行更改。
下载我们的一键式注册表黑客 (Download Our One-Click Registry Hacks)
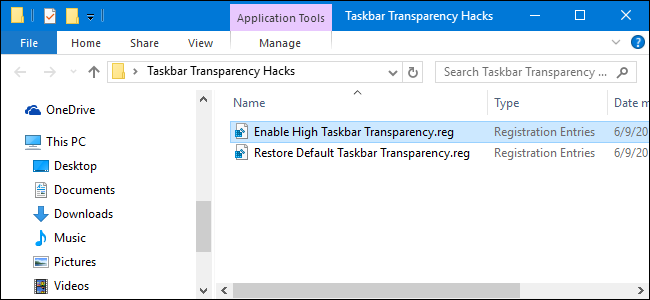
If you don’t feel like diving into the Registry yourself, we’ve created a couple of registry hacks you can use. The “Enable High Taskbar Transparency” hack creates the UseOLEDTaskbarTransparency value and sets it to 1. The “Restore Default Taskbar Transparency” hack sets the value back to 0. Both hacks are included in the following ZIP file. Double-click the one you want to use and click through the prompts. When you’ve applied the hack you want, restart your computer or toggle one of the color settings to force the change.
如果您不想自己进入注册表,我们已经创建了两个可以使用的注册表黑客。 “启用高任务栏透明度” hack创建UseOLEDTaskbarTransparency值并将其设置为1。“恢复默认任务栏透明度” hack将值设置回0。这两个hack都包含在以下ZIP文件中。 双击您要使用的一个,然后单击提示。 应用所需的技巧后,请重新启动计算机或切换颜色设置之一以强制进行更改。
These hacks are really just the Explorer subkey, stripped down to the UseOLEDTaskbarTransparency value we talked about in the previous section and then exported to a .REG file. Running either of the hacks sets that value to the appropriate number. And if you enjoy fiddling with the Registry, it’s worth taking the time to learn how to make your own Registry hacks.
这些hack实际上只是Explorer子项,被简化为我们在上一节中讨论的UseOLEDTaskbarTransparency值,然后导出到.REG文件。 运行任何一个hack都会将该值设置为适当的数字。 而且,如果您喜欢使用注册表,则值得花时间学习如何制作自己的注册表黑客 。
And that’s it. If you prefer a higher level of transparency on your Windows 10 taskbar, this fairly simple Registry hack is all you need.
就是这样。 如果您希望Windows 10任务栏具有更高的透明度,则只需要此相当简单的注册表hack。
翻译自: https://www.howtogeek.com/258681/how-to-make-the-windows-10-taskbar-more-transparent/
windows任务栏透明























 1056
1056

 被折叠的 条评论
为什么被折叠?
被折叠的 条评论
为什么被折叠?








