
asm磁盘组磁盘 清理
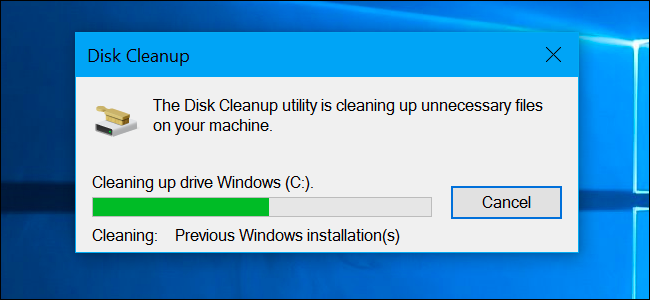
The Disk Cleanup tool included with Windows can quickly erase various system files and free up disk space. But some things–like “Windows ESD Installation Files” on Windows 10–probably shouldn’t be removed.
Windows附带的磁盘清理工具可以快速擦除各种系统文件并释放磁盘空间 。 但是,某些东西(例如Windows 10上的“ Windows ESD安装文件”)可能不应该删除。
For the most part, the items in Disk Cleanup are safe to delete. But, if your computer isn’t running properly, deleting some of these things may prevent you from uninstalling updates, rolling back your operating system, or just troubleshooting a problem, so they’re handy to keep around if you have the space.
在大多数情况下,“磁盘清理”中的项目可以安全删除。 但是,如果您的计算机运行不正常,则删除其中的某些内容可能会阻止您卸载更新,回滚操作系统或只是对问题进行故障排除,因此如果有足够的空间,它们很容易保留。
磁盘清理101 (Disk Cleanup 101)
You can launch Disk Cleanup from the Start menu–just search for “Disk Cleanup”. It will immediately scan for files it can delete and display a list to you. However, this just shows files you can delete with your current user account’s permissions.
您可以从“开始”菜单启动“磁盘清理”,只需搜索“磁盘清理”即可。 它将立即扫描可以删除的文件并向您显示列表。 但是,这仅显示您可以使用当前用户帐户的权限删除的文件。
Assuming you have administrator access to the computer, you’ll want to click “Clean Up System Files” to view a complete list of files you can delete.
假设您具有计算机的管理员访问权限,则需要单击“清理系统文件”以查看可以删除的文件的完整列表。
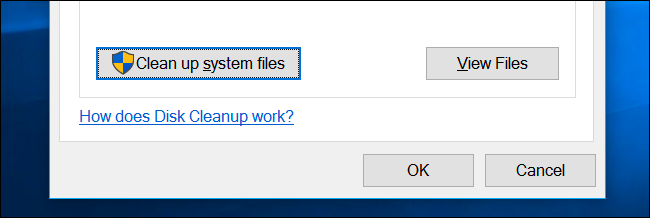
To remove a group of files, check it. To keep a group of files, ensure it’s unchecked. You’ll see the maximum amount of data you can delete at the top of the window, and how much space you’ll actually save at the bottom. Click “OK” after you’re done selecting data and Disk Cleanup will delete the types of data you want to remove.
要删除一组文件,请检查它。 要保留一组文件,请确保未选中该文件。 您将在窗口顶部看到可以删除的最大数据量,并在底部真正节省了多少空间。 选择完数据后,单击“确定”,“磁盘清理”将删除您要删除的数据类型。
Windows ESD安装文件很重要 (Windows ESD Installation Files Are Important)
On Windows 10, there’s now a “Windows ESD installation files” option here. Deleting it can free a few gigabytes of hard disk space. This is probably the most important option on the list, as deleting it could cause you problems.
在Windows 10上,这里现在有一个“ Windows ESD安装文件”选项。 删除它可以释放几GB的硬盘空间。 这可能是列表上最重要的选项,因为删除它可能会给您带来麻烦。
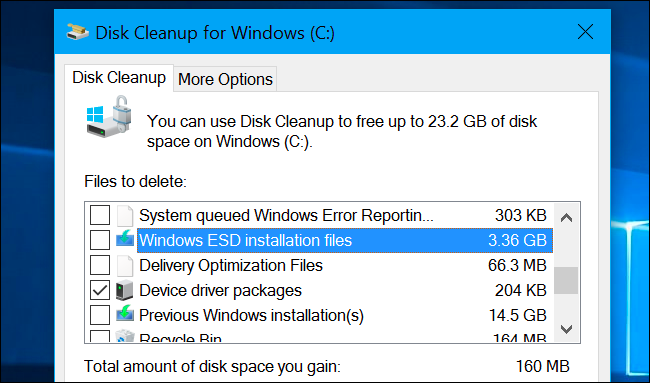
These ESD files are used for “resetting your PC” to its factory default settings. If you delete these files, you’ll have more disk space–but you won’t have the files necessary to reset your PC. You may need to download Windows 10 installation media if you ever want to reset it.
这些ESD文件用于将PC重置为出厂默认设置。 如果删除这些文件,则将有更多的磁盘空间,但没有重置PC所需的文件。 如果您想重置Windows 10安装介质,则可能需要下载。
We recommend not deleting this, unless you desperately need the few gigabytes in hard disk space. Deleting this will make your life harder if you ever want to use the “reset your PC” feature in the future.
我们建议不要删除它,除非您迫切需要几GB的硬盘空间。 如果将来想使用“重置PC”功能,删除此选项将使您的生活更加艰难。
其他所有磁盘清理操作都可以删除 (Everything Else Disk Cleanup Can Delete)
So what do all the other options do? We went through Disk Cleanup and made a list. Note that we used Disk Cleanup on a PC running Windows 10 with the Anniversary Update installed. Older versions of Windows may have slightly fewer options. Some options may only appear if you have certain types of system files on your hard drive.
那么其他所有选项又有什么用呢? 我们进行了磁盘清理,并列出了清单。 请注意,我们在安装了周年更新的运行Windows 10的PC上使用了磁盘清理。 Windows的旧版本可能具有较少的选项。 仅当您的硬盘驱动器上具有某些类型的系统文件时,某些选项才可能显示。
Windows Update Cleanup: When you install updates from Windows Update, Windows keeps older versions of the system files around. This allows you to uninstall the updates later. However, if you don’t plan on ever uninstalling any Windows updates, this is a waste of space. This is safe to delete as long as your computer is working properly and you don’t plan on uninstalling any updates.
Windows Update清理 :从Windows Update安装更新时,Windows会保留较旧版本的系统文件。 这使您可以在以后卸载更新 。 但是,如果您不打算卸载任何Windows更新,则将浪费空间。 只要您的计算机正常运行并且您不打算卸载任何更新,就可以安全删除。
Windows Defender: This option deletes “non critical files used by Windows Defender“, according to the Disk Cleanup tool. Microsoft doesn’t explain what these files are anywhere, but it’s likely they’re just temporary files. You can select this option to free up some space and Windows 10’s built-in antivirus will continue running normally.
Windows Defender :根据磁盘清理工具,此选项将删除“ Windows Defender使用的非关键文件”。 微软没有解释这些文件在什么地方,但是很可能它们只是临时文件。 您可以选择此选项以释放一些空间,Windows 10的内置防病毒软件将继续正常运行。
Windows upgrade log files: When you upgrade Windows–for example, upgrade from Windows 7 to 10, or upgrade from Windows 10’s November update to Windows 10’s Anniversary update–Windows creates log files. These log files can “Help identify and troubleshoot problems that occur”. If you don’t have any upgrade-related problems, feel free to delete these.
Windows升级日志文件 :升级Windows时,例如,从Windows 7升级到10,或从Windows 10的11月更新升级到Windows 10的周年更新– Windows创建日志文件。 这些日志文件可以“帮助识别并解决出现的问题”。 如果您没有任何与升级相关的问题,请随时删除。
Downloaded Program Files: This folder contains ActiveX controls and Java applets that are downloaded from the Internet when you view certain web pages in Internet Explorer. Feel free to delete these. They’ll be automatically downloaded again when you visit a website that requires them, if you need them.
下载的程序文件 :该文件夹包含ActiveX控件和Java小程序,当您在Internet Explorer中查看某些网页时,这些控件和Java小程序是从Internet下载的。 随时删除这些。 当您访问需要它们的网站时,它们会再次自动下载。
Temporary Internet Files: This contains your “browser cache” for Internet Explorer and Microsoft Edge. The cache includes bits and pieces of websites that are stored on your hard drive so you can load them faster in the future. You can clear this to free up space, but your browser cache will eventually fill up again. Note also that this only affects Microsoft’s browsers. Other browsers like Google Chrome and Mozilla Firefox have their own browser caches you would need to clear from within Chrome or Firefox themselves. Just remember: regularly erasing your browser cache slows down your web browsing.
Internet临时文件 :包含Internet Explorer和Microsoft Edge的“浏览器缓存”。 缓存包含存储在您的硬盘驱动器中的零碎网站,以便您将来可以更快地加载它们。 您可以清除此项以释放空间,但浏览器缓存最终将再次填满。 另请注意,这仅影响Microsoft的浏览器。 其他浏览器(例如Google Chrome和Mozilla Firefox)拥有自己的浏览器缓存,您需要从Chrome或Firefox中清除它们。 请记住: 定期删除浏览器缓存会减慢您的Web浏览速度 。
System error memory dump files: When Windows crashes–known as a “blue screen of death“–the system creates a memory dump file. This file can help identify exactly what went wrong. However, these files can use a large amount of space. If you don’t plan on trying to troubleshoot any blue screens of death (or you’ve already fixed them), you can remove these files.
系统错误的内存转储文件 :当Windows崩溃时(称为“ 蓝屏死机 ”),系统将创建一个内存转储文件。 该文件可以帮助您准确地确定出了什么问题。 但是,这些文件会占用大量空间。 如果您不打算尝试对任何蓝屏死机进行故障排除(或已经修复了它们),则可以删除这些文件。
System archived Windows Error Reporting: When a program crashes, Windows creates an error report and sends it to Microsoft. These error reports can help you identify and fix problems. Archived error reports have been sent to Microsoft. You can choose to delete these, but you won’t be able to view reports about program crashes. If you’re not attempting to solve a problem, they’re probably not important.
系统存档的Windows错误报告 :当程序崩溃时,Windows将创建错误报告并将其发送给Microsoft。 这些错误报告可以帮助您识别和解决问题 。 存档的错误报告已发送给Microsoft。 您可以选择删除这些,但是将无法查看有关程序崩溃的报告。 如果您不尝试解决问题,那么它们可能并不重要。
System queued Windows Error Reporting: This is the same as “System archived Windows Error Reporting,” except it contains queued error reports that have not yet been sent to Microsoft.
系统排队的Windows错误报告 :它与“系统存档的Windows错误报告”相同,不同之处在于它包含尚未发送给Microsoft的排队错误报告。
Windows ESD installation files: This one is important! As described above, these files are stored on your PC and used to “Reset your PC” to its factory default settings. You can remove them to free up space, but then you’ll need to create and provide Windows installation media if you ever want to reset your PC.
Windows ESD安装文件 :这很重要 ! 如上所述,这些文件存储在您的PC上,用于“将PC重置”为出厂默认设置。 您可以删除它们以释放空间,但是如果您想重置PC,则需要创建并提供Windows安装介质。
Delivery Optimization Files: The “Windows Update Delivery Optimization Service” is the part of Windows 10 that uses your computer’s bandwidth to upload app and Windows updates to other computers. This option allows you to remove data that’s no longer needed, except for uploading to other PCs.
交付优化文件 :“ Windows Update交付优化服务”是Windows 10的一部分,它使用您计算机的带宽将应用程序和Windows更新上传到其他计算机 。 该选项使您可以删除不再需要的数据,除了上传到其他PC上。
Device driver packages: Windows keeps old versions of device drivers, whether they were installed from Windows Update or elsewhere. This option will delete those old device driver versions and keep only the most recent one. You can remove these files if your PC and its devices seem to be working properly.
设备驱动程序包 :Windows保留设备驱动程序的旧版本,无论它们是从Windows Update还是其他位置安装的。 此选项将删除那些旧的设备驱动程序版本,并仅保留最新版本。 如果您的PC及其设备似乎运行正常,则可以删除这些文件。
Previous Windows installation(s): When you upgrade to a new version of Windows, Windows keeps the old Windows system files around for 10 days. You can then downgrade within those 10 days. After the 10 days, Windows will delete the files to free up disk space–but you can delete them from here immediately. On Windows 10, installing a big update like the Anniversary Update or November Update is treated basically the same as upgrading to an entirely new version of Windows. So, if you recently installed the Anniversary Update, the files here will allow you to downgrade to the November Update.
以前的Windows安装 :升级到Windows的新版本时,Windows会将旧的Windows系统文件保留大约10天。 然后,您可以在这10天内降级。 10天后,Windows将删除文件以释放磁盘空间,但是您可以立即从此处删除它们 。 在Windows 10上,安装大型更新(如“周年更新”或“十一月更新”)与升级到全新版本的Windows基本相同。 因此,如果您最近安装了周年更新,则此处的文件将允许您降级到11月更新。
Recycle Bin: Check this option and the Disk Cleanup tool will also empty your computer’s Recycle Bin when it runs.
回收站 :选中此选项,磁盘清理工具在运行时也会清空计算机的回收站。
Temporary Files: Programs frequently store data in a temporary folder. Check this option and Disk Cleanup will delete temporary files that haven’t been modified in over a week. This ensures that it should only delete temporary files programs aren’t using.
临时文件 :程序经常将数据存储在临时文件夹中。 选中此选项,“磁盘清理”将删除一周以上未修改的临时文件。 这样可以确保仅删除程序不使用的临时文件。
Temporary Windows installation files: These files are used by the Windows Setup process when installing a new version of Windows or a major update. If you’re not in the middle of a Windows installation, you can delete them to free up space.
Windows临时安装文件 :安装新版本的Windows或主要更新时,Windows安装程序将使用这些文件。 如果您不在Windows安装的中间,则可以删除它们以释放空间。
Thumbnails: Windows creates thumbnail images for pictures, videos, and document files and stores them on your hard drive so they can be displayed quickly when you view that folder again. This option will delete those cached thumbnails. If you access a folder containing these types of files again, Windows will recreate the thumbnail cache for that folder.
缩略图 :Windows为图片,视频和文档文件创建缩略图,并将其存储在硬盘驱动器上,以便在您再次查看该文件夹时可以快速显示它们。 此选项将删除那些缓存的缩略图。 如果再次访问包含这些文件类型的文件夹,则Windows将重新创建该文件夹的缩略图缓存。
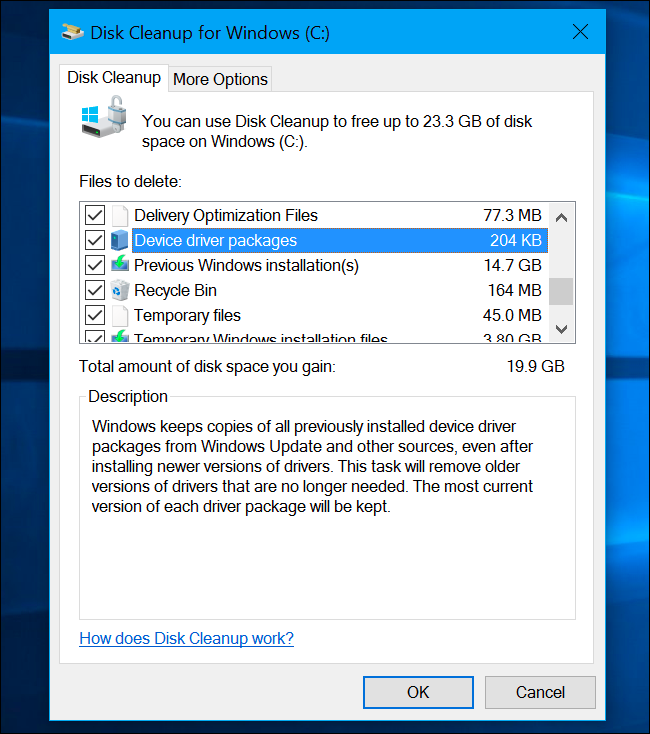
We’ve also seen various other options here. Some only appear on previous versions of Windows, like Windows 7, and some only appear if your computer has certain types of files on its hard drive:
我们还在这里看到了其他各种选择。 有些仅出现在Windows的早期版本中,例如Windows 7,而有些仅在计算机的硬盘驱动器上具有某些类型的文件时出现:
Temporary Setup Files: Programs sometimes create setup files when you’re installing them and don’t automatically clean them up. This option will delete setup files that are no longer being used for anything.
临时安装文件 :程序有时会在安装时创建安装文件,而不会自动清理它们。 此选项将删除不再用于任何用途的安装文件。
Offline Webpages: You can save web pages for “offline” browsing in Internet Explorer. Your “Offline Webpages” are web pages that have specifically been saved for offline use, and checking this will delete them.
离线网页 :您可以保存网页以便在Internet Explorer中进行“离线”浏览。 您的“离线网页”是专门为脱机使用而保存的网页,选中此项将删除它们。
Debug Dump Files: These are debugging files created after a crash to help pin down the cause of the crash. If you’re not trying to troubleshoot a problem, you can delete them.
调试转储文件 :这些是崩溃后创建的调试文件,可帮助您确定崩溃原因。 如果您不尝试解决问题,则可以将其删除。
Per User Archived Error Reporting: These are the same as “System archived Windows Error Reporting” files, but stored under a user account instead of system-wide.
每用户存档的错误报告 :这些与“系统存档的Windows错误报告”文件相同,但存储在用户帐户下,而不是系统范围内。
Per User Queued Windows Error Reporting: These are the same as “System queued Windows Error Reporting” files, but stored under a user account instead of system-wide.
每个用户排队的Windows错误报告 :这些与“系统排队的Windows错误报告”文件相同,但存储在用户帐户下,而不是系统范围内。
Old Chkdsk Files: The chkdsk tool runs when there’s file system corruption on your hard drive. If you see any “old chkdsk files”, these are fragments of corrupted files. You can safely remove them unless you’re trying to recover important, irreplaceable data.
旧的Chkdsk文件 :当硬盘驱动器上的文件系统损坏时, chkdsk工具将运行。 如果您看到任何“旧的chkdsk文件”,则这些文件是损坏的文件的片段。 您可以安全地删除它们,除非您试图恢复重要的,不可替代的数据。
Game Statistics Files: On Windows 7, these include your score information for included games like Solitaire and Minesweeper. Delete them and the game will forget your scores and other statistics.
游戏统计文件 :在Windows 7上,这些文件包含您所包含游戏(如纸牌和扫雷)的得分信息。 删除它们,游戏将忘记您的分数和其他统计数据。
Setup Log Files: These log files are created while software is installing. If a problem occurs, the log files can help identify the problem. If you’re not trying to troubleshoot a software installation, you can remove them.
设置日志文件 :这些日志文件是在安装软件时创建的。 如果发生问题,日志文件可以帮助您确定问题。 如果您不尝试对软件安装进行故障排除,则可以将其删除。
System Error Minidump FIles: These are smaller memory dump files created when Windows crashes in a blue screen. They take less space than larger memory dump files, but can still provide helpful information that identifies the problem. You can delete these if you’re not trying to troubleshoot system problems.
系统错误小型转储文件 :这些是Windows蓝屏崩溃时创建的较小的内存转储文件 。 与较大的内存转储文件相比,它们占用的空间更少,但仍可以提供有助于识别问题的有用信息。 如果您不尝试对系统问题进行故障排除,则可以删除它们。
Files Discarded by Windows Upgrade: These are system files that weren’t migrated to your new PC during a Windows Upgrade process. Assuming your computer is working properly, you can delete them to free up space.
Windows升级丢弃的文件 :这些是在Windows升级过程中未迁移到新PC的系统文件。 假设您的计算机正常运行,则可以删除它们以释放空间。
Overall, you can safely delete almost everything in Disk Cleanup as long as you don’t plan on rolling back a device driver, uninstalling an update, or troubleshooting a system problem. But you should probably steer clear of those “Windows ESD Installation files” unless you’re really hurting for space.
总体而言,只要您不打算回滚设备驱动程序,卸载更新或对系统问题进行故障排除,就可以安全地删除“磁盘清理”中的几乎所有内容。 但是,除非您确实在为空间而烦恼,否则您应该避免使用这些“ Windows ESD安装文件”。
翻译自: https://www.howtogeek.com/266337/what-should-i-remove-in-disk-cleanup-on-windows/
asm磁盘组磁盘 清理
























 被折叠的 条评论
为什么被折叠?
被折叠的 条评论
为什么被折叠?








