
Windows 10 automatically installs updates, including new versions of hardware drivers. But you can block Windows Update from installing driver updates, if you like. Early versions of the Creators Update included an easy graphical option to change this setting on Windows 10 Professional, but Microsoft decided to remove it.
Windows 10自动安装更新,包括新版本的硬件驱动程序。 但是,您可以根据需要阻止Windows Update安装驱动程序更新。 早期版本的Creators Update包括一个简单的图形选项,可以在Windows 10 Professional上更改此设置,但Microsoft决定删除它。
Note that your hardware drivers may still be updated by Windows Update in some situations. Driver updates may be bundled with security updates or feature updates, according to Microsoft’s documentation.
请注意,在某些情况下,Windows Update可能仍会更新您的硬件驱动程序。 根据Microsoft的文档 ,驱动程序更新可能与安全更新或功能更新捆绑在一起。
家庭用户:通过编辑注册表停止驱动程序更新 (Home Users: Stop Driver Updates by Editing the Registry)
On Windows 10 Home, you can only change this option via the Registry. You can also do it this way if you have Windows Pro or Enterprise, but just feel more comfortable working in the Registry as opposed to Group Policy Editor. (If you have Pro or Enterprise, though, we recommend using the Group Policy Editor, as described later in this article.)
在Windows 10 Home上,您只能通过注册表更改此选项。 如果您使用的是Windows Pro或Enterprise,也可以通过这种方式进行操作,但是与组策略编辑器相比,在注册表中工作更加自在。 (但是,如果您具有Pro或Enterprise,我们建议使用组策略编辑器,如本文稍后所述。)
This should prevent Windows 10 Home from installing driver updates, but Microsoft could change this behavior at any time and ignore this setting on Windows 10 Home. Microsoft added this hidden option in the Anniversary Update.
这将阻止Windows 10 Home安装驱动程序更新,但是Microsoft可以随时更改此行为,并在Windows 10 Home上忽略此设置。 Microsoft在“ 周年更新”中添加了此隐藏选项。
Standard warning: The Registry Editor is a powerful tool and misusing it can render your system unstable or even inoperable. This is a pretty simple hack and as long as you stick to the instructions, you shouldn’t have any problems. That said, if you’ve never worked with it before, consider reading about how to use the Registry Editor before you get started. And definitely back up the Registry (and your computer!) before making changes.
标准警告 :注册表编辑器是一个功能强大的工具,滥用它会使您的系统不稳定甚至无法运行。 这是一个非常简单的技巧,只要您按照说明进行操作,就不会有任何问题。 也就是说,如果您以前从未使用过它,请在开始之前考虑阅读有关如何使用注册表编辑器的信息 。 并在进行更改之前一定要备份注册表 (和您的计算机 !)。
To get started, open the Registry Editor by hitting Start and typing “regedit.” Press Enter to open Registry Editor and give it permission to make changes to your PC.
首先,点击开始并键入“ regedit”,打开注册表编辑器。 按Enter键打开注册表编辑器,并授予其对PC进行更改的权限。
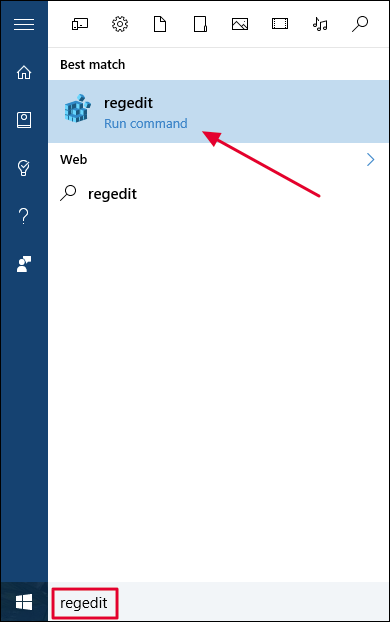
In the Registry Editor, navigate to the following key in the left sidebar. You can also copy-paste the following line into the address bar in Registry Editor, assuming you’ve updated to the Creators Update.
在注册表编辑器中,导航到左侧栏中的以下键。 假设您已更新到Creators Update,也可以将以下行复制粘贴到注册表编辑器的地址栏中。
HKEY_LOCAL_MACHINE\SOFTWARE\Policies\Microsoft\Windows\WindowsUpdate
If you don’t see WindowsUpdate inside the Windows key, you’ll need to create it. To do so, right-click the Windows key, select New > Key and name it “WindowsUpdate.”
如果您没有在Windows键中看到WindowsUpdate ,则需要创建它。 为此,右键单击Windows键,选择“新建”>“键”,并将其命名为“ WindowsUpdate 。
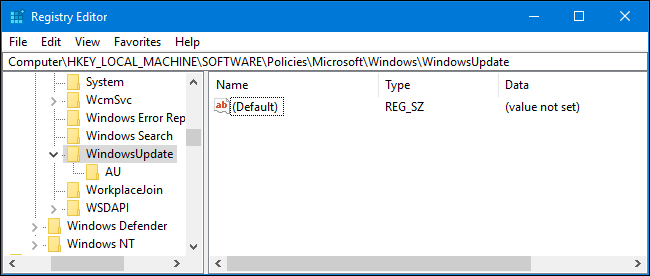
Next, you’ll need to create the value. With the WindowsUpdate key selected, right-click any open space in the right pane and select New > DWORD (32-bit) Value.
接下来,您需要创建值。 选择WindowsUpdate键后,右键单击右窗格中的任何空白区域,然后选择“新建”>“ DWORD(32位)值”。
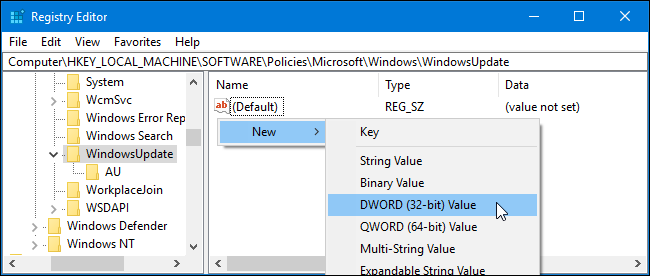
Name the new value “ExcludeWUDriversInQualityUpdate," double-click it to open its properties window, and then set its value data to 1.
将新值命名为“ ExcludeWUDriversInQualityUpdate,"双击它以打开其属性窗口,然后将其值数据设置为1 。
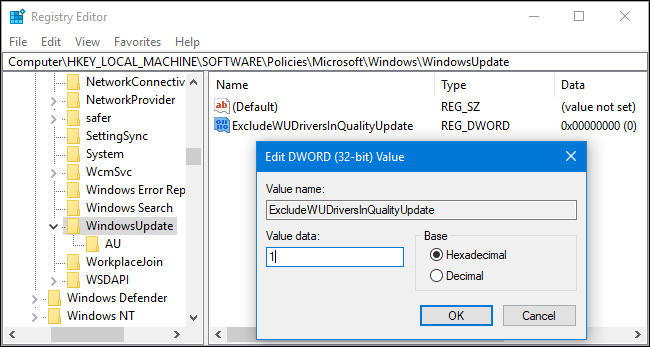
You can now close Registry Editor. You may need to restart your PC before your changes take effect. To undo this change, return to the above location in the registry, right-click the ExcludeWUDriversInQualityUpdate value, and delete it.
现在,您可以关闭注册表编辑器。 您可能需要重新启动PC才能使更改生效。 要撤消此更改,请返回注册表中的以上位置,右键单击ExcludeWUDriversInQualityUpdate值,然后将其删除。
下载我们的一键式注册表黑客 (Download Our One-Click Registry Hack)
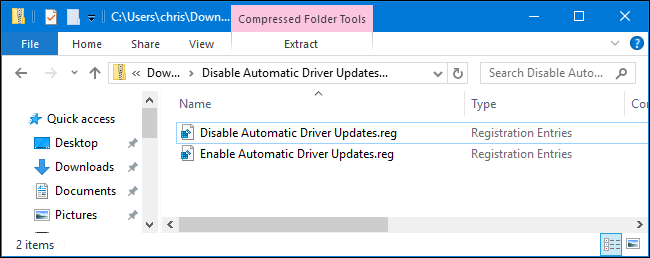
If you don’t feel like diving into the registry yourself, we’ve created two downloadable registry hacks you can use. One enables this option, preventing Windows Update from automatically installing driver updates. The other disables this option, restoring the default behavior. Both are included in the following ZIP file. Double-click the one you want to use, agree to add its data to your Registry, and then restart your PC.
如果您不想自己进入注册表,我们已经创建了两个可供下载的注册表黑客。 启用此选项可以防止Windows Update自动安装驱动程序更新。 另一个禁用此选项,恢复默认行为。 两者都包含在以下ZIP文件中。 双击您要使用的计算机,同意将其数据添加到注册表,然后重新启动PC。
Disable Automatic Driver Updates Hacks
These hacks just change the setting we covered above. The “Disable Automatic Driver Updates” hack adds the value to your Registry, and the “Enable Automatic Driver Updates” file deletes it. You can right-click any .reg file and select “Edit” to see exactly what they do. If you enjoy fiddling with the registry, you can make your own registry hacks.
这些技巧只是更改了我们上面介绍的设置。 “禁用自动驱动程序更新” hack将值添加到注册表中,而“启用自动驱动程序更新”文件将其删除。 您可以右键单击任何.reg文件,然后选择“编辑”以查看它们的确切作用。 如果您喜欢修改注册表,则可以进行自己的注册表修改 。
专业版和企业版用户:使用本地组策略编辑器停止驱动程序更新 (Pro and Enterprise Users: Stop Driver Updates with the Local Group Policy Editor)
If you’re using Windows 10 Professional, Enterprise, or Education, the easiest way to change this setting is by using the Local Group Policy Editor. It’s a pretty powerful tool, so if you’ve never used it before, it’s worth taking some time to learn what it can do. Also, if you’re on a company network, do everyone a favor and check with your admin first. If your work computer is part of a domain, it’s also likely that it’s part of a domain group policy that will supersede the local group policy, anyway.
如果您使用的是Windows 10专业版,企业版或教育版,则更改此设置的最简单方法是使用本地组策略编辑器。 这是一个非常强大的工具,因此,如果您以前从未使用过它,那么值得花一些时间来学习它可以做什么 。 另外,如果您在公司网络中,请给所有人一个帮助,并首先与您的管理员联系。 如果您的工作计算机是域的一部分,则它也很可能是域组策略的一部分,无论如何,该组策略将取代本地组策略。
To open the Group Policy Editor, press Windows+R, type “gpedit.msc” into the Run dialog box that appears, and then press “Enter.”
要打开组策略编辑器,请按Windows + R,在出现的“运行”对话框中键入“ gpedit.msc”,然后按“ Enter”。
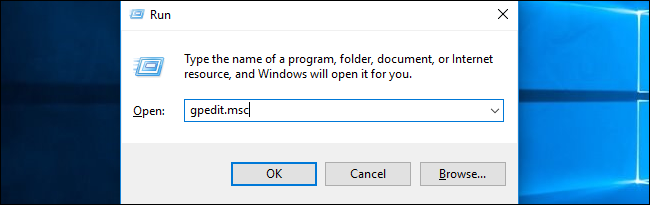
Navigate to the following path in the left pane of the Local Group Policy Editor window:
在“本地组策略编辑器”窗口的左窗格中导航到以下路径:
Computer Configuration/Administrative Templates/Windows Components/Windows Update
Double-click the “Do not include drivers with Windows Updates” option in the right pane.
双击右窗格中的“不包括Windows Updates驱动程序”选项。

Set the option to “Enabled” and click “OK.” You may need to restart your PC before this setting takes effect.
将选项设置为“启用”,然后单击“确定”。 您可能需要重新启动PC才能使此设置生效。
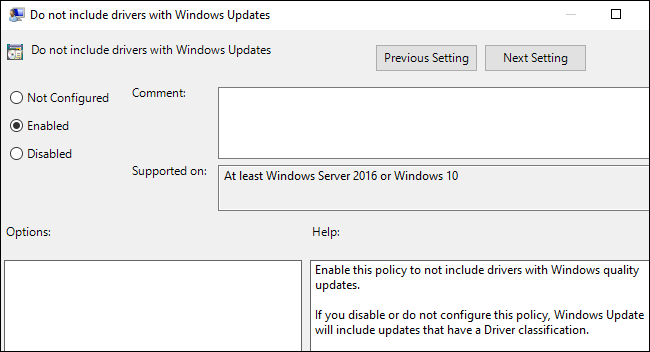
If you want to restore the default behavior in the future, return here and set the option to either “Not configured” or “Disabled”.
如果您希望将来恢复默认行为,请返回此处,并将选项设置为“未配置”或“禁用”。
如何阻止设备的所有驱动程序更新 (How to Block All Driver Updates for a Device)
Windows 10 also allows you to prevent Windows from installing new drivers for a specific hardware device. This will prevent you from manually installing a driver update for a device, too, so you’ll have to disable the policy first if you ever do want to install an update. However, this will also prevent Windows Update from installing new drivers for a device.
Windows 10还允许您阻止Windows为特定硬件设备安装新的驱动程序 。 这也将阻止您手动为设备安装驱动程序更新,因此,如果确实要安装更新,则必须先禁用该策略。 但是,这也将阻止Windows Update为设备安装新的驱动程序。
如何阻止特定的驱动程序更新 (How to Block an Specific Driver Update)
Rather than blocking all driver updates, you could instead choose to uninstall a malfunctioning driver update and block Windows 10 from installing it in the future. This will help if Windows insists on installing a broken driver. However, Windows Update will try to automatically install the next version of the driver update when it’s available, even if you block a specific driver update.
与其阻止所有驱动程序更新,不如选择卸载有故障的驱动程序更新并阻止Windows 10将来安装 。 如果Windows坚持要安装损坏的驱动程序,这将有所帮助。 但是,即使您阻止特定的驱动程序更新,Windows Update也会尝试自动安装驱动程序更新的下一版本。







 本文教您如何在Windows10中阻止自动更新硬件驱动程序。无论您使用家庭版、专业版还是企业版,都能找到适合的方法。通过编辑注册表或使用组策略编辑器,轻松控制更新。
本文教您如何在Windows10中阻止自动更新硬件驱动程序。无论您使用家庭版、专业版还是企业版,都能找到适合的方法。通过编辑注册表或使用组策略编辑器,轻松控制更新。

















 被折叠的 条评论
为什么被折叠?
被折叠的 条评论
为什么被折叠?








