
The AssistiveTouch feature on iPhone and iPad is a boon for accessibility. It gives you software shortcuts for hardware buttons and lets you customize gestures. If you use the AssistiveTouch feature frequently, here’s how to quickly enable or disable it.
iPhone和iPad上的AssistiveTouch功能是一个福音无障碍 。 它为您提供了硬件按钮的软件快捷方式,并允许您自定义手势。 如果您频繁使用AssistiveTouch功能,请按以下步骤快速启用或禁用它。
如何将AssistiveTouch添加到辅助功能快捷方式 (How to Add AssistiveTouch to Accessibility Shortcuts)
You usually have to dig into the Accessibility section in the Settings app every time you want to enable or disable the AssistiveTouch feature. iPad users who have mapped extra features to their mouse, like clicking a button to go to the Home screen, find themselves frequently enabling and disabling the AssistiveTouch feature.
通常,每次要启用或禁用AssistiveTouch功能时,您都必须在“设置”应用程序中深入研究“辅助功能”部分。 已将额外功能映射到其鼠标的 iPad用户(例如单击按钮转到主屏幕 )发现自己经常启用和禁用AssistiveTouch功能。
You can save a lot of time by adding AssistiveTouch to the Accessibility Shortcuts feature. Once added, you’ll be able to disable AssistiveTouch using the Side button or from the Control Center.
通过将AssistiveTouch添加到“辅助功能快捷方式”功能,您可以节省很多时间。 添加后,您可以使用“侧面”按钮或从“控制中心”禁用AssistiveTouch。
To start the process, open the “Settings” app and go to the “Accessibility” section (you can also create a shortcut for it on the home screen).
要开始该过程,请打开“设置”应用程序,然后转到“辅助功能”部分(您也可以在主屏幕上为其创建快捷方式 )。

Here, swipe down and tap on the “Accessibility Shortcut” option.
在这里,向下滑动并点击“辅助功能快捷方式”选项。

Now, select the “AssistiveTouch” button.
现在,选择“ AssistiveTouch”按钮。

Your iPhone or iPad will tell you that once you enable the Accessibility Shortcuts feature, Emergency SOS will no longer work by triple-clicking the Side/Power button. Instead, you’ll now have to press and hold the Side button and one of the Volume buttons. Tap on the “Continue” button to proceed.
您的iPhone或iPad会告诉您,一旦启用了“辅助功能快捷键”功能,则通过双击“侧面/电源”按钮, 紧急SOS将不再起作用。 相反,您现在必须按住“侧面”按钮和“音量”按钮之一。 点击“继续”按钮继续。

The Accessibility Shortcuts feature is now active.
辅助功能快捷方式功能现在处于活动状态。
如何快速启用AssistiveTouch (How to Quickly Enable AssistiveTouch)
Now that the Accessibility Shortcuts feature is enabled for AssistiveTouch, all you have to do is triple-click the Side/Power button on your iPhone or iPad (or the physical Home button if you’re using an older iPhone or iPad) to enable AssistiveTouch.
既然已经为AssistiveTouch启用了“辅助功能快捷方式”功能,那么您要做的就是双击iPhone或iPad上的“侧面/电源”按钮(如果使用的是旧版iPhone或iPad,则单击物理“主页”按钮)以启用AssistiveTouch 。

The floating AssistiveTouch button (which resembles the Home button) will show on the screen instantly.
浮动AssistiveTouch按钮(类似于“主页”按钮)将立即显示在屏幕上。

Once you tap on the AssistiveTouch button, you’ll see the expanded menu and see all the shortcuts.
点击AssistiveTouch按钮后,您将看到展开的菜单并看到所有快捷方式。

If you’re fond of Siri, you can also just ask Siri to enable or disable AssistiveTouch for you. Just press and hold the Side/Power button or the Home button, or say “Hey Siri” to bring up Siri. Now, say the “Turn on AssistiveTouch” or “Turn off AssistiveTouch” command.
如果您喜欢Siri,也可以要求Siri为您启用或禁用AssistiveTouch。 只需按住“侧面/电源”按钮或“主页”按钮,或说“嘿Siri”即可调出Siri。 现在,说出“打开AssistiveTouch”或“关闭AssistiveTouch”命令。

如何使用控制中心启用AssistiveTouch (How to Enable AssistiveTouch Using Control Center)
If you don’t want to use the physical buttons on your iPhone or iPad or talk to Siri, there’s another, more reliable option for you. You can add an Accessibility Shortcuts control to the Control Center.
如果您不想使用iPhone或iPad上的物理按钮或不想与Siri交谈,那么还有另一种更可靠的选择给您。 您可以将“辅助功能快捷方式” 控件添加到“控制中心” 。
On your iPhone or iPad, open the “Settings” app and then go to the “Control Center” section.
在您的iPhone或iPad上,打开“设置”应用,然后转到“控制中心”部分。

Here, tap on the “Customize Controls” option.
在这里,点击“自定义控件”选项。

Now, swipe down and tap on the Plus (+) button next to the Accessibility Shortcuts option.
现在,向下滑动并点击“辅助功能快捷方式”选项旁边的加号(+)按钮。

Accessibility Shortcuts control will be added to the Control Center. You can use the three-line handle icon on the right-edge to reorder the controls.
辅助功能快捷方式控件将添加到控制中心。 您可以使用右边缘上的三行手柄图标来重新排列控件。

Now, swipe down from the top-right corner of the screen (or swipe up from the bottom of the screen if you’re using an iPhone or iPad with a Home button) to reveal the Control Center.
现在,从屏幕的右上角向下滑动(如果您使用带有Home按钮的iPhone或iPad,则从屏幕的底部向上滑动)以显示控制中心 。
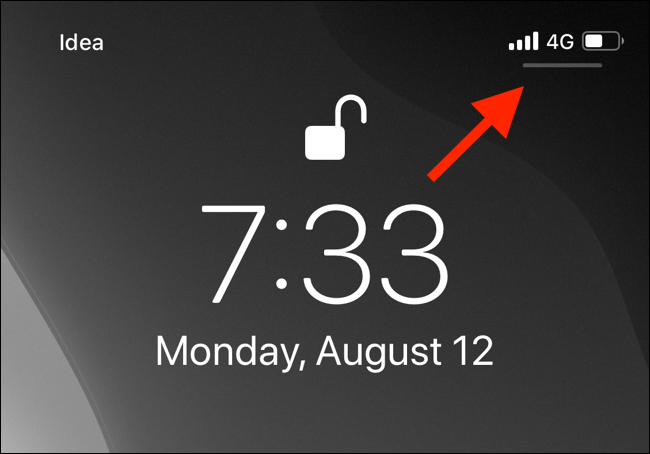
Here, spot the newly added Accessibility Shortcuts control and tap on it.
在这里,找到新添加的“辅助功能快捷方式”控件,然后点击它。

Select the “AssistiveTouch” button to enable the floating Home button.
选择“ AssistiveTouch”按钮以启用浮动主页按钮。

Later, you can come back to the Control Center and tap on the button again to turn off AssistiveTouch.
之后,您可以返回控制中心并再次点击按钮以关闭AssistiveTouch。
Interested in doing more with the floating AssistiveTouch button? Here’s how to customize the AssistiveTouch buttons and gestures on your iPhone or iPad.
有兴趣通过浮动AssistiveTouch按钮执行更多操作吗? 以下是在iPhone或iPad上自定义AssistiveTouch按钮和手势的方法 。
翻译自: https://www.howtogeek.com/668276/how-to-quickly-enable-or-disable-assistivetouch-on-iphone-and-ipad/























 1193
1193

 被折叠的 条评论
为什么被折叠?
被折叠的 条评论
为什么被折叠?








