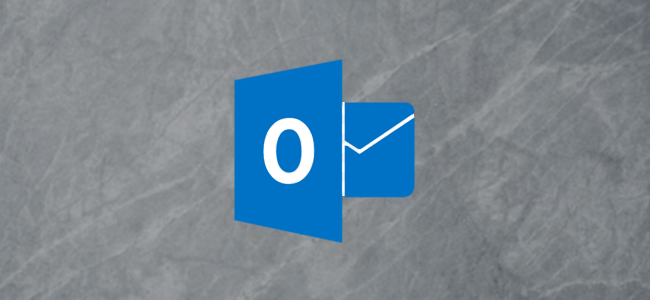
It’s simple to print a single email, but what about a list of emails showing information like who sent them and when? Here’s how to print a list of emails from Outlook, including all of the visible information.
打印单个电子邮件很简单,但是显示诸如谁发送时间以及何时发送信息的电子邮件列表呢? 这是从Outlook打印电子邮件列表的方法,包括所有可见信息。
First, you’ll need to make all of the emails you want to print visible in the same folder. There are several ways to do this, including moving all of the emails to the same folder, but the simplest way is to perform a search using the Search box just under the ribbon.
首先,您需要在同一文件夹中显示所有要打印的电子邮件。 有几种方法可以做到这一点,包括将所有电子邮件移动到同一文件夹,但是最简单的方法是使用功能区下方的“搜索”框执行搜索。

If you’re looking for specific criteria—emails sent by a particular person, including specific words, or sent in a specific time frame—then you’re better off building a dynamic search folder. This lets you build search queries that range from the very simple to the very complex. Search folders are easy to use if you’ve never made one before.
如果您要查找特定条件(特定人员发送的电子邮件,包括特定单词,或在特定时间范围内发送),那么最好建立一个动态搜索文件夹。 这使您可以构建从非常简单到非常复杂的搜索查询。 如果您以前从未做过搜索文件夹,那么它很容易使用。
Either way, once you have the list of emails you want to print, the next step is to make sure all of the right information is displayed. After all, if the critical information is who the emails were sent to, but that’s not shown in the folder, the list is pretty useless. Luckily changing the visible columns is quick and easy, so head to this article to find out how.
无论哪种方式,一旦有了要打印的电子邮件列表,下一步就是确保显示所有正确的信息。 毕竟,如果关键信息是电子邮件的发送人,但是该文件夹中未显示该信息,则该列表将毫无用处。 幸运的是,更改可见列是快速简便的,因此请转到本文以了解如何进行。
Once you’ve added or removed whichever columns you want, you’re ready to print. When you print this list, it will be in the order that is displayed in your folder, so don’t forget to order them the way you want.
添加或删除所需的任何列后,就可以打印了。 当您打印此列表时,它将按照文件夹中显示的顺序进行,因此请不要忘记按所需的顺序对其进行排序。
To print a list of all the emails in your folder, click “File” in the top left of Outlook.
要打印文件夹中所有电子邮件的列表,请单击Outlook左上方的“文件”。

Next, in the menu on the left-hand side, click “Print.”
接下来,在左侧菜单中,点击“打印”。

By default, printing is set to “Memo Style,” which means the currently selected email will be the only one printed. Change this to “Table Style.”
默认情况下,打印设置为“备注样式”,这意味着当前选择的电子邮件将是唯一打印的电子邮件。 将此更改为“表格样式”。

On the right-hand side, you’ll see the preview. This preview should now be displaying the list of emails with all of the columns you want to be printed out. You can click the preview to make it bigger if it’s a bit small.
在右侧,您将看到预览。 现在,此预览应该会显示电子邮件列表,其中包含要打印的所有列。 如果预览有点小,可以单击使其放大。

Check that everything looks right. If it’s not, click the Back arrow in the top left above the menu to go back into Outlook and change the visible columns and column widths to how you want them to look.
检查一切看起来正确。 如果不是,请单击菜单上方左上方的“后退”箭头以返回Outlook,然后将可见的列和列宽更改为所需的外观。
Once the preview looks correct, choose your printer (we’re using Windows’ built-in Print to PDF functionality) and then click “Print.”
预览正确后,选择您的打印机(我们使用Windows内置的“打印为PDF”功能),然后单击“打印”。

You will now have a print-out of the list of emails in the folder, complete with all the column information.
现在,您将在该文件夹中打印出电子邮件列表,并带有所有列信息。
翻译自: https://www.howtogeek.com/447364/how-to-print-a-list-of-emails-from-an-outlook-folder/





















 4万+
4万+

 被折叠的 条评论
为什么被折叠?
被折叠的 条评论
为什么被折叠?








