
outlook自定义快捷键
This article was written by MysticGeek, a tech blogger at the How-To Geek Blogs.
本文由How-To Geek Blogs的技术博客MysticGeek撰写。
One of the nicest features in Outlook is the way the list view handles “Compact Mode” when you use the reading pane on the right-hand side of the screen… it switches to double-line to show more information easily. But did you know that you can actually make it display even more fields?
Outlook中最好的功能之一是当您使用屏幕右侧的阅读窗格时,列表视图处理“紧凑模式”的方式…它切换为双行显示,以轻松显示更多信息。 但是您知道您实际上可以使其显示更多字段吗?
This is really useful if you want to be able to see a particular extra field at a glance. The latest version of Outlook lets you do color categories, but sometimes it’s easier to just see the textual version.
如果您希望一眼就能看到一个特定的额外字段,这将非常有用。 最新版本的Outlook允许您进行颜色分类,但是有时仅查看文本版本会更容易。
In the main Outlook screen click on View \ Current View \ Customize Current View.
在Outlook主屏幕中,单击“视图” \“当前视图” \“自定义当前视图”。

In the Customize View window click on Fields.
在“自定义视图”窗口中,单击“字段”。
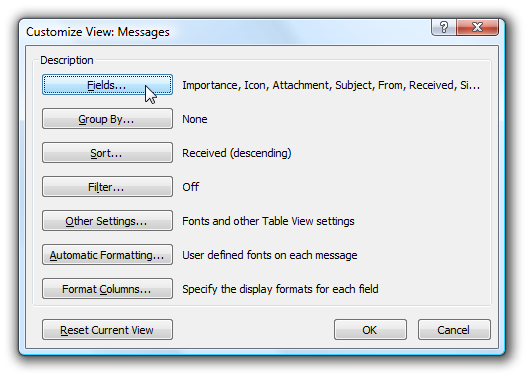
Now the Show Fields screen opens and here is where you can add or remove fields, or choose the order the fields will be displayed.
现在将打开“显示字段”屏幕,您可以在此处添加或删除字段,或选择字段显示的顺序。
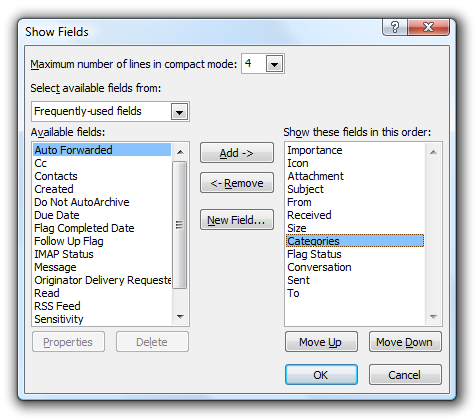
The key thing to note in the Show Fields dialog is the “Maximum number of lines in compact mode”… for instance here I changed it to display 4 lines:
在“显示字段”对话框中要注意的关键是“紧凑模式下的最大行数”…例如,在这里我将其更改为显示4行:
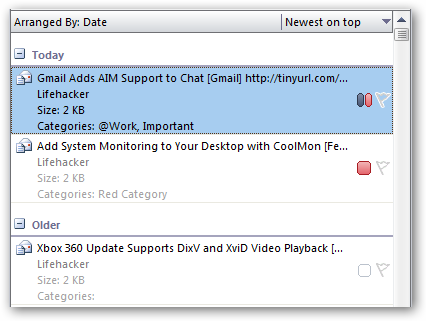
The interesting thing about this is that you can enable the view only for a particular folder or search folder, so you could easily switch between views on the same folder.
有趣的是,您只能为特定文件夹或搜索文件夹启用视图,因此可以轻松地在同一文件夹的视图之间切换。
outlook自定义快捷键







 本文介绍了如何在Outlook中自定义邮件列表视图,通过调整“紧凑模式”下的最大行数来显示更多字段,以便快速查看重要信息。此外,还提到了视图的个性化设置,可以针对特定文件夹或搜索文件夹启用,方便在不同视图间切换,从而提高工作效率。
本文介绍了如何在Outlook中自定义邮件列表视图,通过调整“紧凑模式”下的最大行数来显示更多字段,以便快速查看重要信息。此外,还提到了视图的个性化设置,可以针对特定文件夹或搜索文件夹启用,方便在不同视图间切换,从而提高工作效率。
















 1029
1029

 被折叠的 条评论
为什么被折叠?
被折叠的 条评论
为什么被折叠?








