
No matter how big your phone’s storage capacity, you’re bound to run out of space sooner or later. When you start getting low storage warnings, you have two choices: stop taking photos or make more space by deleting images you don’t want anymore.
无论您手机的存储容量有多大,迟早您肯定都会用光空间。 当开始收到存储空间不足警告时,您有两种选择:停止拍照或通过删除不再需要的图像来腾出更多空间。
To free up space, you could go through your camera roll deleting photos one at a time. But that’s a time-consuming process and, unless you delete every single photo, you’ll probably have to do it all over again before long.
要释放空间,可以遍历相机胶卷一次删除一张照片。 但这是一个非常耗时的过程,除非您删除每张照片,否则您可能很快就必须重新做一遍。
It’s much faster and easier to delete all your photos at once and get a fresh start. Here’s how to delete all of your iPhone or iPad photos in just a few easy steps.
一次删除所有照片并重新开始变得更快,更容易。 只需几个简单的步骤,即可通过以下方法删除所有iPhone或iPad照片。
Important: Before you begin, of course, make sure you back up any photos you don’t want to lose permanently. You can use a cloud storage service—like iDrive, Google Drive, Dropbox, or OneDrive—for this, but you have to be careful. When you sync files to a cloud storage device, deleting them on your iPhone or iPad will sync that deletion to your cloud storage drive. So, delete them on your device, and they’re deleted in cloud storage, too. For this reason, it’s best to take the extra step of downloading those synced photos from cloud storage to your computer or a physical drive to make sure you have a good backup of them. Of course, you could also just hook your device up to your computer with a USB cable, and copy them over manually.
重要提示:当然,在开始之前,请确保备份所有不想永久丢失的照片。 为此,您可以使用云存储服务(例如iDrive,Google Drive,Dropbox或OneDrive),但必须小心。 当您将文件同步到云存储设备时,在iPhone或iPad上将其删除会将删除内容同步到您的云存储驱动器。 因此,请在您的设备上删除它们,并且它们也会在云存储中被删除。 因此,最好采取额外的步骤,将这些同步的照片从云存储下载到您的计算机或物理驱动器上,以确保您对其进行了良好的备份。 当然,您也可以使用USB电缆将设备连接到计算机,然后手动复制它们 。
如何删除所有照片 (How to Delete All Your Photos)
Start by firing up the Photos app. On the Albums tab, select the “All Photos” folder.
首先启动“照片”应用。 在“相册”选项卡上,选择“所有照片”文件夹。
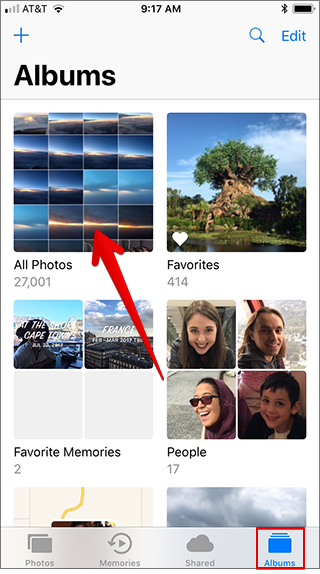
You’ll see a stream of all your photos with the most recent images at the bottom of the screen. In the upper right corner, tap the “Select” option.
您会在屏幕底部看到所有照片流以及最新图像。 点击右上角的“选择”选项。
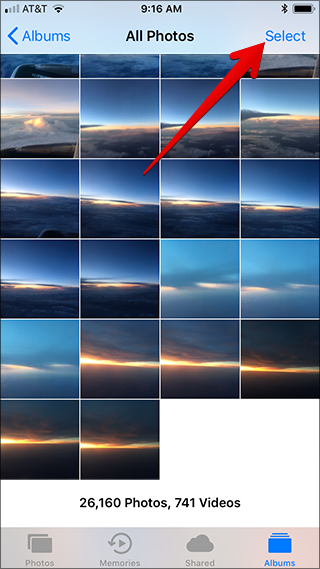
Unfortunately, iOS11 doesn’t have a Select All option. However, you can still bulk select your photos pretty easily.
不幸的是,iOS11没有“全选”选项。 但是,您仍然可以轻松轻松地批量选择照片。
On the Select Items page, tap and hold the last image in your camera roll. With your finger still pressed down, swipe up and to the left to select additional photos. Continue swiping until all of your photos are selected (the display will scroll as you do).
在“选择项目”页面上,点击并按住相机胶卷中的最后一张图像。 在手指仍被按下的情况下,向上滑动并向左滑动以选择其他照片。 继续滑动,直到选择完所有照片为止(显示屏将按您的方式滚动)。
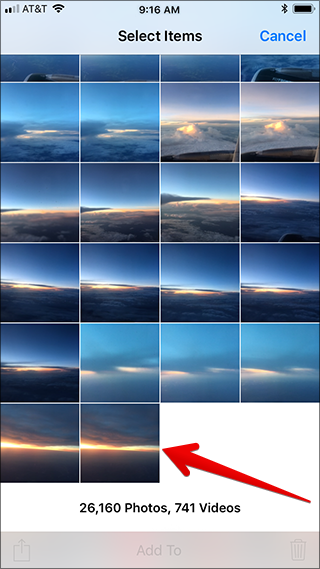
Selected photos display a blue check mark icon in the lower right corner. Once you’ve selected all of your photos, tap the trash can icon in the lower right corner of the screen.
所选照片在右下角显示一个蓝色的复选标记图标。 选中所有照片后,点击屏幕右下角的垃圾桶图标。

You’ll see a warning asking if you’re sure you want to delete the selected photos. Tap the “Delete # Items” option.
您会看到一条警告,询问您是否确定要删除所选的照片。 点按“删除#个项目”选项。
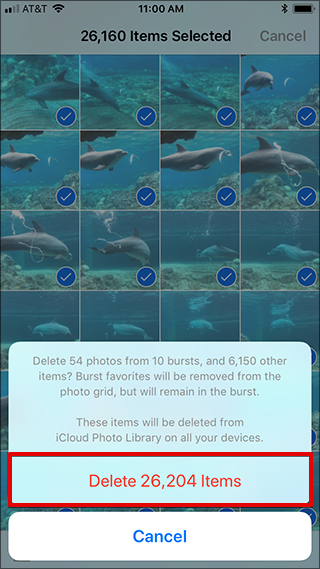
Apple is great about making sure you don’t accidentally delete your photos, so you have to go through one more step to make your changes permanent.
Apple极力确保您不会意外删除照片,因此您必须再执行一个步骤才能使更改永久生效。
On the Albums tab, open the “Recently Deleted” folder (it’s usually near the bottom of the page).
在“相册”选项卡上,打开“最近删除”文件夹(通常位于页面底部附近)。
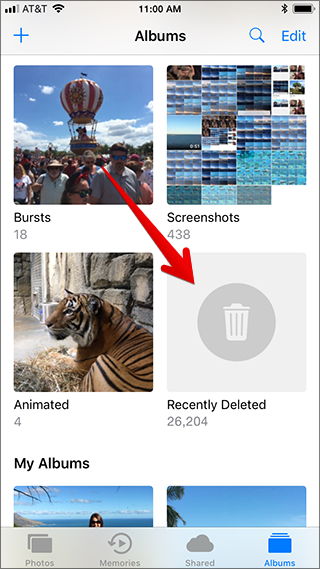
In this folder, you’ll see all of the photos you just deleted along with any others you’ve deleted in the past 30 days. Each photo has a “# Days” label indicating how much longer it will be stored in the “Recently Deleted” folder before being deleted for good. Unless you manually restore these photos, they’ll automatically be permanently removed from your storage when the day countdown reaches zero.
在此文件夹中,您会看到刚刚删除的所有照片以及过去30天内删除的所有其他照片。 每张照片都有一个“#天”标签,指示该照片在永久删除之前将在“最近删除”文件夹中存储多长时间。 除非您手动还原这些照片,否则当日期倒计时为零时,它们将自动从存储中永久删除。
Tap “Select” in the upper right corner of the Recently Deleted page.
点击“最近删除”页面右上角的“选择”。
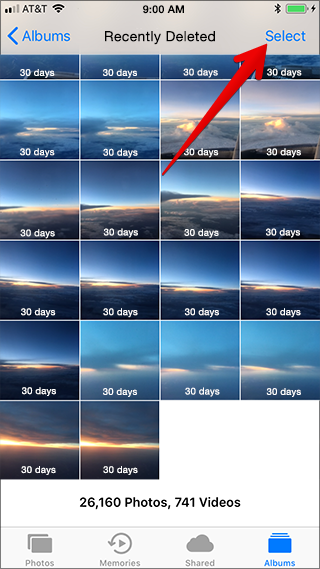
Tap “Delete All” in the bottom left corner of the screen.
点击屏幕左下角的“全部删除”。
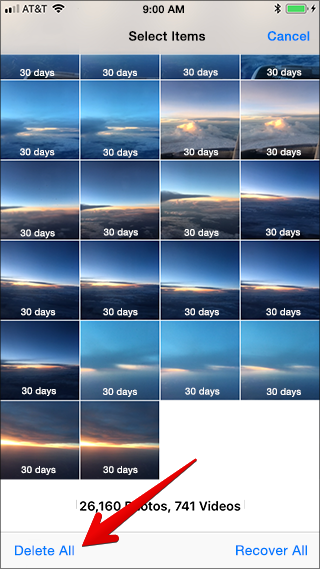
You’ll see a warning that this action cannot be undone. Tap “Delete # Items” to permanently delete your photos.
您会看到一条警告,指出该操作无法撤消。 点按“删除#个项目”以永久删除您的照片。
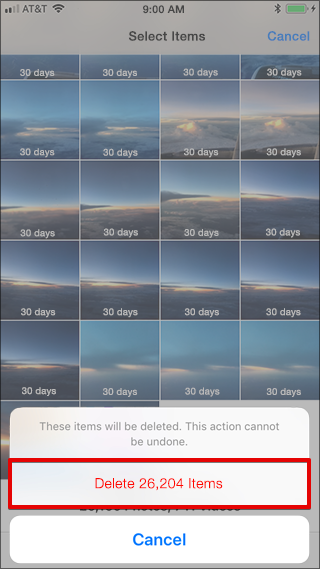
如何从macOS删除所有同步设备上的照片 (How to Delete Photos on All Synced Devices from macOS)
If you have access to a Mac, there’s an even easier way to delete all your unwanted iPhone or iPad photos at once—even from multiple devices where you have them synced.
如果您可以使用Mac,则有一种更简便的方法,可以一次删除所有不需要的iPhone或iPad照片,甚至可以从同步了它们的多个设备上删除它们。
Open the desktop Photos app on your Mac. If you have iCloud set up to sync your phone and desktop, all of your photos should appear in the app menu.
在Mac上打开桌面“照片”应用。 如果您设置了iCloud以同步手机和桌面,则所有照片都应出现在应用程序菜单中。
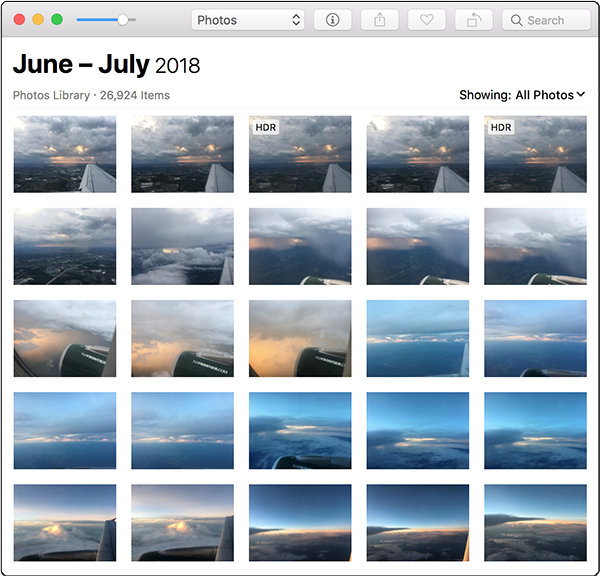
Press Command+A on your keyboard to select all your photos.
按键盘上的Command + A选择所有照片。
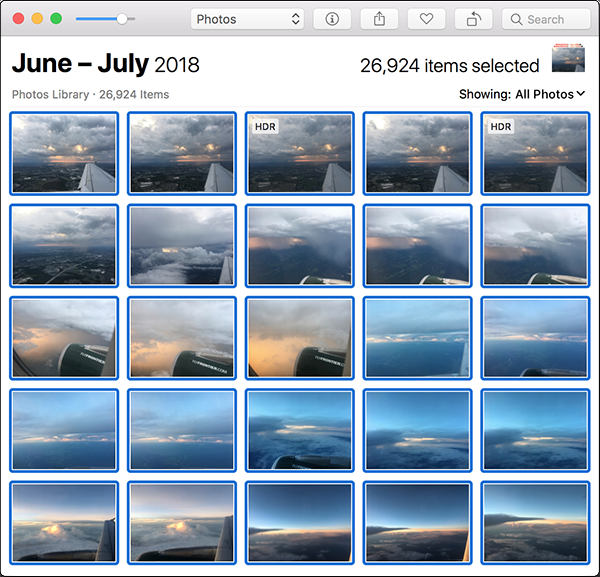
With your photos selected, right click in the image display area. Click the “Delete # Items” option.
选择您的照片后,右键单击图像显示区域。 单击“删除#个项目”选项。
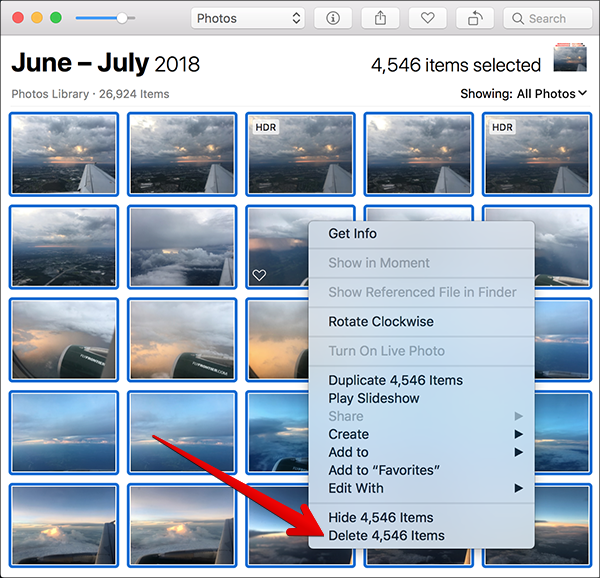
A warning message appears, letting you know that this will erase your photos on all your synced devices. Click the “Delete” button.
出现警告消息,通知您这将删除所有同步设备上的照片。 点击“删除”按钮。
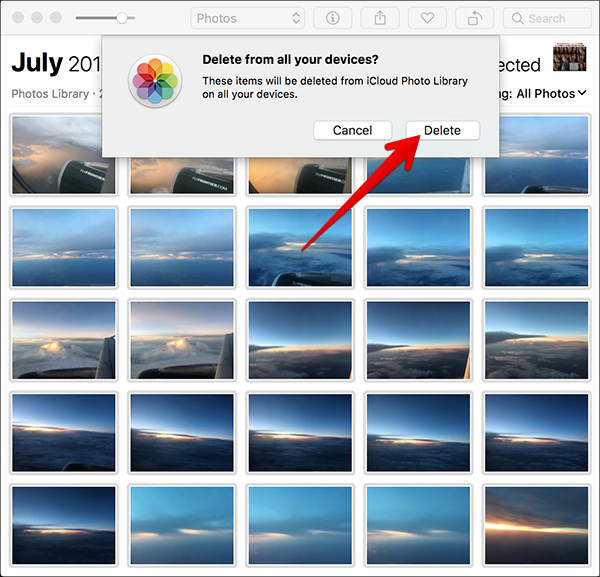
核选择 (The Nuclear Option)
You can also delete all your photos on a particular device by simply resetting that device. This erases all of your personal data — including photos, videos, and apps — from your phone, returning it to like-new condition. And note that this action will not also delete photos from synced cloud storage services.
您还可以通过简单地重置特定设备来删除该设备上的所有照片。 这样会删除手机中的所有个人数据(包括照片,视频和应用程序),并使其恢复到新的状态。 并请注意,此操作也不会从同步的云存储服务中删除照片。
If you’re getting ready to sell your phone or send it in to Apple for repairs, this is the best way to delete everything at once and protect your privacy.
如果您准备出售手机或将其发送给Apple进行维修,这是一次删除所有内容并保护您的隐私的最佳方法。
Image Credit: file404/Shutterstock
图片来源: file404 / Shutterstock
翻译自: https://www.howtogeek.com/358321/how-to-delete-all-the-photos-on-your-iphone-or-ipad/























 3万+
3万+

 被折叠的 条评论
为什么被折叠?
被折叠的 条评论
为什么被折叠?








