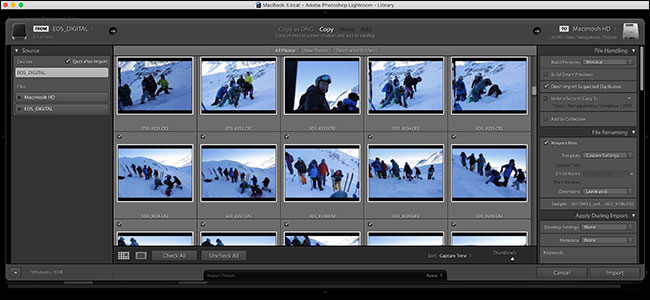
Lightroom is almost essential for serious amateur and professional photographers. It’s a filing system for all your photos, a RAW developer, and much more. Lightroom is best when used to manage every step of your post-processing workflow, including the very first step: importing photos to your computer from your camera.
对于严肃的业余和专业摄影师而言,Lightroom几乎是必不可少的。 这是您所有照片,RAW开发人员等的归档系统 。 当用于管理后期处理工作流程的每个步骤(包括第一步)时,Lightroom是最好的选择:将照片从相机导入到计算机中。
To start, connect your DSLR to your computer (or insert an SD card, if your computer has an SD card slot or adapter). If you do this while Lightroom is open, the Import dialog will pop up automatically.
首先,将DSLR连接到计算机(如果计算机具有SD卡插槽或适配器,则插入SD卡)。 如果在Lightroom打开时执行此操作,“导入”对话框将自动弹出。
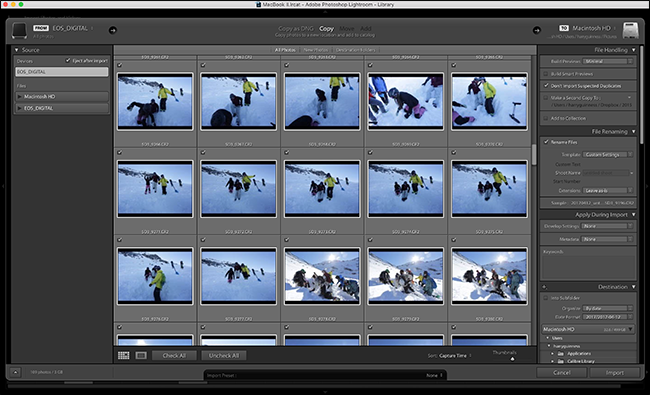
If it doesn’t, or you open Lightroom after inserting the SD card, you have a couple of options. You can press the Import button in the lower left of the Library module…
如果没有,或者在插入SD卡后打开Lightroom,则有两种选择。 您可以按库模块左下方的导入按钮。
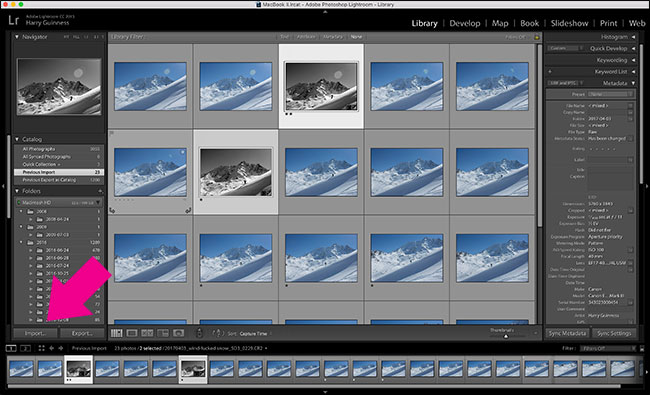
…you can go to File > Import Photos and Videos…
…您可以转到文件>导入照片和视频…
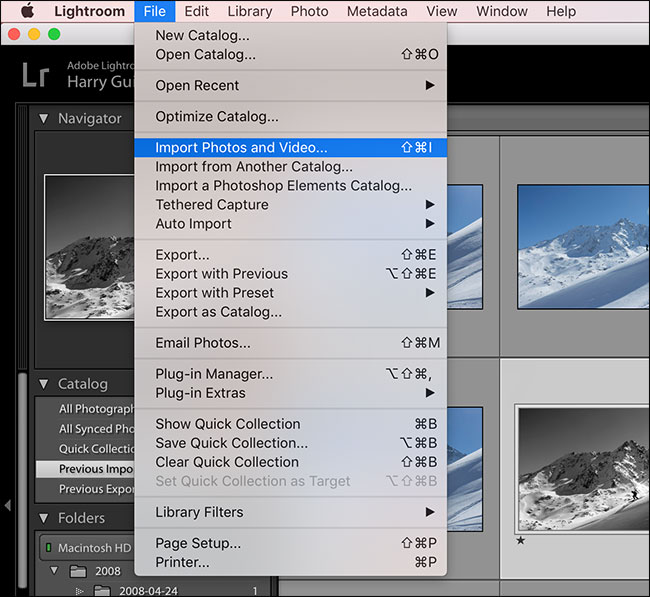
…or you can use the keyboard shortcut Control+Shift+I (Command+Shift+I on a Mac). All the options get you to the same place: the Import dialog.
…或者您可以使用键盘快捷键Control + Shift + I(在Mac上为Command + Shift + I)。 所有选项使您到达同一位置:“导入”对话框。
Let’s work through a simple import.
让我们完成一个简单的导入。
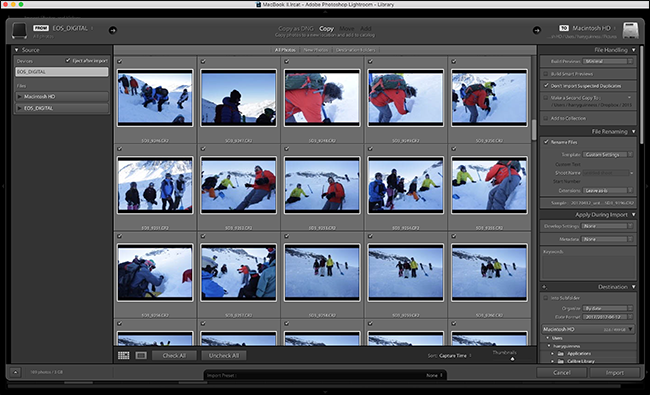
From the Source list on the left of the screen, select the Device you want to import photos from. If you’ve inserted an SD card or connected your camera, it should be selected automatically.
从屏幕左侧的“来源”列表中,选择要从中导入照片的设备。 如果您已插入SD卡或连接了相机,则应自动选择它。
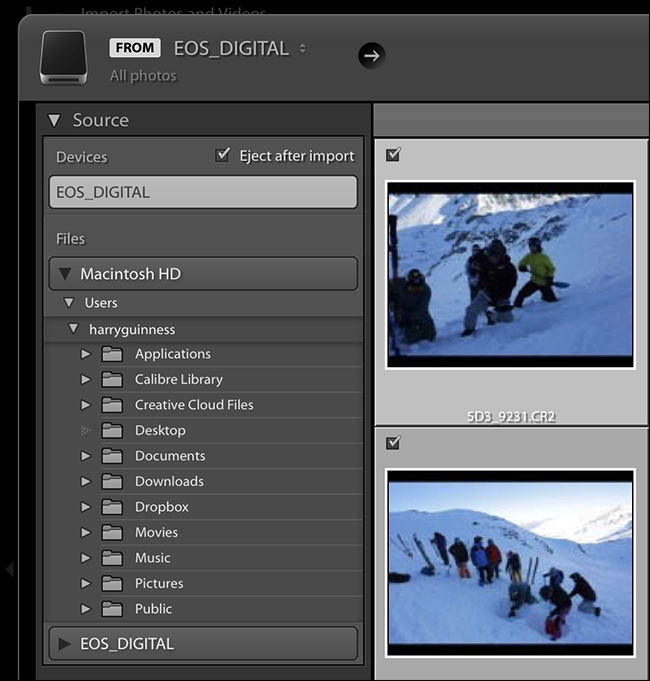
Next, select whether you want to “Copy” the files to your computer or “Copy as DNG”. DNG is Adobe’s own RAW format. If you select the Copy as DNG option, your camera’s RAW files will be converted to DNG as you import them. In theory, since DNG is an open format, it’s better for future compatibility, but I don’t find it worth the extra time it takes to import images.
接下来,选择要将文件“复制”到计算机还是“复制为DNG”。 DNG是Adobe自己的RAW格式。 如果选择“复制为DNG”选项,则导入时相机的RAW文件将转换为DNG。 从理论上讲,由于DNG是一种开放格式,因此对将来的兼容性更好,但是我认为导入图像花费的额外时间并不值得。
The other two options, Move and Add, are only available if you’re importing images from somewhere else on your computer, not from a camera.
其他两个选项“移动”和“添加”仅在从计算机上的其他位置而不是从相机导入图像时才可用。
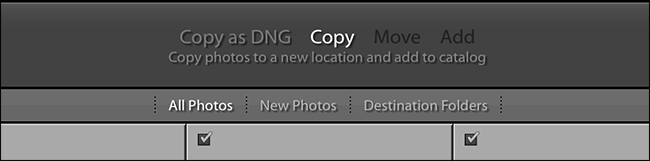
Now, it’s time to select what photos you want to import. By default, they’re all selected, and this is the option I’d recommend. It’s easier to sort photos once they’re on your computer rather than during import. Use the checkboxes, the Check All, and Uncheck All buttons to select the photos you want to import.
现在,该选择您要导入的照片了。 默认情况下,它们都是选中的,这是我建议的选项。 将照片放在您的计算机上而不是在导入期间对它们进行排序更容易。 使用复选框,全部选中和全部取消选中按钮来选择要导入的照片。
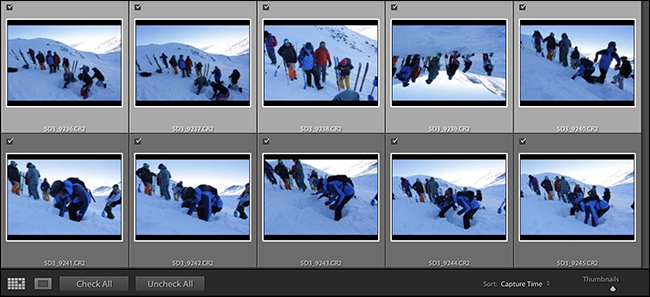
You can also select or deselect multiple images at the same time by selecting an image and then Control+clicking (or Command+clicking on a Mac) on another image. You can select as many images as you want this way. Press the Spacebar to toggle them between being imported and not being imported.
您也可以同时选择或取消选择多个图像,方法是选择一个图像,然后按住Control键并单击(或在Mac上是Command键并单击)另一幅图像。 您可以通过这种方式选择任意数量的图像。 按空格键可在导入和不导入之间切换。
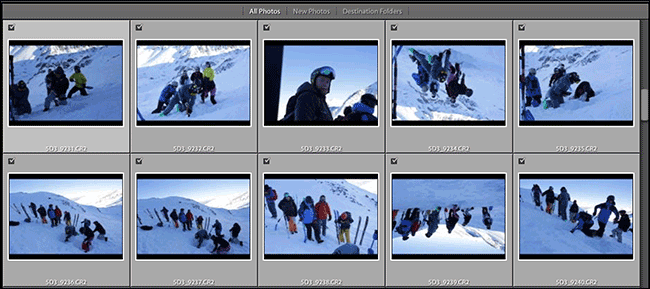
To select a larger group of images, click on one image and then Shift+click on another to select all the images between them.
要选择更大的图像组,请单击一个图像,然后按住Shift键并单击另一幅图像以选择它们之间的所有图像。
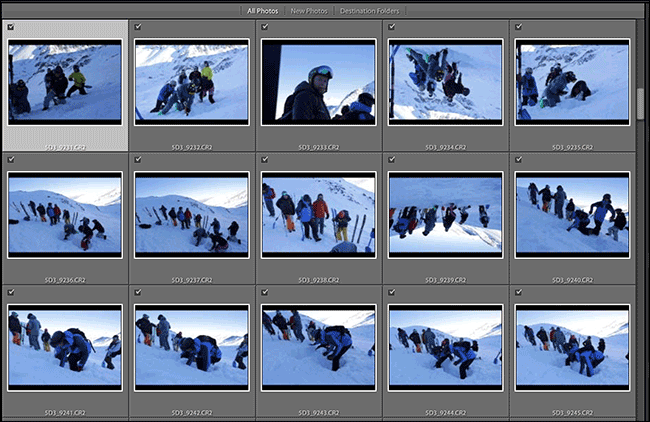
If you’ve already imported some of the images on the SD card you’re using, it’s worth checking the “Don’t Import Selected Duplicates” checkbox under File Handling. Lightroom will compare the images on the card to your catalog; if they’re already in there, it won’t import them.
如果您已经在使用的SD卡上导入了某些图像,则值得选中“文件处理”下的“不导入所选重复项”复选框。 Lightroom会将卡上的图像与您的目录进行比较; 如果它们已经在其中,则不会导入它们。
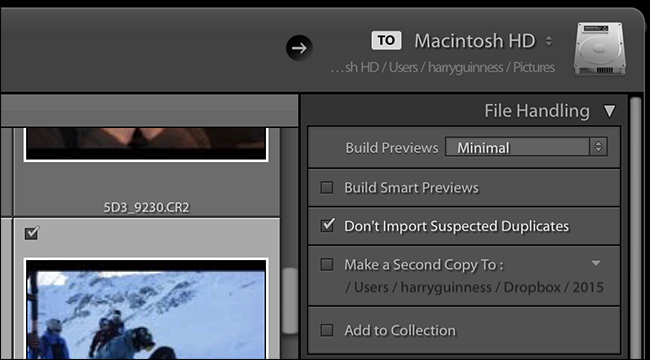
The other options in File Handling aren’t as important, but here’s what they do:
文件处理中的其他选项并不重要,但是它们的作用如下:
The Build Previews dropdown determines the quality of the RAW previews Lightroom generates on import. I prefer to leave it to Minimal and let Lightroom create the previews as I need them.
生成预览下拉列表确定Lightroom导入时生成的RAW预览的质量。 我更喜欢将其保留为“最小”,然后让Lightroom根据需要创建预览。
Smart Previews are basically a combination between a small RAW file and a preview. You can edit them as if they’re a RAW file, but they’re much smaller, which is useful for anyone who edits on a laptop while storing their main files on an external hard drive. Again, I prefer just to render them as needed; even though they’re smaller than RAW files, they’re still pretty big.
智能预览基本上是小RAW文件和预览之间的组合。 您可以像将它们当作RAW文件一样对其进行编辑,但它们要小得多,这对于在便携式计算机上进行编辑同时将其主要文件存储在外部硬盘驱动器上的任何人都非常有用。 再说一次,我更喜欢根据需要渲染它们。 即使它们比RAW文件小,但它们仍然很大。
The Make a Second Copy To option is worth using if you’ve got a backup device like a NAS or external hard drive. It lets you duplicate the files to your backup system as you import them. If you don’t have a backup set up, you can safely ignore it.
如果您拥有备份设备(例如NAS或外部硬盘驱动器),则值得使用“将第二个副本复制到”选项。 它使您在导入文件时将文件复制到备份系统。 如果您没有设置备份,则可以放心地忽略它。
Add to Collection will group your images together within your library.
“添加到收藏集”会将您的图像分组到库中。
Next, the File Renaming options let you rename the photos as you import them. Given that most cameras tend to be pretty unimaginative with their naming scheme, it makes sense to name them something a little more human readable.
接下来,使用“文件重命名”选项,您可以在导入照片时重命名它们。 考虑到大多数相机的命名方案往往是没有想象力的,因此给它们起一些更易理解的名称是有意义的。
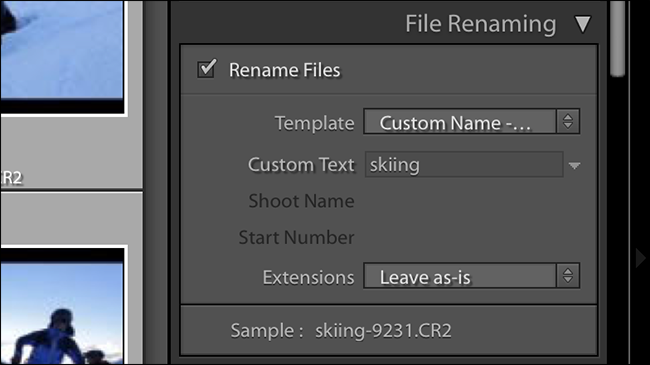
Under the Template dropdown, you can choose what naming scheme you want to use or click Edit to create your own.
在模板下拉菜单下,您可以选择要使用的命名方案,或单击编辑创建自己的命名方案。
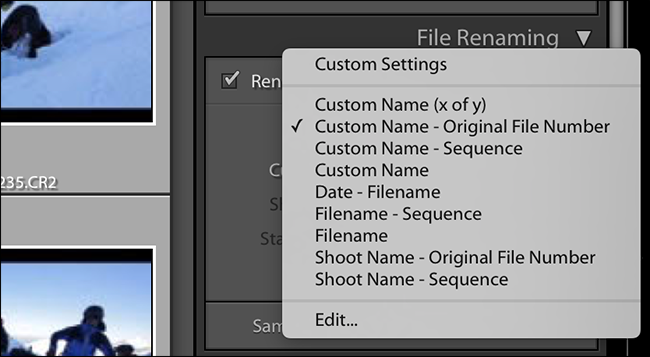
I’m a fan of the “Custom Name – Original File Number” scheme. With this option, you enter a custom name for the shoot—say, Harry Portrait Shoot—and Lightroom strips the sequence number from the original file and adds it on the end. This means you’ve got both a custom, human readable file name and the important bit of your camera’s file name. Fill in any custom information required and continue.
我是“自定义名称-原始文件编号”方案的粉丝。 使用此选项,您可以为拍摄输入自定义名称(例如,Harry Portrait Shoot),然后Lightroom从原始文件中删除序列号,并将其添加到末尾。 这意味着您既有一个自定义的,人类可读的文件名,又有相机文件名的重要部分。 填写所需的所有自定义信息,然后继续。
The Apply During Import options let you add Keywords and apply Develop and Metadata presets. Presets are a bit complex to get into in this article, but keywords are worth adding. Simply put in a few words that describe the photos as a group separated by commas—something like, “skiing, sports, Val Thorens” is perfect. It’s just enough information to make finding them again easier.
“导入期间应用”选项使您可以添加关键字并应用“开发”和“元数据”预设。 预设在本文中有点复杂,但是关键字值得添加。 只需用几句话将照片描述为以逗号分隔的一组即可,例如“滑雪,运动,Val Thorens”之类的东西就很完美。 足够的信息可以使您再次轻松找到它们。
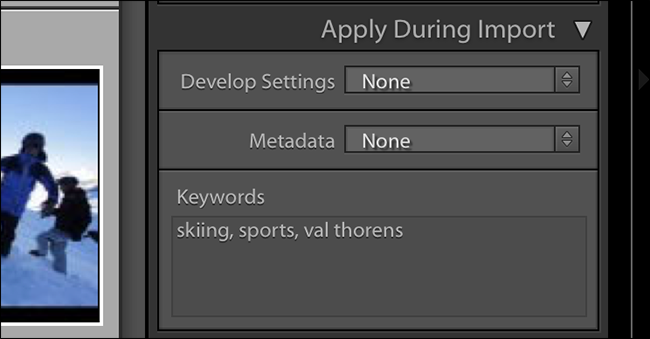
Finally, the Destination options let you select where the photos will be saved on your computer. This can be any location and doesn’t have to be in the same folder as the catalog file. With the Organize options, you can have Lightroom sort each set of photos into their own folder based on the date they were taken or just sort everything into one big folder.
最后,使用“目标”选项可以选择将照片保存在计算机上的位置。 该位置可以是任何位置,并且不必与目录文件位于同一文件夹中。 使用“整理”选项,您可以让Lightroom根据拍摄日期将每组照片分类到各自的文件夹中,也可以将所有照片分类到一个大文件夹中。
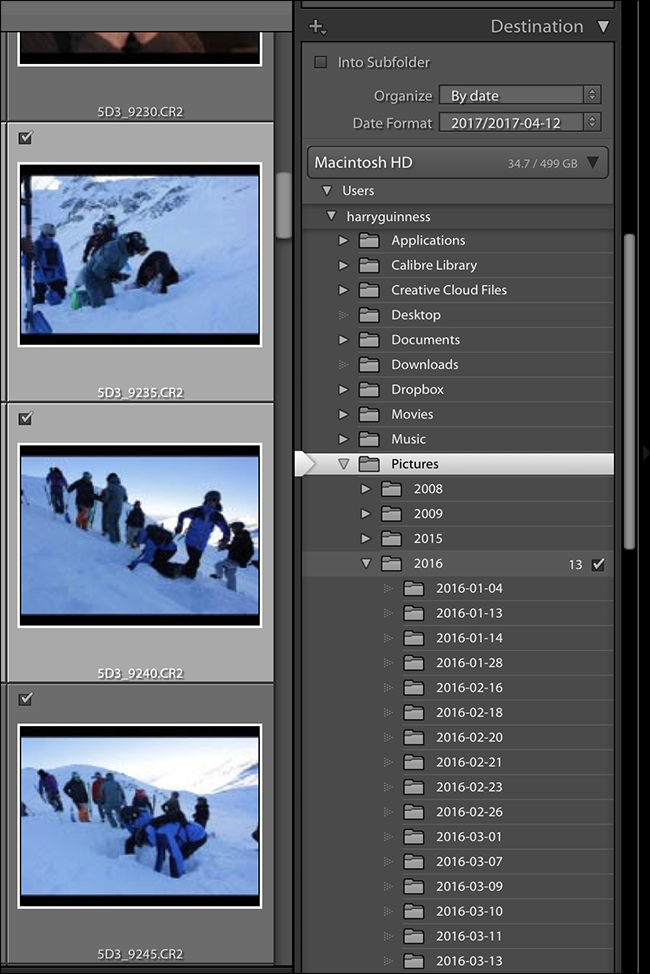
I like to sort my photos photos into folder by year, and then within that year folder, every day gets its own subfolder. That’s the option I’ve got selected in the screenshot above, but you can choose whatever works for you.
我喜欢按年份将照片分类到文件夹中,然后在该年文件夹中,每天都有自己的子文件夹。 这是我在上面的屏幕截图中选择的选项,但是您可以选择适合自己的选项。
When everything is done, click Import, and Lightroom will start pulling all the selected files off the memory card. If you’ve got the Eject After Import checkbox checked in the Source panel, the card will automatically be ejected once Lightroom is finished.
完成所有操作后,单击“导入”,Lightroom将开始从存储卡中拉出所有选定的文件。 如果您在“源”面板中选中了“导入后弹出”复选框,则Lightroom完成后,该卡将自动弹出。
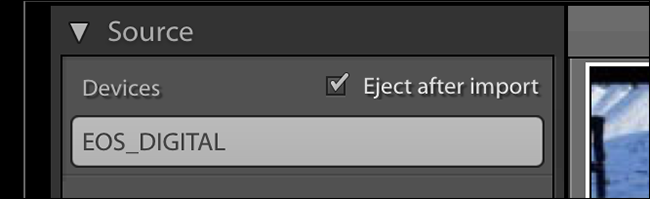
And with that done, all the photos will be in your Lightroom catalog, ready for you to sort and edit. If you do this for every shoot, you’ll never lose images again.
完成之后,所有照片都将放在您的Lightroom目录中,以供您分类和编辑。 如果每次拍摄都这样做,您将再也不会丢失图像。
翻译自: https://www.howtogeek.com/302981/how-to-import-images-from-your-camera-to-lightroom/
























 被折叠的 条评论
为什么被折叠?
被折叠的 条评论
为什么被折叠?








