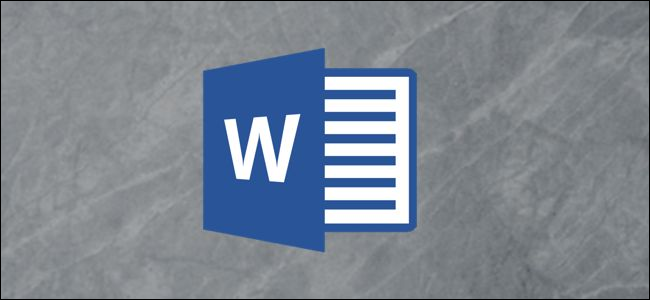
If you want to reduce the file size of a Microsoft Word document to more easily share it or save disk space, compressing the images it contains will do the trick.
如果要减小 Microsoft Word文档的文件大小以更轻松地共享它或节省磁盘空间,则压缩其中包含的图像即可解决问题。
Before we move forward, note that this feature is only available on desktop versions of Office.
在继续前进之前,请注意,此功能仅在Office的桌面版本上可用。
在Windows上的Word中压缩图像 (Compress Images in Word on Windows)
On a Windows machine, open the Microsoft Word document that contains the images you want to compress, and then select a photo.
在Windows机器上,打开包含您要压缩的图像的Microsoft Word文档,然后选择一张照片。

Navigate to the “Picture Format” tab. In the “Adjust” group, click “Compress Pictures.”
导航到“图片格式”选项卡。 在“调整”组中,单击“压缩图片”。

In the window that appears, you can select whether you want the compression to apply only to the image you selected picture under “Compression Options.”
在出现的窗口中,您可以选择是否要仅对“压缩选项”下选择的图片应用压缩。
If you uncheck this option, Word will compress all the images in the document.
如果取消选中此选项,Word将压缩文档中的所有图像。
Under “Resolution,” select the resolution you want to use, and then click “OK.”
在“分辨率”下,选择要使用的分辨率,然后单击“确定”。

The image(s) in your document will now be compressed.
文档中的图像现在将被压缩。
在Mac上的Word中压缩图像 (Compress Images in Word on a Mac)
On a Mac, open the Word document that contains the images you want to compress and select a photo. Click “Compress Pictures” in the “Picture Format” tab.
在Mac上, 打开包含要压缩的图像的Word文档 ,然后选择一张照片。 单击“图片格式”选项卡中的“压缩图片”。

In the dialog box that appears, select the “Picture Quality” you want to use from the drop-down menu. Then, select whether you want to apply the compression to all images in the document or only the one you selected. You can also choose to delete previously cropped areas of images.
在出现的对话框中,从下拉菜单中选择要使用的“图片质量”。 然后,选择是要对文档中的所有图像还是仅对所选图像应用压缩。 您也可以选择删除以前裁切的图像区域。
After you make your selections, click “OK.”
做出选择后,单击“确定”。

The image(s) in your document will now be compressed.
文档中的图像现在将被压缩。
翻译自: https://www.howtogeek.com/681448/how-to-compress-images-in-microsoft-word/























 749
749

 被折叠的 条评论
为什么被折叠?
被折叠的 条评论
为什么被折叠?








