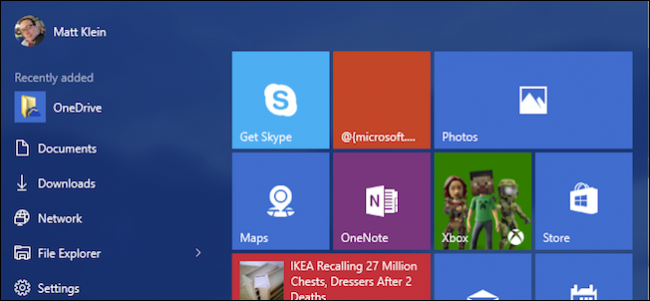
The Start menu in Windows 10 is a blend of the old menu found in Windows 7 and the oft-reviled Start screen in Windows 8. The result is something more useful to desktop and tablet users alike. Here’s a basic primer on what you need to know.
Windows 10中的“开始”菜单混合了Windows 7中的旧菜单和Windows 8中经常被破坏的“开始”屏幕,其结果对于台式机和平板电脑用户而言都更加有用。 这是您需要了解的基本入门。
It’s probably fair to say, the Start screen in Windows 8 was more or less a disaster in terms of usability and user acceptance. You could customize it to an extent, but rather than being a new interface intended to bridge the gap between tablets, i.e. touchscreen devices, and desktop users, the Start screen ended up being a mess that confused people with its seemingly split personality.
可以公平地说,就可用性和用户接受度而言,Windows 8中的“开始”屏幕或多或少是一场灾难。 您可以在一定程度上对其进行自定义 ,而不是作为旨在弥补平板电脑(即触摸屏设备)和台式机用户之间差距的新界面,“开始”屏幕最终变得一团糟,其外观看似分散的个性使人们感到困惑。
Windows 10 goes to great lengths to fix all that. Instead of giving users an all-or-nothing full-screen Start feature, it instead returns the old sensibilities found in the Start menu, while still retaining some of the better ideas found in the Start screen.
Windows 10竭尽全力修复了所有这些问题。 它没有给用户提供全屏或全屏的“开始”功能,而是返回了在“开始”菜单中发现的旧感,同时仍保留了在“开始”屏幕中找到的一些更好的主意。
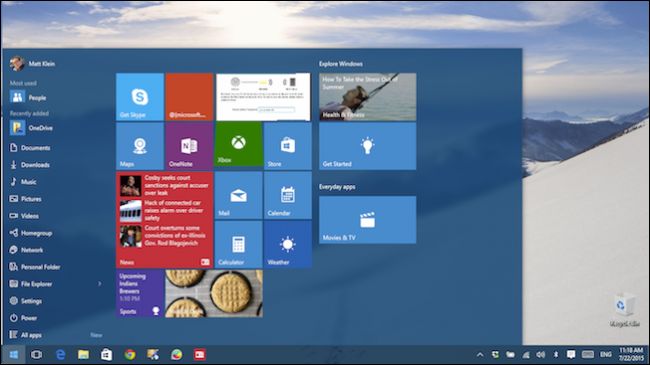
Getting to know and understand the new Start menu is really easy. Click the Start button and it will pop open. The Start menu can be resized in a matter of seconds by simply grabbing the top or right edges and dragging it to suit your tastes.
了解和理解新的“开始”菜单确实很容易。 单击开始按钮,它将弹出打开。 只需抓住顶部或右侧边缘并拖动以适合您的口味,即可在几秒钟内调整开始菜单的大小。
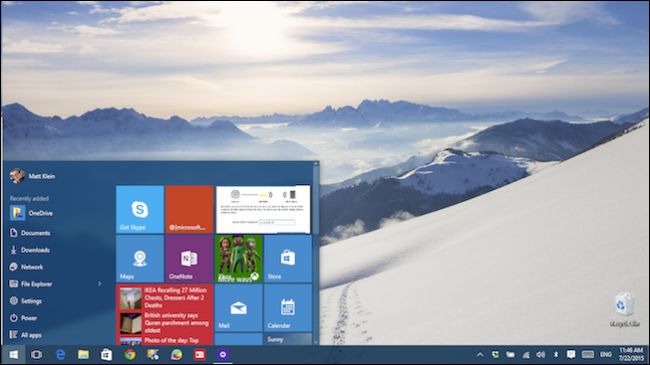
You can make changes to the behavior and appearance of the Start menu items by right-click or long-pressing (if you’re using a touchscreen) on the tiles.
您可以通过在图块上单击鼠标右键或长按(如果使用的是触摸屏)来更改“开始”菜单项的行为和外观。
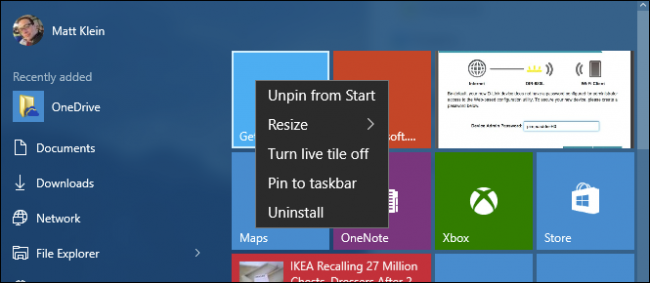
Configuring the Start menu can be accomplished through the Settings in the Personalization group.
可以通过“个性化”组中的“设置”来配置“开始”菜单。
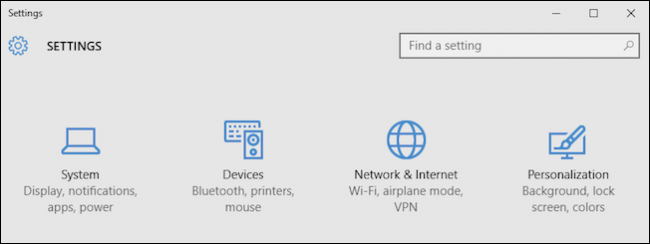
In the Personalization group, click “Start” to access the Start menu options. Let’s take a moment to go through each one and talk about what they do.
在“个性化”组中,单击“开始”以访问“开始”菜单选项。 让我们花点时间仔细阅读每个人,并讨论他们的工作。
You can elect to show the most used and recently added apps. If you want to show recently opened items on the Start menu as a Jump List, that option is available to you as well.
您可以选择显示最常用和最近添加的应用。 如果要在“开始”菜单上将最近打开的项目显示为跳转列表,则也可以使用该选项。
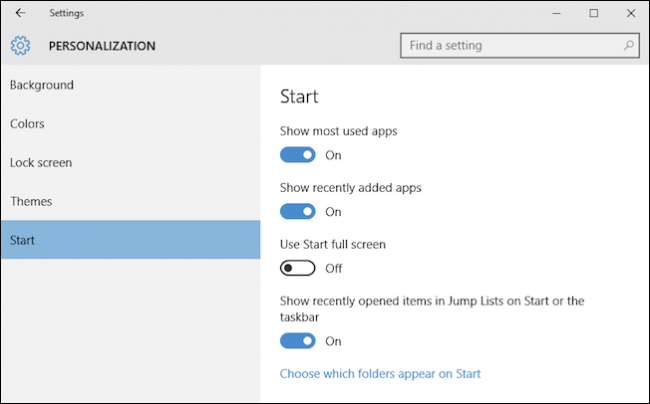
Note, the “Use Start full screen” option will convert the Start menu to tablet mode. As we detailed in this article, the Start menu will then be the primary interface through which you interact with Windows, so the desktop will no longer be accessible except through the File Explorer.
请注意,“使用开始全屏”选项会将“开始”菜单转换为平板电脑模式。 正如我们在本文中详细介绍的那样 ,“开始”菜单将成为您与Windows交互的主要界面,因此只能通过“文件资源管理器”访问桌面。
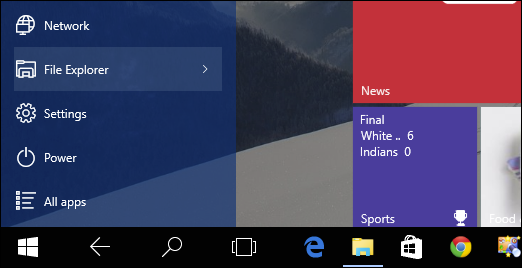
At the bottom of the Start options, there’s a link to “Choose which folders appear on Start”. As you can see in the screenshot below, there are quite a few you can add.
在“开始”选项的底部,有一个“选择在“开始”上显示哪些文件夹”的链接。 如下面的屏幕快照所示,您可以添加很多内容。
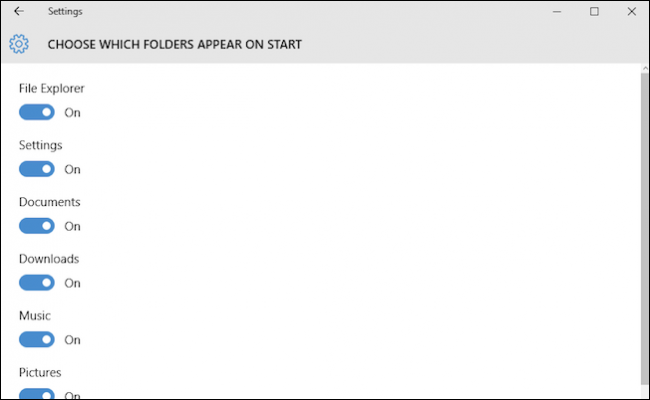
Note at the very bottom-left corner, there’s a link to “All apps” so you can access every application and program installed on your computer.
请注意,在左下角有一个“所有应用程序”链接,因此您可以访问计算机上安装的每个应用程序和程序。
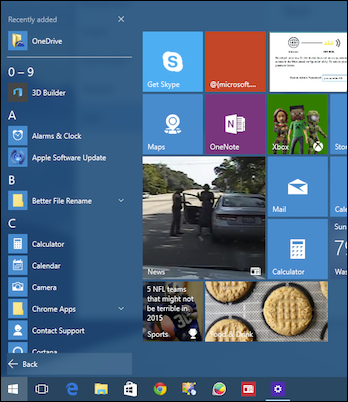
Also, there’s a “Power” button on the new Start menu, which will let you quickly put your computer to sleep, shut it down, restart, and hibernate (when applicable).
另外,新的“开始”菜单上有一个“电源”按钮,可让您快速使计算机进入睡眠状态,关闭计算机,重新启动并使其进入Hibernate状态(适用时)。
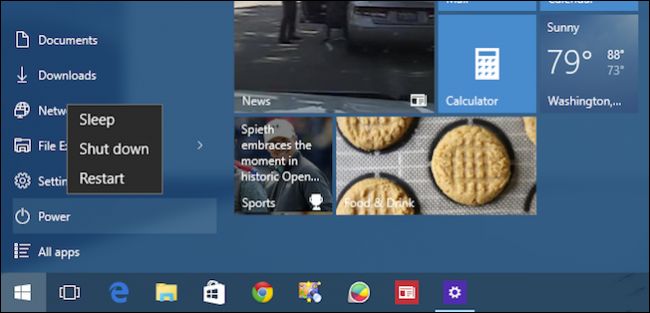
At the top of the Start menu, you can click your user icon or photo and it will give you options to change your account settings, lock the machine, or sign out of your account.
在开始菜单的顶部,您可以单击用户图标或照片,它将为您提供更改帐户设置,锁定机器或退出帐户的选项。
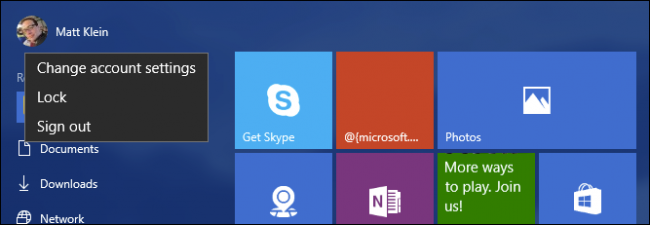
Finally, on a related note, if you want to change the color of your Start menu, then you can do so in that same Personalization group by selecting the “Color” options.
最后,在相关说明中,如果要更改“开始”菜单的颜色,则可以通过选择“颜色”选项在同一个性化组中进行更改。
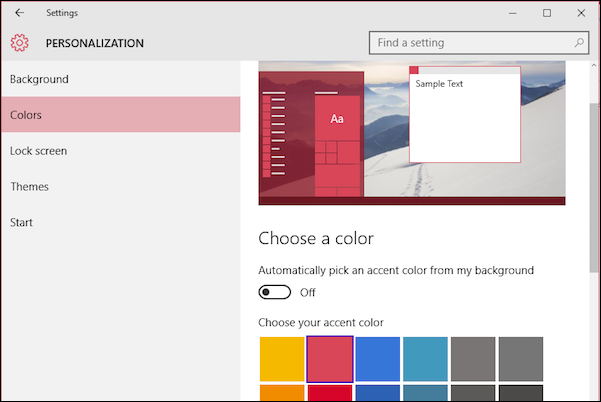
At the bottom of these options, you can turn off coloring on the Start menu, taskbar, and action center. You can also turn transparencies on or off, which will likely give you a little performance boost if it is an older system, or you just want to wring every last bit of speed out of it.
在这些选项的底部,可以关闭“开始”菜单,任务栏和操作中心上的颜色。 您还可以打开或关闭透明胶片,如果它是较旧的系统,或者可能只是想尽一切努力提高速度,这可能会给您带来一点性能提升。
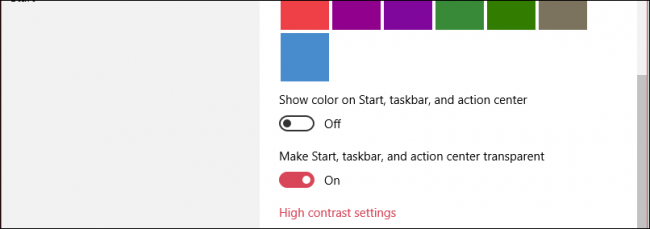
The new Start menu is a great compromise between the old style Windows 7 Start and the Windows 8 full-screen Start feature. As you can see, it’s pretty easy to use, navigate, and personalize to your heart’s content.
新的“开始”菜单是旧版Windows 7“开始”和Windows 8全屏“开始”功能之间的重大折衷。 如您所见,它非常易于使用,浏览和个性化您的心脏内容。
Tomorrow we’ll continue our exploration of the new Start menu by focusing on the live tiles, which as we pointed out earlier, can be resized, moved, and disabled to best suit your personal tastes.
明天,我们将继续关注新的“开始”菜单,重点关注活动瓷砖,正如我们之前指出的那样,可以调整尺寸,移动和禁用活动瓷砖以最适合您的个人口味。
If you have any questions or comments you would like to contribute, please leave your feedback in our discussion forum.
如果您有任何疑问或意见要发表,请在我们的论坛中发表您的反馈意见。
翻译自: https://www.howtogeek.com/223412/getting-to-know-the-new-start-menu-in-windows-10/
























 被折叠的 条评论
为什么被折叠?
被折叠的 条评论
为什么被折叠?








