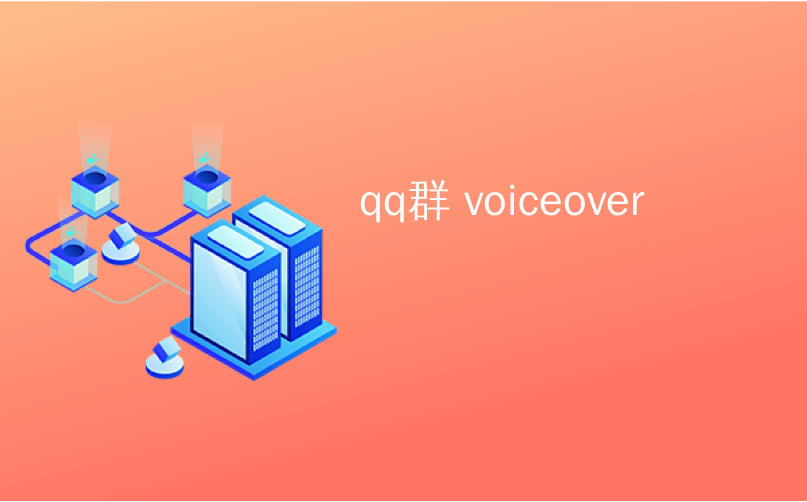
qq群 voiceover
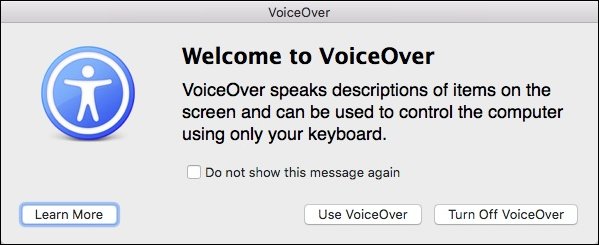
If you have problems with your vision or would like to have your Mac read stuff on your screen to you, then you can have it do so in just a few simple steps using the VoiceOver utility.
如果您的视力有问题,或者想让Mac在屏幕上读取内容,则可以使用VoiceOver实用程序通过几个简单的步骤来完成。
The VoiceOver utility is used to read screen contents such as windows and menus, so you know what is on the screen and you can control your computer using the keyboard. To access the VoiceOver Utility, you need to open the Accessibility options found in the System Preferences.
VoiceOver实用程序用于读取屏幕内容,例如窗口和菜单,因此您可以了解屏幕上的内容,并可以使用键盘来控制计算机。 要访问VoiceOver Utility,您需要打开“系统偏好设置”中的“辅助功能”选项。
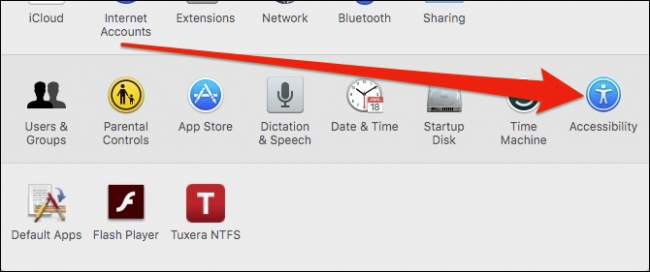
Once open, click on “VoiceOver” to access the utility.
打开后,单击“ VoiceOver”以访问该实用程序。
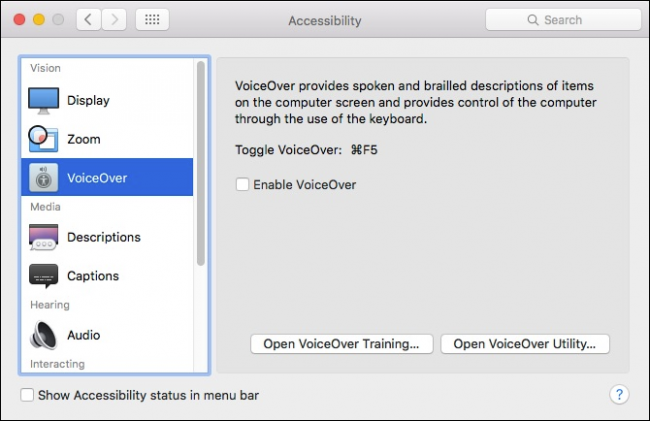
VoiceOver can also be toggled on or off using the keyboard shortcut “Command+F5”. When you first open VoiceOver, an introductory screen will appear and the narrator’s voice will describe what VoiceOver does. You can disable this screen by ticking “Do not show this message again”. Then, in the future, you can turn VoiceOver on quickly just by pressing Command+F5.
也可以使用键盘快捷键“ Command + F5”打开或关闭VoiceOver。 首次打开VoiceOver时,将出现一个介绍性屏幕,叙述者的声音将描述VoiceOver的功能。 您可以通过勾选“不再显示此消息”来禁用此屏幕。 然后,将来,您只需按Command + F5即可快速打开VoiceOver。
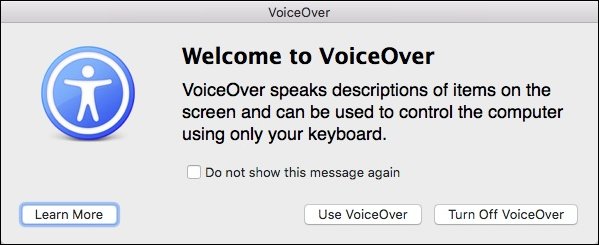
When you are using VoiceOver, the narrator will describe each element of the screen you are currently accessing. For example, in the following screenshot, we see that we’re on a table. If we want to enter this table, we would use the keyboard shortcut “Control+Option+Shift+Down Arrow”.
当您使用VoiceOver时,讲述人将描述您当前正在访问的屏幕的每个元素。 例如,在以下屏幕截图中,我们看到我们在桌子上。 如果要输入此表,可以使用键盘快捷键“ Control + Option + Shift +向下箭头”。
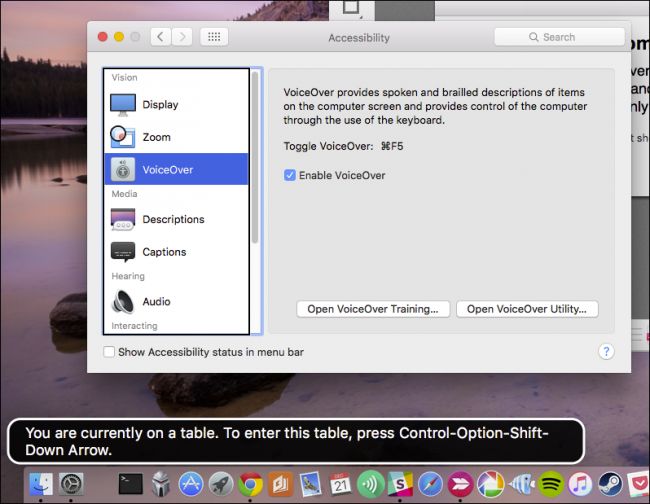
Whenever you move from one element to another, a corresponding textual description will appear in the bottom-left corner of the screen and the contents will be narrated.
每当您从一个元素移动到另一个元素时,相应的文字描述将出现在屏幕的左下角,并且内容将被叙述。
If you want to learn the ins and outs of the VoiceOver assistant, then you should click on “Open VoiceOver Training…” to start the VoiceOver tutorial.
如果您想了解VoiceOver助手的来龙去脉,则应单击“打开VoiceOver培训…”以启动VoiceOver教程。
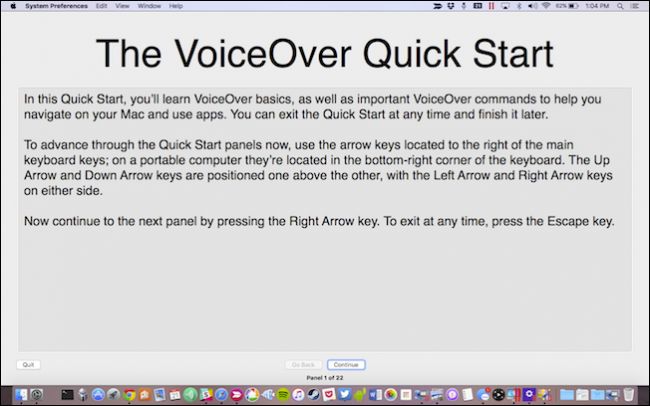
You will be able to step through the VoiceOver tutorial by using the left and right arrows located on you keyboard. Just keep in mind that, if you do move forward to the next screen and then go back, the screen contents will be read to you from the very beginning, so make sure it is done reading everything to you before advancing.
您将可以使用键盘上的向左和向右箭头逐步浏览VoiceOver教程。 请记住,如果您确实移至下一个屏幕然后再返回,则屏幕内容将从一开始就被读取给您,因此请确保在完成所有操作之后再读取所有内容。

With VoiceOver on, you can now navigate your computer and will be told what screen element you’re on, what it does, says, and how to interact with it. For example, when you visit a webpage, VoiceOver will tell your where you are on the webpage, and what keys to use to navigate it. To turn VoiceOver off, simply use the keyboard shortcut “Command+F5” again.
启用VoiceOver后,您现在可以浏览计算机,并被告知正在使用什么屏幕元素,它做什么,说什么以及如何与之交互。 例如,当您访问网页时,VoiceOver会告诉您您在网页上的位置以及用于导航的键。 要关闭VoiceOver,只需再次使用键盘快捷键“ Command + F5”。
VoiceOver实用程序 (The VoiceOver Utility)
When you access the VoiceOver assistant from the Accessibility preferences, you can click the option to open the VoiceOver Utility, which will let you access an array of configuration options.
当从“辅助功能”首选项中访问VoiceOver助手时,可以单击该选项以打开VoiceOver实用工具,该工具可让您访问一系列配置选项。
To begin, there are the General options, which will simply let you define a greeting for the VoiceOver utility to speak after you log in. Additionally, you can decide which modifier keys to use for VoiceOver, and whether VoiceOver is allowed to be controlled with AppleScript.
首先,有“常规”选项,您可以在登录后简单地为VoiceOver实用程序定义问候语。此外,您可以决定将哪些修改键用于VoiceOver,以及是否允许使用VoiceOver来控制VoiceOver。 AppleScript。
One of the more interesting options are for the portable preferences, which will let you save your VoiceOver options to a portable drive so you can take them with you and use them on another Mac.
便携式首选项是更有趣的选项之一,它将使您将VoiceOver选项保存到便携式驱动器,以便随身携带它们并在另一台Mac上使用它们。
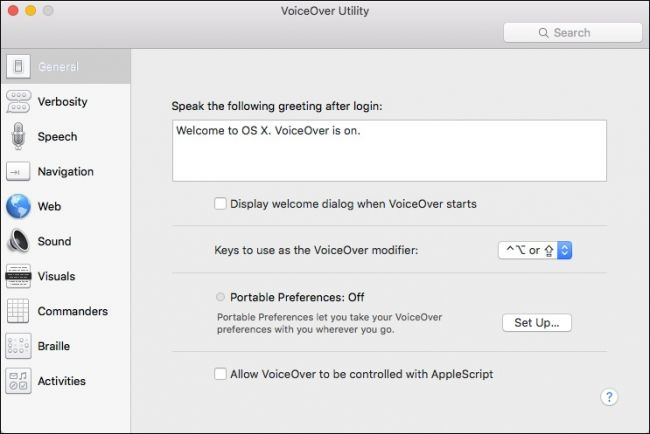
The next option is to define verbosity. By default, the speech verbosity is set to “High”. If you perform repetitive activities and feel VoiceOver talks too much, then you can turn the verbosity down.
下一个选项是定义详细程度。 默认情况下,语音详细程度设置为“高”。 如果您执行重复性活动并感觉VoiceOver说话过多,则可以降低详细程度。
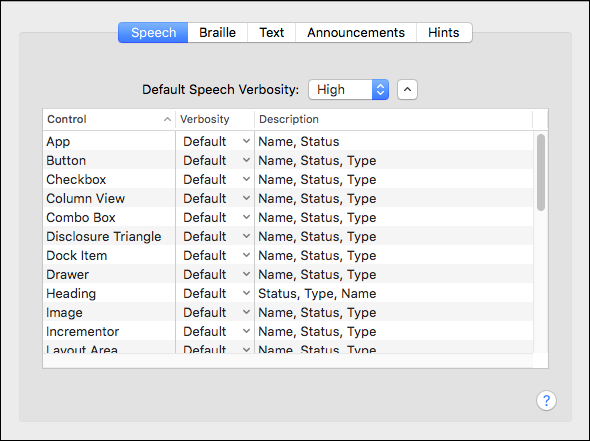
Checking out the options for “Text”, you see how the VoiceOver Utility will function when dealing with text. For example, when you type, it will speak characters and words, read numbers as digits, and so forth.
查看“文本”的选项,您会看到VoiceOver Utility在处理文本时的功能。 例如,键入时,它将说出字符和单词,将数字读为数字,依此类推。
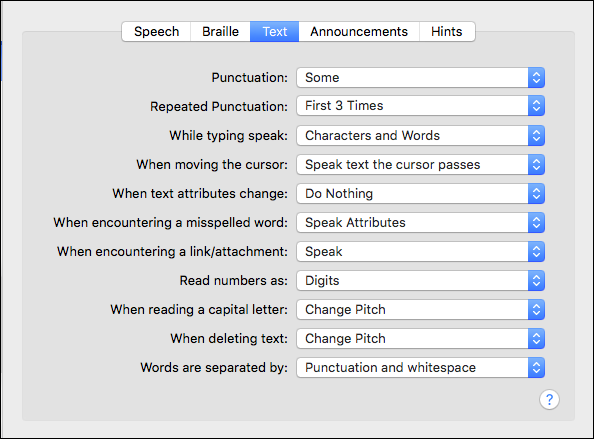
On the “Announcements” tab, the VoiceOver Utility will announce events such as when the Caps Lock key is pressed, speak text in dialog boxes, and many other items. You’re probably beginning to now see why there’s an option to take your VoiceOver configuration with you. There are a lot of options!
在“公告”选项卡上,VoiceOver实用程序将公告事件,例如,按下Caps Lock键,在对话框中说出文字以及许多其他项目。 您可能现在开始明白为什么可以选择随身携带VoiceOver配置了。 有很多选择!
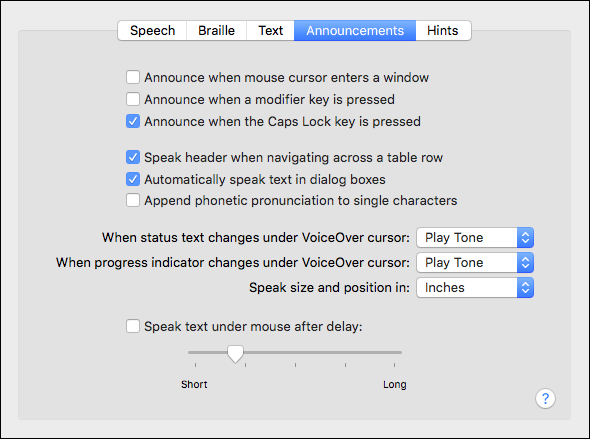
The Speech options are next. Here you will be able to adjust which voice you hear, and how you hear it. There are ways to adjust rate, pitch, volume, and intonation. This is highly useful if you feel VoiceOver voice speaks too quickly
接下来是语音选项。 在这里,您将能够调整听到的声音以及声音的听到方式。 有多种方法可以调整速率,音调,音量和音调。 如果您觉得VoiceOver语音说得太快,此功能非常有用
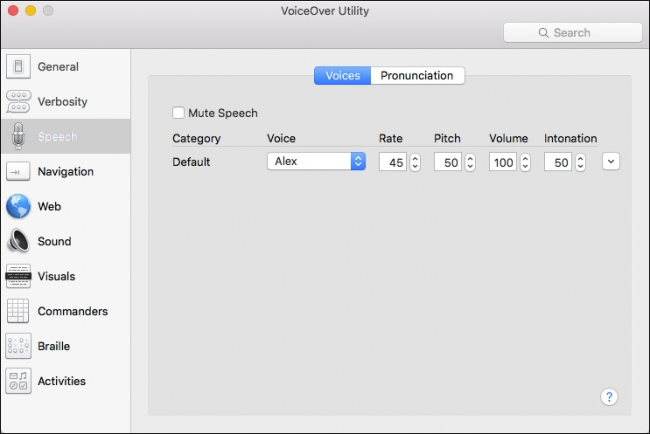
On the “Pronunciation” tab, you’ll be able to define how the VoiceOver Utility describes certain text elements like emoticons and punctuation symbols.
在“发音”选项卡上,您可以定义VoiceOver Utility如何描述某些文本元素,例如表情符号和标点符号。
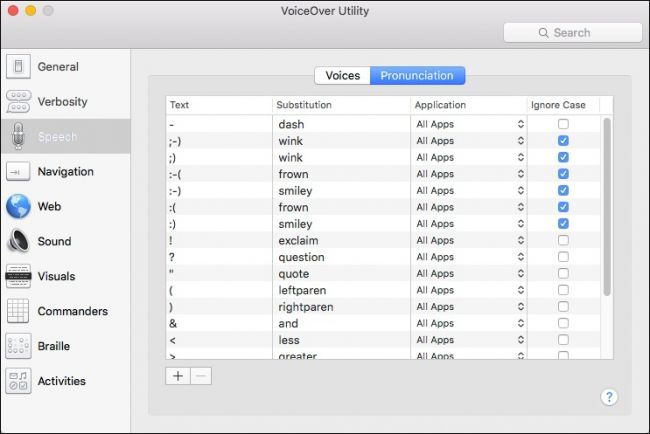
The “Navigation” items are fairly simple. With these you will be able to dictate how VoiceOver tells you where you are, such as if the VoiceOver cursor follows insertion point, or vice-versa, and so forth.
“导航”项非常简单。 有了这些,您将能够指示VoiceOver如何告诉您您的位置,例如VoiceOver光标是否跟随插入点,反之亦然,等等。
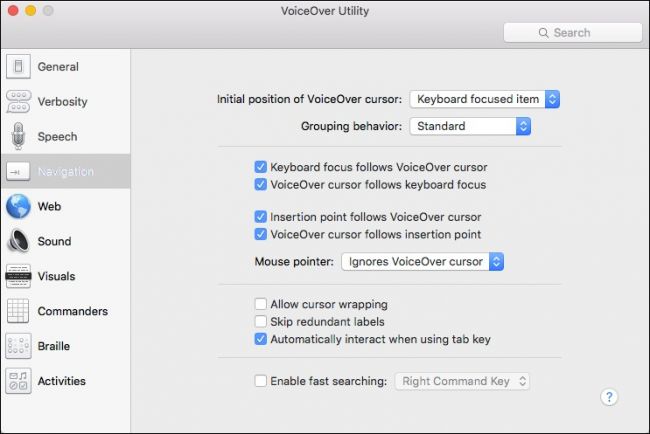
The web section handles all aspects of Internet browsing, such as Navigation, Page Loading, and something called Web Rotor, which basically lets you cycle through elements on a webpage using your arrow keys.
Web部分处理Internet浏览的所有方面,例如导航,页面加载以及称为Web Rotor的内容,基本上可以让您使用箭头键在网页上的元素之间循环。
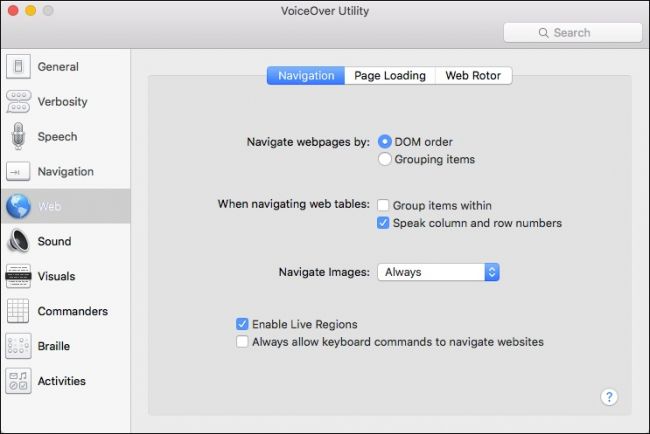
Next, we have the Sound item, which as you might have guessed, handles aspects of your computer’s sound with regard to the VoiceOver Utility.
接下来,我们有“声音”项,您可能已经猜到了,它可以处理VoiceOver Utility中计算机声音的各个方面。
You can mute sound effects when the VoiceOver Utility is active, enable audio ducking, which means that if you’re listening to something like a song or podcast, it will automatically become quieter and allow the VoiceOver Utility to be heard.
当VoiceOver Utility处于活动状态时,您可以使声音效果静音,启用音频回避功能,这意味着,如果您正在收听歌曲或Podcast之类的内容,它将自动变得更安静并允许VoiceOver Utility听到。
Finally, you can enable or disable positional audio, and choose your output device, which is likely to be your Mac’s internal speakers by default.
最后,您可以启用或禁用位置音频,并选择输出设备,默认情况下它可能是Mac的内置扬声器。
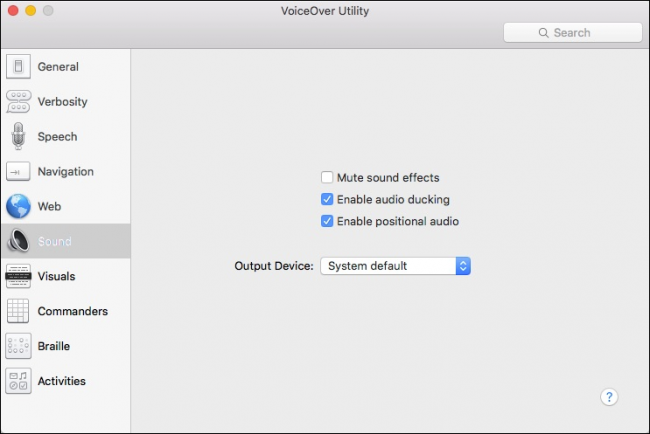
Next are the Visuals options. Simply, these will allow you to take control of how the VoiceOver Utility shows screen elements, such as the VoiceOver cursor, the size and transparency of the Caption Panel, whether or not to display the Braille Panel, and more.
接下来是视觉选项。 简单地说,这些将使您可以控制VoiceOver Utility如何显示屏幕元素,例如VoiceOver光标,“字幕”面板的大小和透明度,是否显示盲文面板等等。
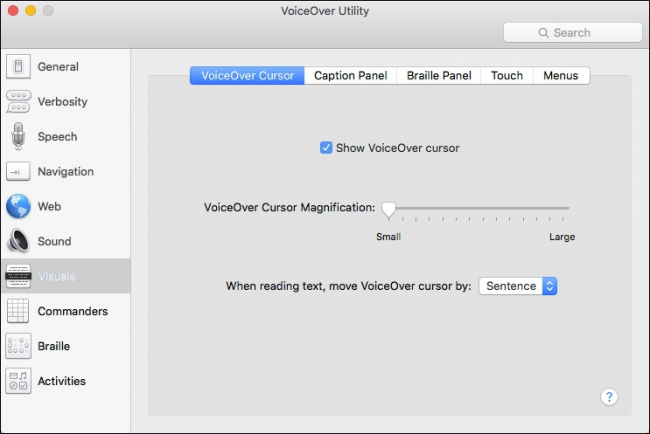
The next item in the VoiceOver Utility are the Commanders.
VoiceOver Utility中的下一项是Commander。
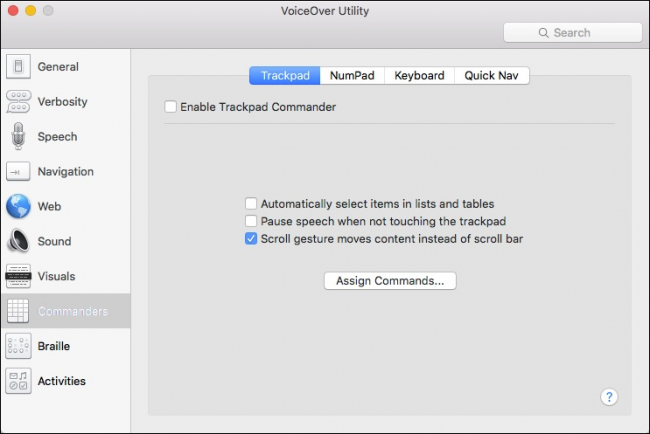
With commanders, you can assign commands to gestures, be they on the trackpad, number pad, or keyboard. You can also assign single Quick Nav keys to bind to commands.
使用命令程序,您可以将命令分配给手势,无论它们在触控板,数字键盘还是键盘上。 您还可以分配单个Quick Nav键来绑定到命令。
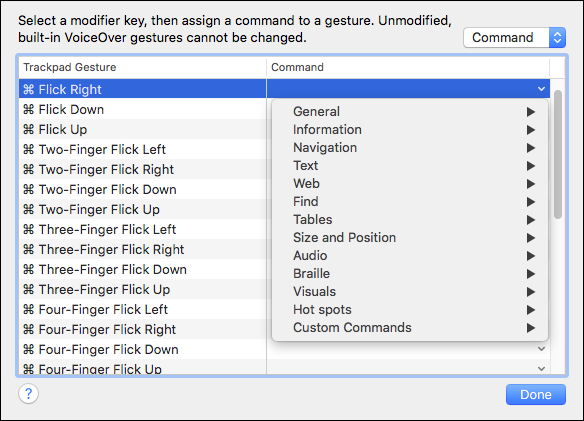
The Braille options will only be applicable if you have a Braille Display connected, but suffice to say, here you will be able to show eight-dot braille, use automatic braille translation, and so forth.
盲文选项仅在连接了盲文显示器的情况下才适用,但是可以说,这里您将能够显示八点盲文,使用自动盲文翻译等等。
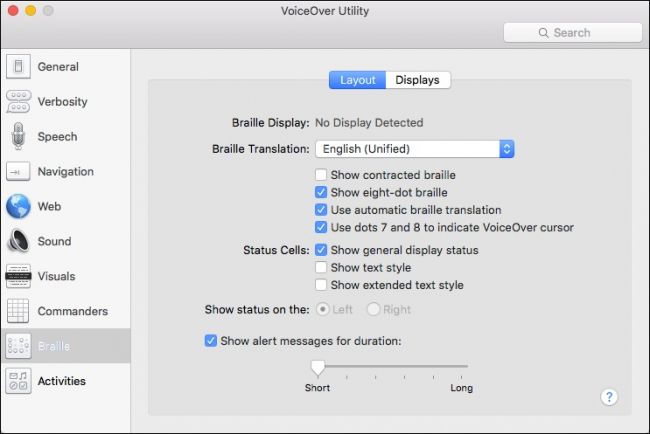
Finally, the last option in the VoiceOver Utility settings will let you set up activities so that VoiceOver is customized for specific uses.
最后,VoiceOver Utility设置中的最后一个选项将允许您设置活动,以便自定义VoiceOver以用于特定用途。
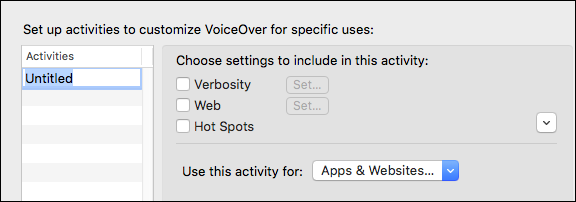
So, you can set up an activity to work with certain apps, system preferences, websites, and choose the verbosity, web settings, and hot spots. The appeal of this is that it will let you tailor how the voice speaks at what rate for certain activities. You might want the voice to speak quickly and minimally on system preferences, but then go more slowly and thoroughly on webpages. Setting up activities then will allow you to do that rather than using the VoiceOver assistant in the same way for every single window, app, and website.
因此,您可以设置一个活动以使用某些应用程序,系统偏好设置,网站,并选择详细程度,Web设置和热点。 这样做的吸引力在于,它将使您能够针对某些活动量身定制语音。 您可能希望声音在系统偏好设置中快速而又很少地说话,但在网页上却变得更加缓慢而彻底。 然后,设置活动将使您能够做到这一点,而不是对每个窗口,应用程序和网站都以相同的方式使用VoiceOver助手。
VoiceOver on OS X can be considerably useful for not only assisting individuals with poor eyesight, but even those who simply want their computer to read text to them so they can concentrate on other tasks. If you think you’d like to use the VoiceOver assistant or simply need to, we recommend you take the time to familiarize yourself with it and even go through the Voiceover assistant described earlier.
OS X上的VoiceOver不仅可以帮助视力不好的人,甚至可以帮助那些只希望自己的计算机向他们阅读文本的人,以便他们专注于其他任务。 如果您想使用VoiceOver助手或只是需要使用VoiceOver助手,我们建议您花些时间熟悉它,甚至使用前面所述的Voiceover助手。
翻译自: https://www.howtogeek.com/237084/how-to-have-os-x-read-your-screen-to-you-with-voiceover-assistant/
qq群 voiceover
























 被折叠的 条评论
为什么被折叠?
被折叠的 条评论
为什么被折叠?








