
ios13通话中自动锁屏
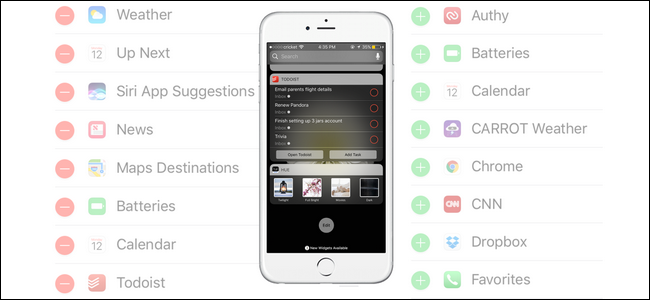
iOS 10 has ushered in a host of improvements, including one for the widget lovers: your favorite widgets are now accessible right from your device’s lock screen.
iOS 10带来了许多改进 ,其中包括针对小部件爱好者的一项改进 :现在可以从设备的锁定屏幕直接访问您喜欢的小部件。
锁定屏幕的新增功能 (What’s New With the Lock Screen)
As soon as you pick up an iOS 10 device, you’ll notice a few pretty big changes. First, the swipe-to-unlock feature–a staple of the iOS lock screen since the beginning–is gone. Now if you want to unlock your phone, you’ll need to tap the home button a second time, use TouchID, or enter your pin.
拿起iOS 10设备后,您会注意到一些相当大的变化。 首先,滑动解锁功能(从一开始就是iOS锁定屏幕的主要部分)就不存在了。 现在,如果您想解锁手机,则需要再次点击主屏幕按钮 ,使用TouchID或输入您的密码。
Second, if you do swipe right in that familiar unlocking motion, instead of unlocking the phone you’ll be greeted to a iOS 10 widget screen (previously in iOS 9 the only way to access the widgets was from the notification drawer once the phone was unlocked).
其次,如果您确实以那种熟悉的解锁方式向右滑动,而不是解锁手机,您将看到iOS 10小部件屏幕(以前在iOS 9中,访问小部件的唯一方法是从手机上的通知抽屉中进入解锁)。
If you haven’t paid much attention to iOS widgets before, their prominent placement in iOS 10 makes now a great time to start. You can use widgets with core iOS apps (like the new Parked Car feature in Maps) as well as with third-party apps that support widgets (like Todoist’s task checklist).
如果您以前不太关注iOS小部件,那么它们在iOS 10中的突出位置现在是开始的绝佳时机。 您可以将窗口小部件与核心iOS应用程序(例如Maps中的新的Parked Car功能 )一起使用,也可以与支持窗口小部件的第三方应用程序一起使用(例如Todoist的任务清单)。
如何访问和编辑锁屏小部件 (How to Access and Edit Your Lock Screen Widgets)
You can access and edit your lock screen widgets one of two ways: you can edit them from the notification drawer when you phone is unlocked, or you can edit them right from the lock screen–remember, the widgets are shared between both of those locations. As the focus of this quick tutorial is on the lock screen, that’s where we’ll start.
您可以使用以下两种方法之一来访问和编辑锁定屏幕小部件:可以在解锁手机时从通知抽屉中编辑它们,或者可以直接从锁定屏幕中对其进行编辑-请记住,这些小部件在这两个位置之间共享。 由于本快速教程的重点是锁定屏幕,因此我们将在此开始。
Press the power button to wake your phone. Swipe right on the lock screen.
按下电源按钮以唤醒手机。 在锁定屏幕上向右滑动。
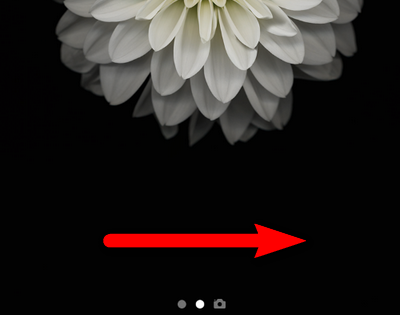
This will reveal your lock screen widgets. If you’ve paid little attention (or none at all) to the widget system in prior versions of iOS, then you might see a hodgepodge of widgets like the screenshot below. Without your input, iOS just kind of tosses widgets around hoping one will catch your fancy.
这将显示您的锁屏窗口小部件。 如果您对iOS早期版本中的窗口小部件系统几乎没有注意(或根本没有注意),那么您可能会看到诸如下面的屏幕截图所示的窗口小部件大杂烩。 没有您的输入,iOS只是丢下了一些小部件,希望它们能吸引您的喜欢。
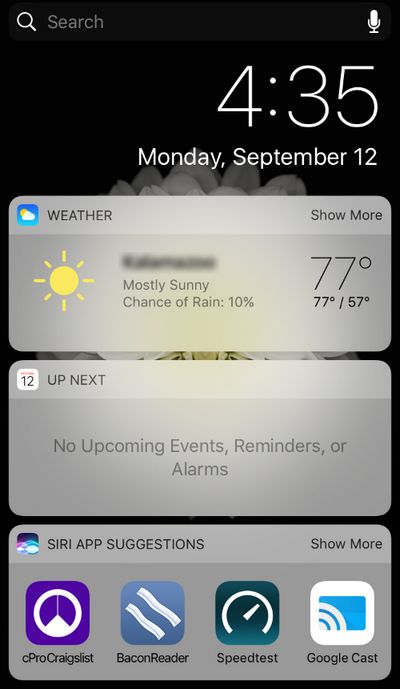
As such, it’s up to us to do a little tidying so that the widgets reflect what’s actually of interest to us. Scroll down to the bottom of the widget panel until you see the small “Edit” icon. Select it.
因此,我们需要进行一些整理,以使小部件反映出我们实际感兴趣的内容。 向下滚动到小部件面板的底部,直到看到小的“编辑”图标。 选择它。
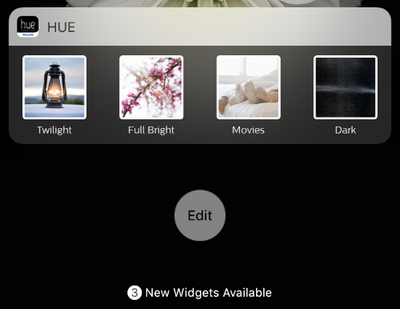
In the “Add Widgets” list that pops up, you’ll see all the currently active widgets at the top, then below a list of all the available widgets. On the left side of each active widget you’ll find a large red deletion icon and on the right you’ll find a smaller three-bar icon which you can tap and hold to slide entries around and reorder the list.
在弹出的“添加小部件”列表中,您将在顶部看到所有当前活动的小部件,然后在所有可用小部件的列表下方看到。 在每个活动窗口小部件的左侧,您将找到一个大的红色删除图标,在右侧,您将找到一个较小的三栏图标,您可以点击并按住该图标在列表中进行滑动并重新排序。
Note, by the way, how my beloved Hue lighting shortcuts are all the way at the bottom but, in the previous screenshot, the Apple Calendar app we don’t even use has a widget all the way at the top–clearly there’s no optimization algorithm at play.
请注意,顺便说一下,我最喜欢的Hue照明快捷方式是如何始终位于底部,但在上一个屏幕截图中,我们甚至没有使用的Apple Calendar应用程序始终都具有一个小部件-显然没有优化算法在起作用。
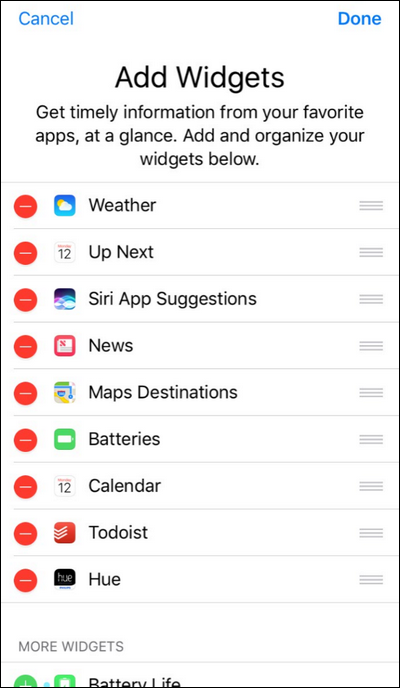
Let’s start off by deleting entries that we don’t need. Since we use Google Calendar for everything, first on the block for us is the “Up Next” reminder widget that pulls data from the Apple Calendar. Pick an entry and tap the red icon, then confirm the removal by tapping “Remove”. Don’t think about it too hard–if you change your mind, the removed widget will be waiting for you down in the unused widget list at the bottom.
让我们从删除不需要的条目开始。 由于我们将Google日历用于所有内容,因此对我们来说,最重要的是“ Up Next”提醒小部件,该小部件可从Apple Calendar中提取数据。 选择一个条目并点击红色图标,然后通过点击“删除”确认删除。 不要太在意-如果您改变主意,已删除的小部件将在底部的未使用小部件列表中等待您的到来。
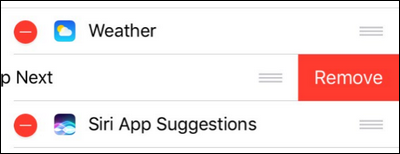
Once you’ve axed the widgets you don’t need, turn your attention to the “More Widgets” section at the bottom of the screen. Tap the green + icon next to any widget you wish to add to the lock screen. We’ve axed the Apple Weather app in favor of Carrot Weather, so we’ll select it now.
删除不需要的小部件后,将注意力转移到屏幕底部的“更多小部件”部分。 点击要添加到锁定屏幕的任何小部件旁边的绿色+图标。 我们已经取消了Apple Weather应用程序,转而使用Carrot Weather,所以现在选择它。
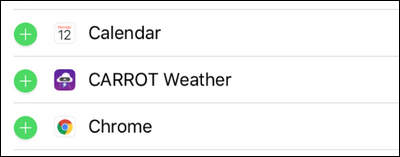
Once you’ve picked out a few widgets, head back up to the top and rearrange them, by grabbing the individual entries via their three-bar icons, to your liking.
挑选了几个小部件后,返回到顶部并重新排列它们,方法是通过它们的三栏图标抓住各个条目,以适应您的喜好。

We put Carrot Weather up at the top like the old weather entry, moved the Hue widgets up for easy use, and parked our to-do list right under that. Let’s take a look at our remixed lock screen widget list in the wild:
我们像以前的天气条目一样将Carrot Weather放在顶部,将Hue小部件上移以便于使用,然后将待办事项列表停在了它的下方。 让我们一起来看看我们重新混合的锁屏小部件列表:
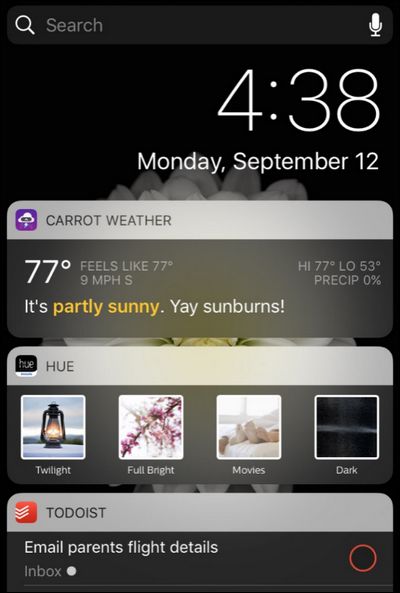
Beautiful. Snarky weather forecasts, lighting shortcuts, and task checklists right at our finger tips, far more useful than the old arrangement of snark-free weather forecasts, a blank calendar widget, and app suggestions.
美丽。 触手可及的天气预报,照明快捷键和任务清单就在我们的指尖,比旧的无蛇天气预报,空白日历小部件和应用程序建议要有用得多。
Widgets are more useful than ever in iOS 10–it’s absolutely worth the few minutes to tweak which ones are right at your finger tips.
在iOS 10中,小部件比以往任何时候都更加有用-绝对值得花几分钟来调整一下您想要的小部件。
翻译自: https://www.howtogeek.com/269910/how-to-rearrange-your-lock-screen-widgets-ios-10/
ios13通话中自动锁屏
























 被折叠的 条评论
为什么被折叠?
被折叠的 条评论
为什么被折叠?








