
macos减少磁盘写入

Oh, the Finder. It’s been Apple’s default file browser on the Mac since it was called Macintosh, and users have been complaining about it ever since. We can’t fix the Finder for you: no one can but Apple. We’re betting that doesn’t happen any time soon.
哦,Finder。 自从它被称为Macintosh以来,它一直是Mac上Apple的默认文件浏览器,此后用户一直在抱怨它。 我们无法为您修复Finder:只有Apple才能做到。 我们打赌这不会很快发生。
Having said that, we can point out a few ways to make Finder suck less, which honestly is about all you can ask for. Let’s get started.
话虽如此,我们可以指出一些方法来减少Finder的吸引力,说实话,这就是您所需要的。 让我们开始吧。
查看当前文件路径 (See the Current File Path)
By default, it’s hard to know the location of your current folder, which is more than a little confusing. But there are a few ways to make the current file path obvious The simplest: right-click the folder’s name and icon in the header window.
默认情况下,很难知道您当前文件夹的位置,这有点令人困惑。 但是,有几种方法可以使当前文件路径更加明显。最简单:在标题窗口中右键单击文件夹的名称和图标。
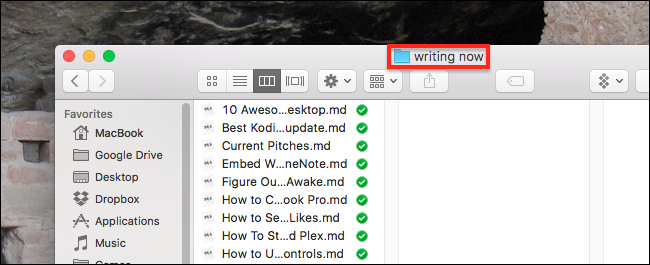
You’ll see the complete path to your current folder, in a dropdown menu.
您会在下拉菜单中看到当前文件夹的完整路径。
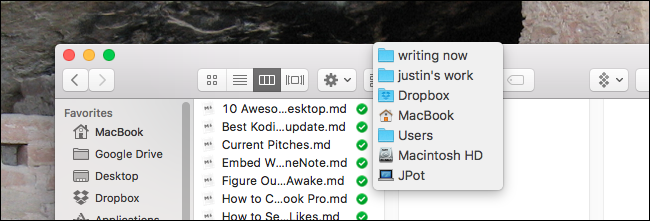
Click any of these options to jump to a given folder.
单击任何这些选项以跳到给定的文件夹。
If you’d rather the file path always be visible, instead of you having to click, you want the Path Bar. Click “View” in the menu bar, then click “View Path Bar.”
如果您希望文件路径始终可见,而不必单击,则需要路径栏。 单击菜单栏中的“查看”,然后单击“查看路径栏”。
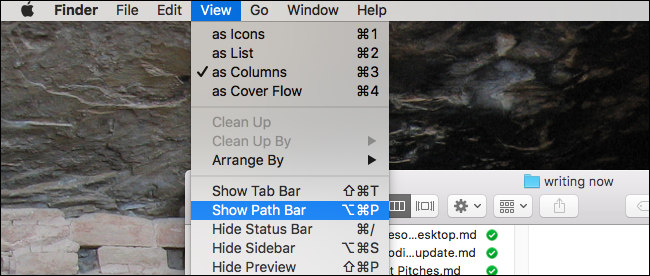
This will add a bar at the bottom of the window that shows you the full path of your current folder.
这将在窗口底部添加一个栏,向您显示当前文件夹的完整路径。
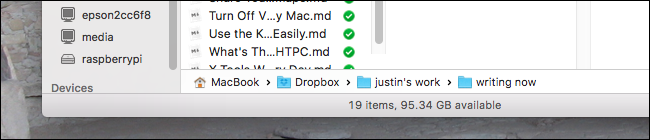
You can double-click any folder here to instantly jump to it. This is very useful, but there’s one downside: it’s wasting vertical space.
您可以双击此处的任何文件夹以立即跳转到该文件夹。 这非常有用,但是有一个缺点:它浪费了垂直空间。
If you’d rather not have that extra bar there, you can replace the folder name at the top of the Finder with a complete file path. To do this, open the Terminal, which you’ll find in Applications > Utilities. Next, run this command:
如果您不想在那里有多余的栏,则可以使用完整的文件路径替换Finder顶部的文件夹名称。 为此,请打开“终端”,您可以在“应用程序”>“实用程序”中找到该终端。 接下来,运行以下命令:
defaults write com.apple.finder _FXShowPosixPathInTitle -bool true; killall Finder
defaults write com.apple.finder _FXShowPosixPathInTitle -bool true; killall Finder
Just like that, you’ll see a complete file path in the Finder’s header.
这样,您将在Finder的标题中看到完整的文件路径。

These options all gives you the same thing, so just find one that works for you!
这些选项都能给您带来相同的效果,因此只需找到一个适合您的选项即可!
搜索当前文件夹,而不是整个系统 (Search the Current Folder, Not the Whole System)
The search bar in the Finder searches the entire system by default, even though most users expect it to search only the current folder. Turns out you can set the Finder to behave: just click Finder > Preferences in the menu bar, then head to the Advanced tab.
默认情况下,Finder中的搜索栏搜索整个系统,即使大多数用户希望它仅搜索当前文件夹。 事实证明,您可以将Finder设置为起作用:只需单击菜单栏中的Finder>首选项,然后转到“高级”选项卡。

At the bottom of the window you’ll see a dropdown labeled “When performing a search,” make sure it’s set to “Search the Current Folder.”
在窗口底部,您会看到一个标有“执行搜索时”的下拉菜单,请确保将其设置为“搜索当前文件夹”。
使用标签 (Use Tabs)
For a long time, adding tabs to Finder meant installing a third party software, or replacing the Finder entirely with some other application. Not anymore: as of OS X Yosemite, you can press Command+T in the Finder to open a new tab right away.
长期以来,向Finder添加选项卡意味着安装第三方软件,或将Finder完全替换为某些其他应用程序。 不再:从OS X Yosemite开始,您可以在Finder中按Command + T来立即打开一个新选项卡。
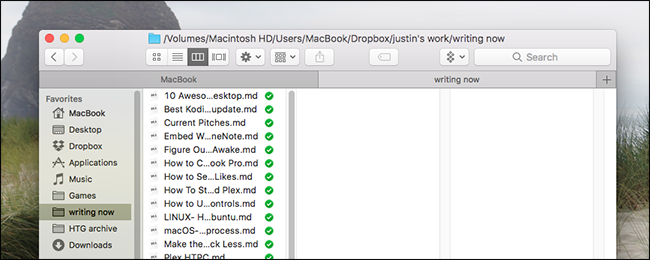
You can drag files from one tab to another easily, and you can “Pull” a tab away if you’re prefer separate instances. We’ve shown you how to add tabs to almost any Mac application, and the rules for the Finder work the same as for every other app, so check out that article for more details about how this works.
您可以轻松地将文件从一个选项卡拖到另一个选项卡,如果您希望使用单独的实例,则可以“拉”一个选项卡。 我们已经向您展示了如何向几乎所有Mac应用程序中添加标签 ,并且Finder的规则与其他所有应用程序的规则相同,因此请查看该文章,详细了解其工作原理。
使某些文件夹以特定样式打开 (Make Certain Folders Open With Particular Styles)
The Finder offers four “Views,” each suited to particular situations. You can see a list of them in the menu bar, under “View.”
Finder提供四个“视图”,每个“视图”都适合特定情况。 您可以在菜单栏中“查看”下看到它们的列表。
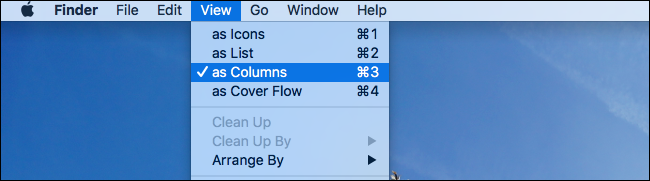
There’s Icons, which arranges everything in the folder as a grid of icons.
有图标,它将文件夹中的所有内容排列为图标网格。
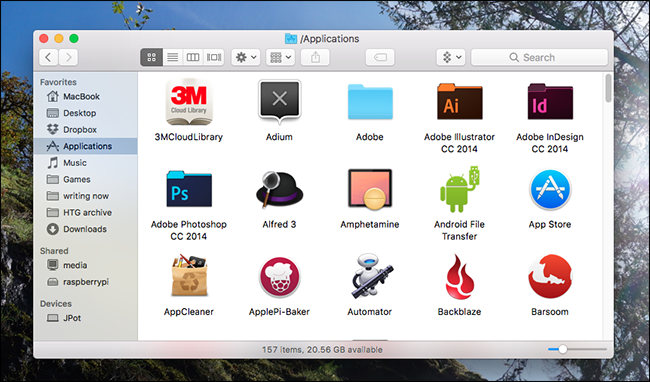
There’s list, which shows the current folder in a simple list alongside the files’ properties.
有一个列表,它在文件属性旁边的简单列表中显示了当前文件夹。
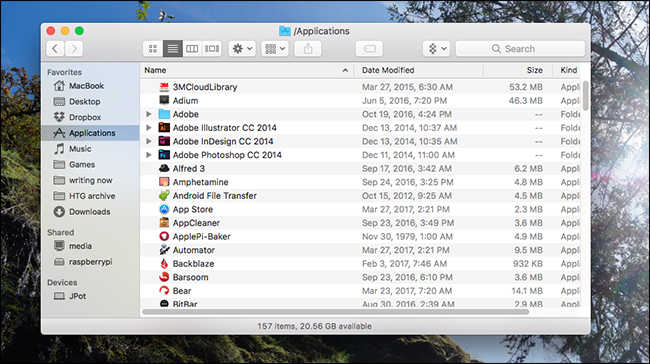
There’s columns, lets you browse the file heiarchy by scrolling to the right, and also shows details for the selected file, and is the correct view to use all the time always:
有一些列,可让您滚动到右侧来浏览文件层次结构,还显示所选文件的详细信息,并且是始终使用的正确视图:
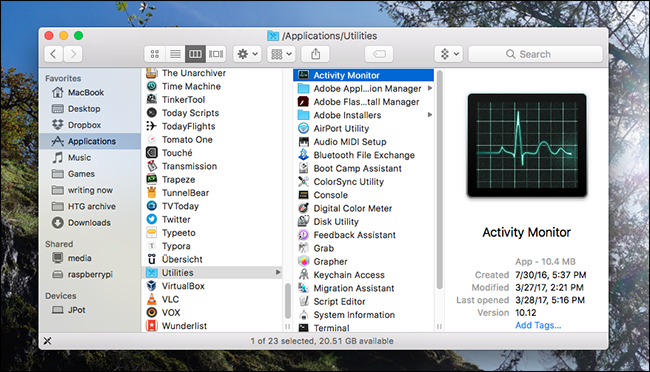
And there’s cover flow, which is horrible and needs to go away forever:
而且有掩盖的流程,这太可怕了,需要永远消失:
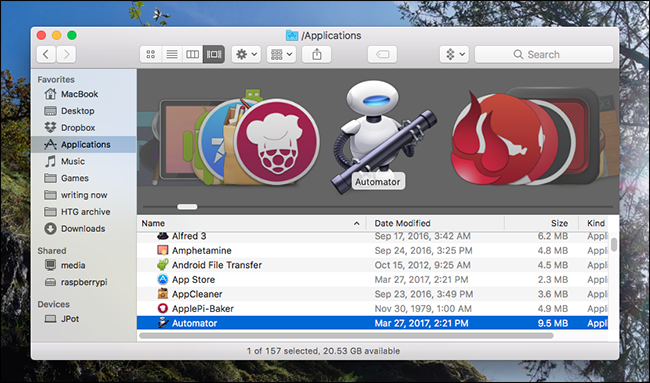
There’s a chance you disagree with my completely accurate assessment above, and want particular folders to use particular views. Well, you can assign particular views to individual folders relatively simply. Check out the article and you can assign certain folders to open in the Icons or (shudder) Cover Flow views.
您可能会不同意上述我的完全准确的评估,并希望特定的文件夹使用特定的视图。 好了,您可以相对简单地将特定视图分配给各个文件夹 。 查看本文,您可以分配某些文件夹以在“图标”或(颤抖的)Cover Flow视图中打开。
快速查看或隐藏隐藏文件 (Quickly See or Hide Hidden Files)
Viewing the various hidden files on your Mac system used to involve opening the Terminal, but these days all you need is a keyboard shortcut: Command+Shilft+Period. Just like that you can see all the hidden files on your Mac.
查看Mac系统上用于打开终端的各种隐藏文件,但是如今,您所需要的只是键盘快捷键:Command + Shilft + Period。 就像这样,您可以在Mac上看到所有隐藏的文件 。
在文件上方对文件夹进行排序 (Sort Folders Above Files)
If you’re coming from Windows, the Finder’s tendency to mix files and folders together in alphabetical order may be a touch confusing to you. Well, you can set Finder to sort folders above files, like Windows does, by clicking Finder > Preferences in the menu bar, then checking the “Advanced” tab.
如果您来自Windows,Finder倾向于按字母顺序将文件和文件夹混合在一起的趋势可能会使您感到困惑。 好了,您可以将Finder设置为像Windows一样对文件上方的文件夹进行排序 ,方法是单击菜单栏中的Finder>首选项,然后选中“高级”选项卡。
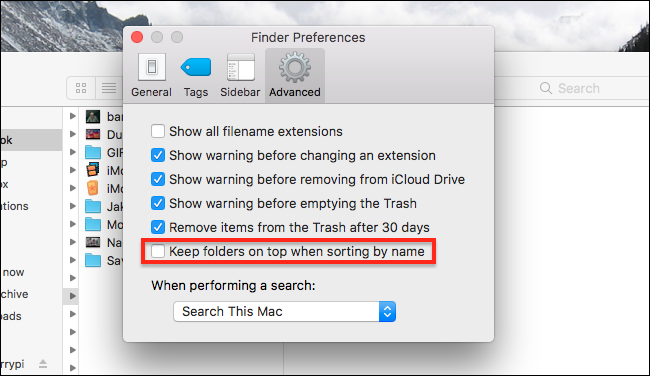
The option is labeled “Keep folders on top while sorting by name,” just check it and you’re good to go.
该选项标有“在按名称排序时将文件夹保留在最前面”,只需选中它,您就可以使用了。
按类别对应用程序排序 (Sort Applications by Category)
Speaking of: if you’ve got a lot of things cluttering up your /Applications folder, you can sort your applications by category to make browsing just a little bit easier. Right-click your Applications folder, then click View > Show View Options in the menu bar, and you’ll find the option to arrange by category.
谈到:如果您的/ Applications文件夹中有很多杂物,则可以按类别对应用程序进行排序,以使浏览变得更加轻松。 右键单击“应用程序”文件夹,然后在菜单栏中单击“视图”>“显示视图选项”,您将找到按类别排列的选项。
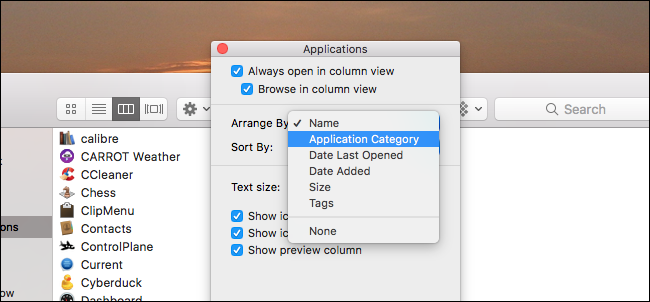
自定义边栏 (Customize the Sidebar)
Finally, if you really want to make your Finder suck less, you need to dive in and customize the sidebar. If there are any icons there you don’t use regularly, remove them. If there are any folders you use frequently, add them.
最后,如果您确实想减少Finder的吸引力,则需要深入研究并自定义侧边栏 。 如果有不常用的图标,请将其删除。 如果您经常使用任何文件夹,请添加它们。
To remove icons, head to Finder > Preferences in the menu bar, then click the Sidebar tab.
要删除图标,请转到菜单栏中的Finder>首选项,然后单击补充工具栏选项卡。
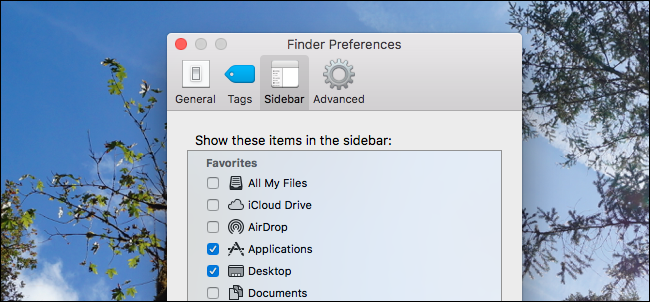
From here you can also re-add any default icons you’ve previously removed. Adding custom icons is simpler: just drag the folder to the sidebar and you’re done.
在这里,您还可以重新添加以前删除的所有默认图标。 添加自定义图标更加简单:只需将文件夹拖到侧边栏即可。
Photo Credit: raneko
照片来源: raneko
翻译自: https://www.howtogeek.com/howto/33414/how-to-make-the-mac-os-x-finder-suck-less/
macos减少磁盘写入





















 1137
1137

 被折叠的 条评论
为什么被折叠?
被折叠的 条评论
为什么被折叠?








