
iphone投到mac上
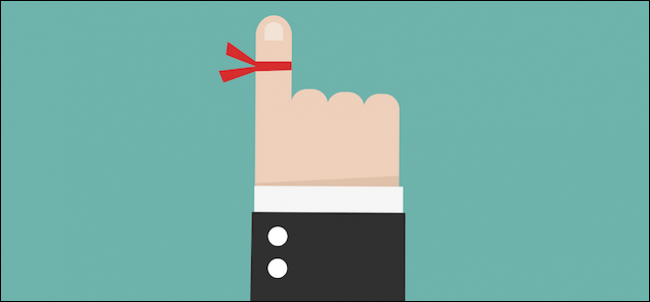
Macs and iPhones (iPads too) come with a fantastic Reminders app that automatically syncs through iCloud. Here’s how to make the most of this app so you’re never likely to forget something important again.
Mac和iPhone(也包括iPad)都配备了出色的Reminders应用程序,可通过iCloud自动同步。 这是充分利用此应用程序的方法,因此您永远不会忘记重要的事情。
The Reminders app is super simple to use and because it syncs across both OS X and iOS platforms, if you add a reminder on your Mac, you’ll be able to see it on your iPhone or iPad, and vice-versa. It seamlessly syncs everything to iCloud so you never need to replicate your efforts.
Reminders应用程序非常易于使用,并且由于它可以在OS X和iOS平台之间同步,因此,如果您在Mac上添加提醒,则可以在iPhone或iPad上看到提醒,反之亦然。 它无缝地将所有内容同步到iCloud,因此您无需重复工作。
This is especially nice when you suddenly remember you need to buy milk or there’s an important meeting coming up and you’re sitting in front of your Mac or have your iPhone in hand. Simply add the reminder to the device and then it will be on everything that is connected to the same iCloud account.
当您突然想起需要购买牛奶或即将举行重要会议并且您正坐在Mac前面或手握iPhone时,这特别好。 只需将提醒添加到设备,然后它将在连接到同一iCloud帐户的所有设备上使用。
Today, we want to take a look at Reminders on Mac and iPhone, show you how to add, edit, and share them, as well as make sure you’ve got everything set up so it all syncs properly.
今天,我们想看一看Mac和iPhone上的提醒,向您展示如何添加,编辑和共享提醒,并确保您已设置好所有内容,以便它们都能正确同步。
在Mac上的提醒 (Reminders on Mac)
Reminders is already installed on your Mac so you just need to fire it up and add a few things to get started.
Mac上已经安装了Reminders,因此您只需启动它并添加一些知识即可开始使用。
The Reminders app is laid out in two columns. The left column shows you your lists. Note that it says ‘iCloud” at the top of your lists, meaning that anything there will be synced to iCloud.
提醒应用程序分为两列。 左列显示您的列表。 请注意,它在列表顶部显示“ iCloud”,这意味着那里的所有内容都将同步到iCloud。
The right column contains the contents of your lists. To add anything to a list, simply click the “+” in the upper-right corner, or click on a new line.
右列包含列表的内容。 要将任何内容添加到列表中,只需单击右上角的“ +”,或单击新行。
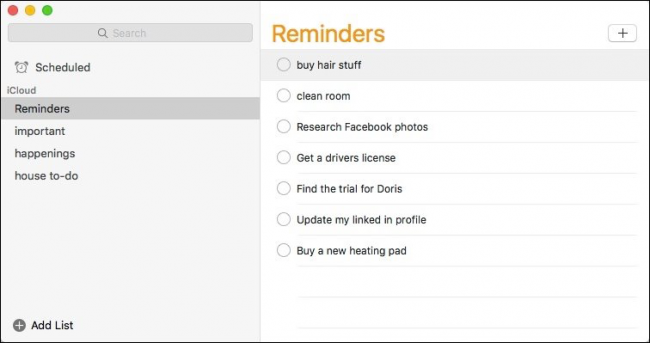
To edit a reminder, click on the text so you get a cursor, and you can then fix it if it so appears as you want.
要编辑提醒,请单击文本,以获取光标,然后根据需要进行修改,然后对其进行修复。
Click on the little “i” symbol to access things like when you want the reminder to alert you and when, or whether it should repeat, and when it should end. You can also set the priority, and add any notes you find pertinent.
单击小“ i”符号可访问诸如提醒您何时提醒您,何时,是否应该重复以及何时结束等内容。 您还可以设置优先级,并添加您发现相关的任何注释。
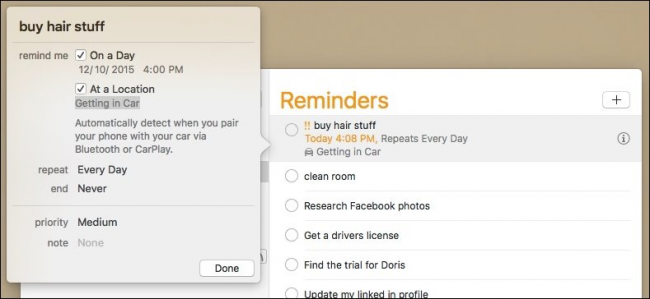
If you right-click on a list, you can, among other things, rename it, delete it, and “complete” all the reminders within it.
如果您右键单击列表,则可以进行重命名,删除和“完成”其中的所有提醒。
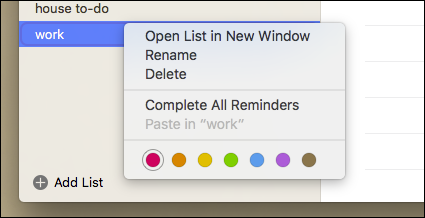
To start a new list, simply click the “Add List” button at the bottom-left corner and then give it a name.
要开始新列表,只需单击左下角的“添加列表”按钮,然后为其命名。
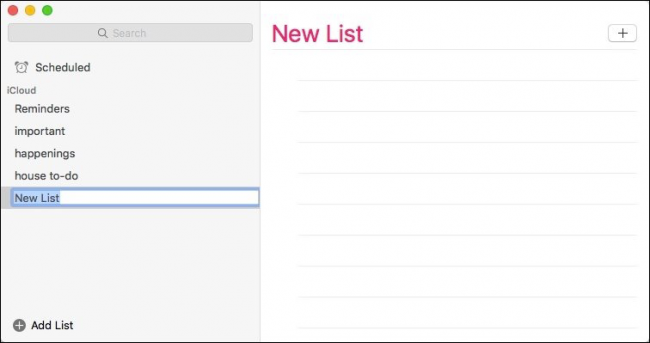
If you want to share a list, then you will need to click the little icon to the right of the list as shown in the screenshot below. Then you can add people with whom you want to share it. When you’ve added everyone, click “Done”.
如果要共享列表,则需要单击列表右侧的小图标,如下面的屏幕快照所示。 然后,您可以添加要与之共享的人。 添加所有人后,单击“完成”。
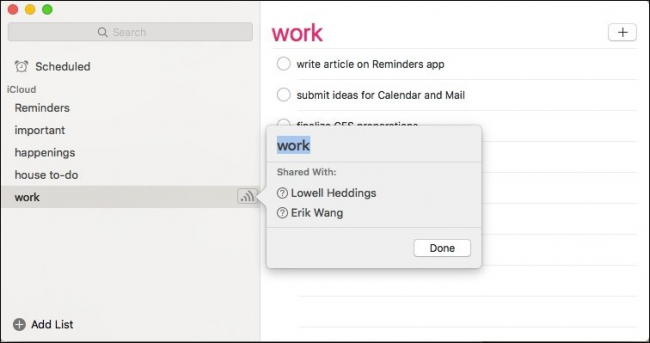
As we mentioned, everything contained in these lists will then be synced to iCloud so you can then see them on your iPhone or iPad. Let’s now move on and discuss how Reminders works on the iPhone.
如前所述,这些列表中包含的所有内容都将同步到iCloud,以便您可以在iPhone或iPad上看到它们。 现在让我们继续讨论“提醒”在iPhone上的工作方式。
在iPhone上的提醒 (Reminders on iPhone)
Usually when you open the Reminders app, you will probably see one of your lists. In order to access your other lists, you will need to tap at the bottom where you see them stacked (under where it says “Show Completed”).
通常,当您打开“提醒”应用程序时,您可能会看到其中一个列表。 为了访问您的其他列表,您需要在底部看到其堆叠的位置(在其下方显示“显示完成”的位置)上点击。
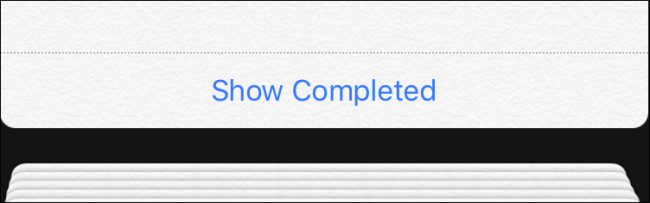
When you see your lists, it will show how many reminders are in each one, whether there are any that are overdue, and so forth. If you want to rearrange the order or your lists, tap, hold, and drag it to the location you desire.
当您看到自己的列表时,它将显示每个列表中有多少个提醒,是否有任何过期的提醒,等等。 如果要重新排列顺序或列表,请点击并按住,然后将其拖到所需的位置。
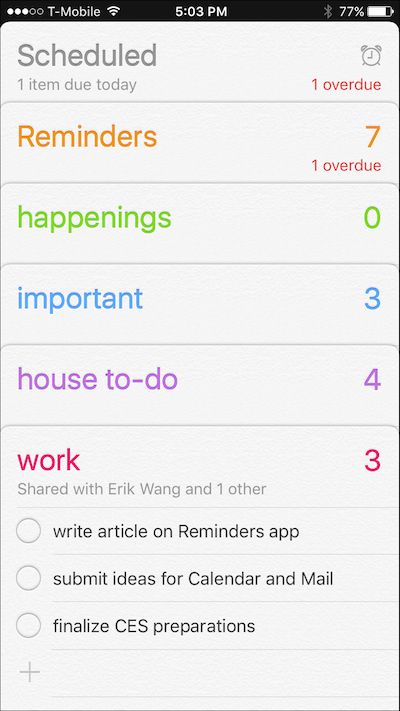
When you open a list, you’ll see it’s contents, and you can then add to it by tapping the “+”. When you tap the “Edit” button, you can change the list’s color and share it just as you can share in OS X.
打开列表时,您会看到它的内容,然后可以通过点按“ +”将其添加到列表中。 当您点击“编辑”按钮时,您可以更改列表的颜色并共享它,就像在OS X中共享一样。
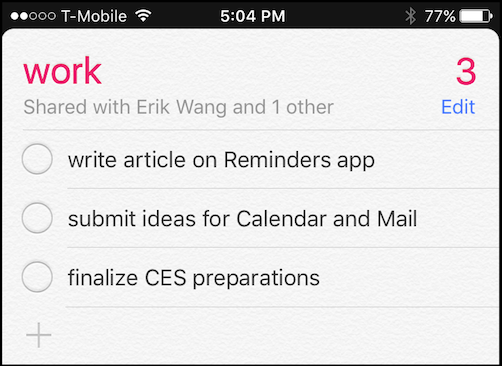
The “Share with…” screen will show you who you are sharing a list with and their status. If you tap on a name, you will be able to see their contact info and you can also elect to stop sharing with them.
“与...共享”屏幕将显示与谁共享列表及其状态。 如果点击姓名,您将可以看到他们的联系信息,也可以选择停止与他们分享。
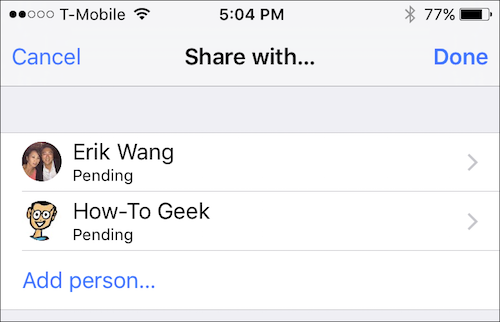
Finally, if you want to adjust how reminders sync and which list is the default, then you can open up the Reminders settings and change things.
最后,如果要调整提醒的同步方式和默认列表,则可以打开“提醒”设置并进行更改。
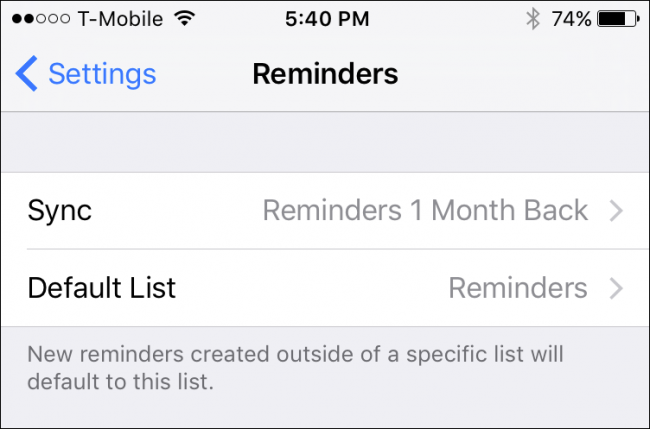
In addition to getting reminders on your Mac, iPhone, and iPad, you may also get reminder notifications on your Apple Watch. Let us take a moment then to discuss how to change your reminder notification preferences.
除了在Mac,iPhone和iPad上获得提醒外,您还可以在Apple Watch上收到提醒通知。 让我们花点时间讨论如何更改提醒通知首选项。
在Apple Watch上调整提醒 (Adjusting Reminders on Apple Watch)
To adjust how Reminders notify you on Apple Watch, open the Watch app on your iPhone and tap open “Notifications”, then tap open “Reminders”.
要调整提醒在Apple Watch上的通知方式,请在iPhone上打开Watch应用,然后点击打开“通知”,然后点击打开“提醒”。
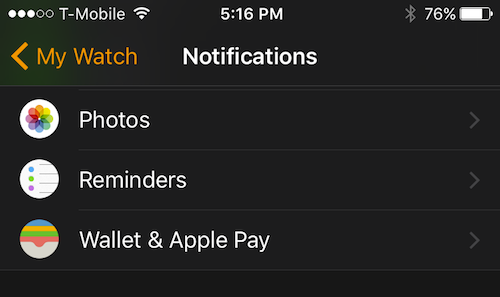
Now you can select how Reminders will notify you, either by mirroring your iPhone or setting up a custom design.
现在,您可以通过镜像iPhone或设置自定义设计来选择提醒的通知方式。
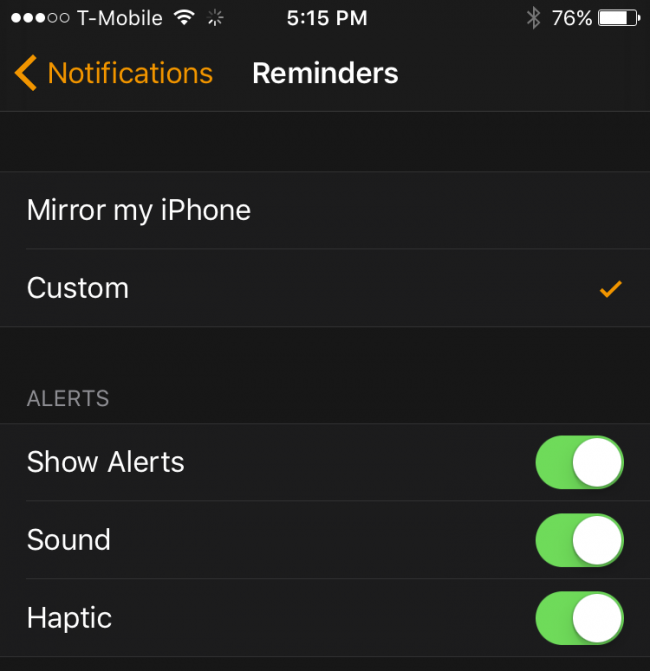
If you elect to go the custom route, you can choose whether your Watch shows you alerts, have sounds, and if there’s any haptic feedback.
如果您选择走自定义路线,则可以选择手表是否显示提醒,是否有声音以及是否有触觉反馈。
确保同步 (Making Sure it Syncs)
None of this syncing stuff does you any good if it isn’t actually working, which means that if you create a reminder list on your Mac and it doesn’t appear on your iPhone or vice-versa, then you might not have syncing correctly enabled.
如果同步项无法正常工作,那么这些同步项都不会对您有任何好处,这意味着,如果您在Mac上创建了一个提醒列表,但它没有出现在iPhone上,反之亦然,那么您可能无法正确同步已启用。
To check your Mac’s sync settings, first open up the iCloud system preferences and make sure “Reminders” is checked.
要检查Mac的同步设置,请首先打开iCloud系统偏好设置,并确保选中了“提醒”。
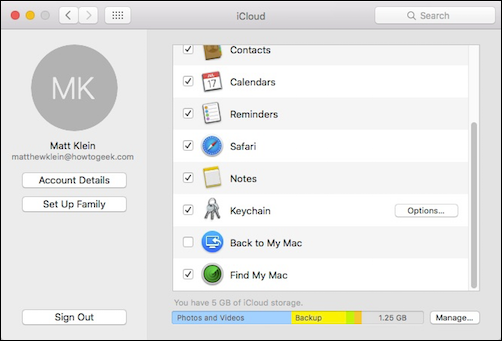
On your iPhone or iPad, open the Settings, and then tap open “iCloud” and make sure “Reminders” is enabled.
在您的iPhone或iPad上,打开“设置”,然后点击打开“ iCloud”并确保启用了“提醒”。
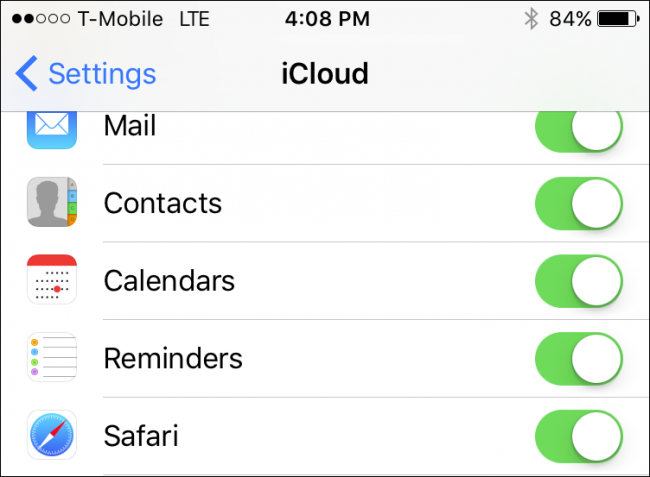
The other thing you need to ensure is that your Mac and your iOS device are logged into the same iCloud account. Obviously, if you are syncing to separate accounts, then nothing will work as intended.
您需要确保的另一件事是,您的Mac和iOS设备已登录到同一iCloud帐户。 显然,如果您要同步到单独的帐户,则将无法按预期工作。
With that said, you should be able to start creating to-do, shopping, grocery, and other important reminder lists. Now, next time you’re out and about, you can whip out your iPhone and check to make sure you’re remembering everything.
话虽如此,您应该可以开始创建待办事项,购物,杂货店和其他重要提醒清单。 现在,下次您出门在外时,您可以拨出iPhone并检查一下,以确保记住了所有内容。
Don’t forget, you can also have Siri add stuff to your reminders lists such as “Hey Siri, remind me tomorrow to pick up my dry cleaning” or “Hey Siri, add grapes to my grocery list.” Siri is helpful in that regard with a lot of things and it really pays to learn how to use it.
别忘了,您也可以让Siri将其添加到提醒列表中,例如“嘿Siri,明天提醒我去干洗”或“嘿Siri,将葡萄添加到我的杂货清单中”。 在很多方面,Siri在这方面都是有帮助的, 学习如何使用它确实值得 。
We hope you found this article helpful, if you have any questions or comments you might like to contribute, we hope you will leave them in our discussion forum.
我们希望本文对您有所帮助,如果您有任何疑问或意见想要发表,我们希望您将其留在我们的讨论论坛中。
iphone投到mac上






















 被折叠的 条评论
为什么被折叠?
被折叠的 条评论
为什么被折叠?








