
word 自定义域
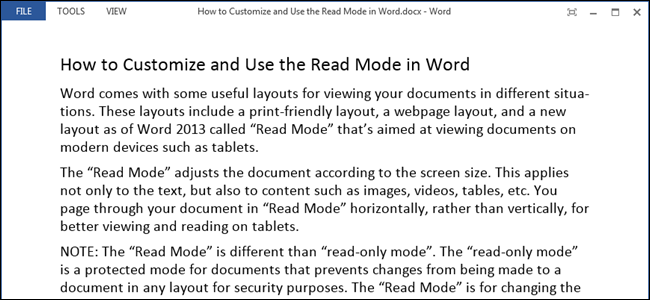
Word comes with some useful layouts for viewing your documents in different situations. These layouts include a print-friendly layout, a webpage layout, and a new layout as of Word 2013 called “Read Mode” that’s aimed at viewing documents on modern devices such as tablets.
Word带有一些有用的布局,可用于在不同情况下查看文档。 这些布局包括易于打印的布局,网页布局以及Word 2013以来的新布局,称为“读取模式”,旨在在平板电脑等现代设备上查看文档。
The “Read Mode” adjusts the document according to the screen size. This applies not only to the text, but also to content such as images, videos, tables, etc. You page through your document in “Read Mode” horizontally, rather than vertically, for better viewing and reading on tablets.
“读取模式”根据屏幕尺寸调整文档。 这不仅适用于文本,还适用于图像,视频,表格等内容。为了更好地在平板电脑上阅读和阅读,您可以在“阅读模式”中水平(而不是垂直)浏览文档。
NOTE: The “Read Mode” is different than “read-only mode”. The “read-only mode” is a protected mode for documents that prevents changes from being made to a document in any layout for security purposes. The “Read Mode” is for changing the layout of a document for better and easier viewing.
注意:“读取模式”与“只读模式”不同。 “只读模式”是文档的受保护模式,出于安全目的,它防止对任何布局中的文档进行更改。 “读取模式”用于更改文档的布局,以便更好和更轻松地查看。
To activate “Read Mode” for the current document, click the “View” tab.
要为当前文档激活“阅读模式”,请单击“查看”选项卡。
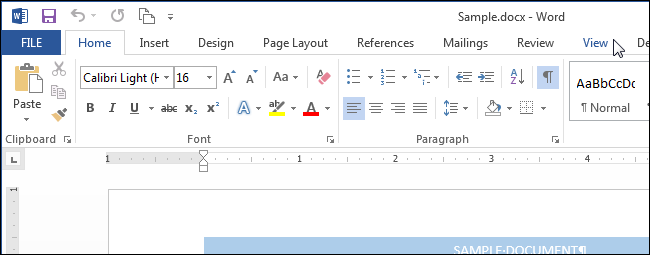
In the “Views” section of the “View” tab, click “Read Mode”.
在“视图”选项卡的“视图”部分中,单击“读取模式”。
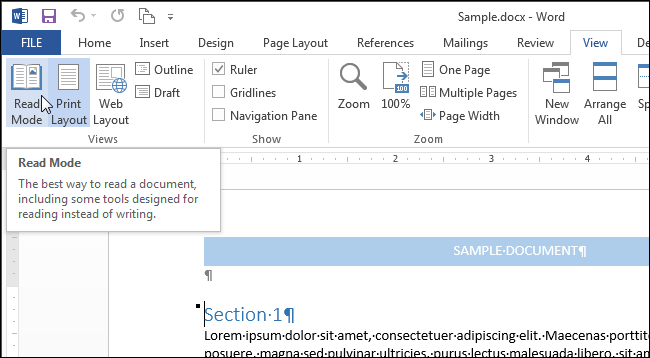
NOTE: You can also activate “Read Mode” by clicking the book icon on the right side of the status bar at the bottom of the Word window.
注意:您也可以通过单击Word窗口底部状态栏右侧的书本图标来激活“阅读模式”。
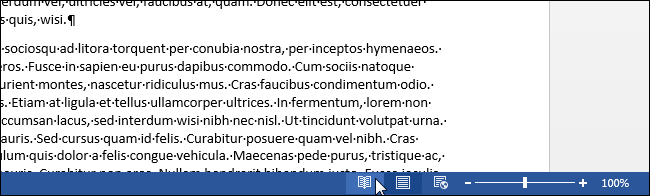
The document is displayed in a distraction-free window with a Reading toolbar at the top of the window.
该文档显示在一个无干扰的窗口中,该窗口的顶部带有“阅读”工具栏。
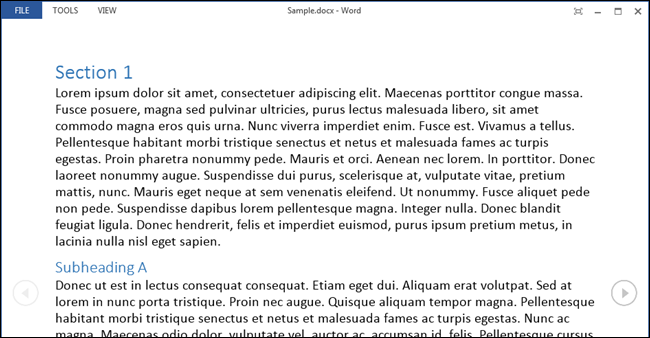
There are a couple of ways to browse through the pages of your document. You can use the arrows on the left and right side of the screen or you can click the right and left arrow keys on the keyboard.
有两种浏览文档页面的方法。 您可以使用屏幕左侧和右侧的箭头,也可以单击键盘上的左右箭头键。
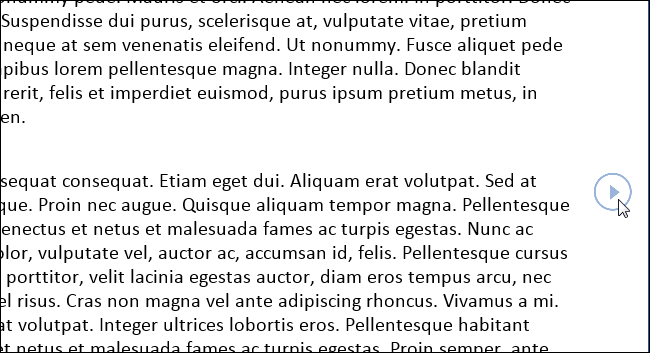
You can zoom in and out of your document using the slider on the right side of the status bar. The currently selected percentage displays to the right of the slider. To zoom in on a particular object, such as an image, double-click on the object.
您可以使用状态栏右侧的滑块来放大和缩小文档。 当前选择的百分比显示在滑块的右侧。 要放大特定的对象(例如图像),请双击该对象。
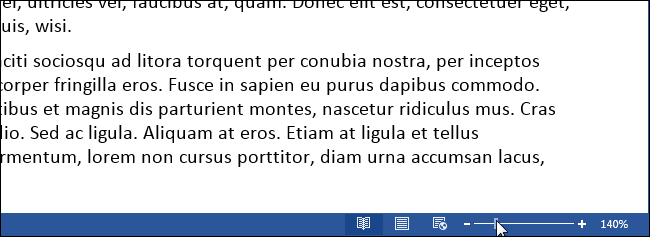
If you want even more distraction-free goodness, you can automatically hide the toolbar at the top of the window.
如果您想要更多无干扰的优点,则可以自动隐藏窗口顶部的工具栏。

The window is automatically set to full screen and the toolbar hides, leaving you a few controls in the upper-right corner of the window. To access the menus on the Reading toolbar, click the “…” button.
窗口将自动设置为全屏,并且工具栏将隐藏,从而在窗口的右上角留下一些控件。 要访问“阅读”工具栏上的菜单,请单击“…”按钮。
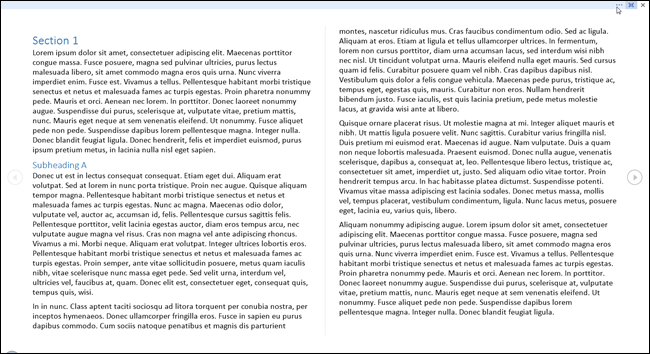
To show the menus and filename permanently again, click the “Always Show Reading Toolbar” button.
要再次永久显示菜单和文件名,请单击“始终显示阅读工具栏”按钮。
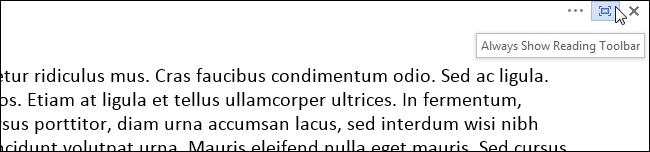
The menus and filename are restored, but the window is left in full-screen mode. To exit full-screen mode and return to resizable window, click the “Restore Down” button.
菜单和文件名被恢复,但是窗口保持全屏模式。 要退出全屏模式并返回可调整大小的窗口,请单击“还原”。
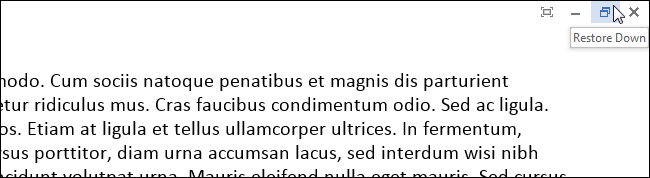
By default, uneditable documents, such as email attachments, open in “Read Mode”. If you don’t want this to be the default, click “File” in the upper-left corner of the Reading toolbar.
默认情况下,不可编辑的文档(例如电子邮件附件)以“阅读模式”打开。 如果您不希望将其设置为默认值,请单击“阅读”工具栏左上角的“文件”。

On the “Info” backstage screen, click “Options” in the list of items on the left.
在“信息”后台屏幕上,单击左侧项目列表中的“选项”。
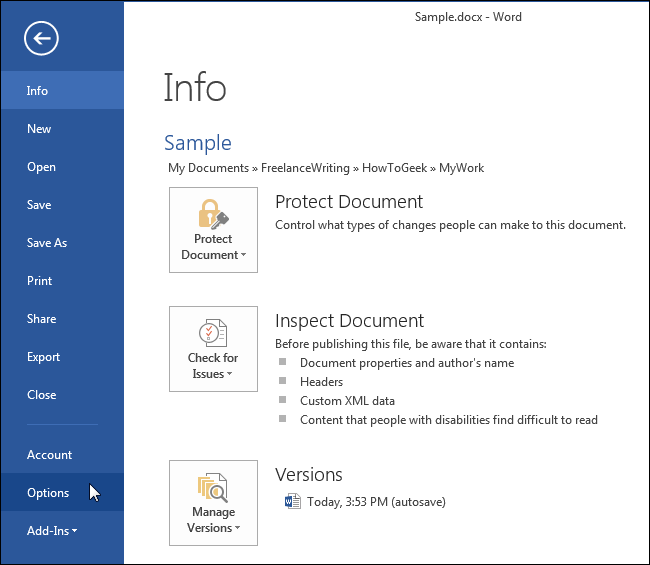
The “General” screen should display by default. If not, click “General” in the list of items on the left. In the “Start up options” section, select the “Open email attachments and other uneditable files in reading view” check box so there is NO check mark in the box. Click “OK” to accept the change and close the dialog box.
默认情况下应显示“常规”屏幕。 如果没有,请在左侧的项目列表中单击“常规”。 在“启动选项”部分中,选中“在阅读视图中打开电子邮件附件和其他不可编辑的文件”复选框,以便该框中没有复选标记。 单击“确定”接受更改并关闭对话框。
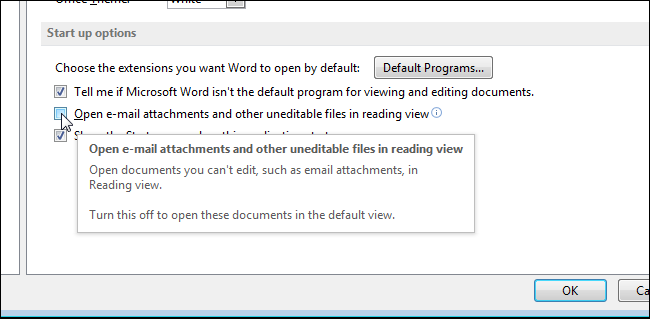
You can also easily navigate through the document by clicking “VIEW” on the Reading toolbar and selecting “Navigation Pane” from the drop-down menu.
您也可以通过单击“阅读”工具栏上的“查看”,然后从下拉菜单中选择“导航窗格”,轻松浏览文档。
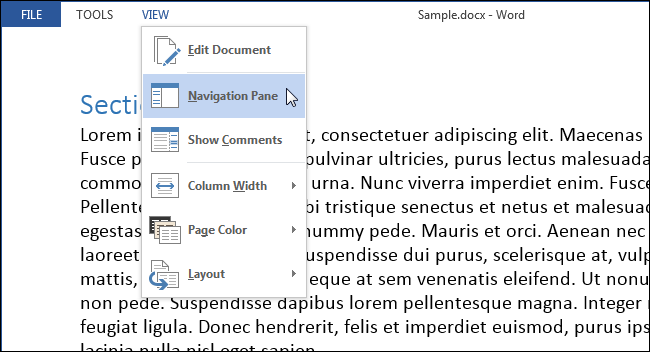
The “Navigation” pane allows you to easily jump around your document by showing you an outline of your document using the headings, allowing you to click on any heading to jump to that section. You can also use it to find text and Word objects, such as tables and images, and to navigate through your document using thumbnails of the pages.
通过“导航”窗格 ,您可以使用标题向您显示文档的轮廓,从而轻松地在文档中跳转,允许您单击任何标题以跳至该部分。 您还可以使用它来查找文本和Word对象,例如表格和图像,以及使用页面的缩略图浏览文档。
Close the “Navigation” pane by clicking the “X” in the upper-right corner of the pane.
通过单击窗格右上角的“ X”来关闭“导航”窗格。
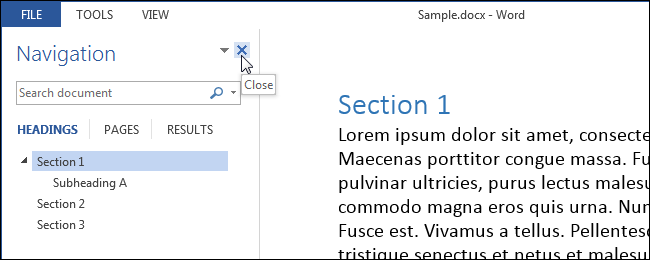
Even though you can’t edit your document in “Read Mode”, you can add comments. To insert a comment, highlight the text about which you want to comment, right-click on the highlighted text, and select “New Comment” from the popup menu.
即使您无法在“阅读模式”下编辑文档,也可以添加注释。 要插入评论,请突出显示要评论的文本,右键单击突出显示的文本,然后从弹出菜单中选择“新建评论”。
NOTE: This popup menu also contains additional commands that allow you to “Copy”, “Define”, or “Translate” the selected text, as well as apply a “Highlight” to it. The “Search with Bing” command is also available on the “TOOLS” menu on the Reading toolbar.
注意:此弹出菜单还包含其他命令,这些命令使您可以“复制”,“定义”或“翻译”所选文本以及对其应用“突出显示”。 在“阅读”工具栏上的“工具”菜单上也可以使用“使用必应搜索”命令。
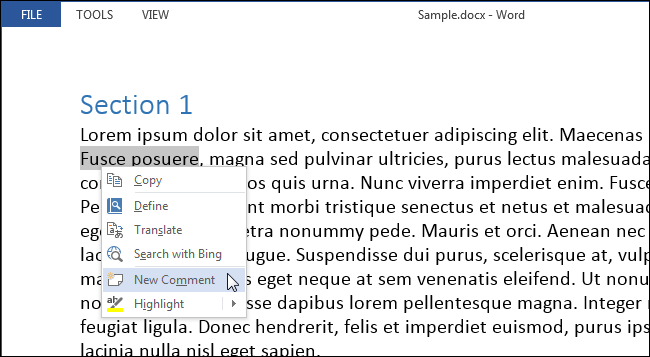
A “Comments” box displays on the right side of the window under a callout icon. Type your comment in the box and click “X” to close the comment. You can also click anywhere outside the comment box to close it.
窗口右侧的标注图标下显示一个“注释”框。 在框中输入您的评论,然后单击“ X”关闭评论。 您也可以单击评论框外的任何位置以将其关闭。
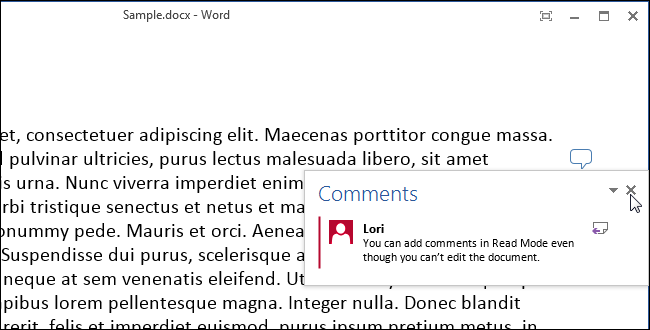
The text you selected displays as highlighted when the comment is open.
打开注释后,您选择的文本将突出显示。
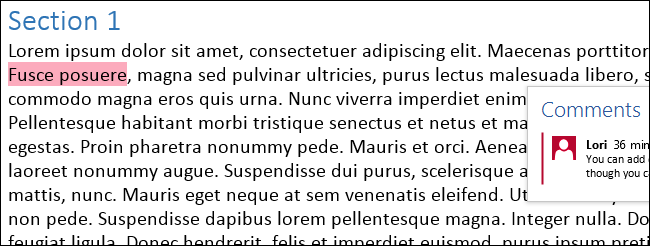
After you close the comment, you can open it again by clicking the callout icon on the right side of the window.
关闭评论后,您可以通过单击窗口右侧的标注图标再次将其打开。
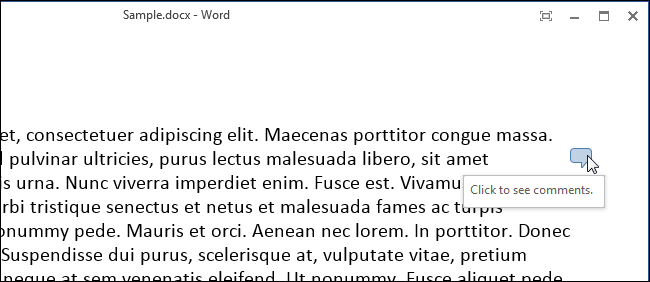
If you want to see all the comments in the document, click “VIEW” on the Reading toolbar and select “Show Comments” from the drop-down menu.
如果要查看文档中的所有注释,请单击“阅读”工具栏上的“查看”,然后从下拉菜单中选择“显示注释”。
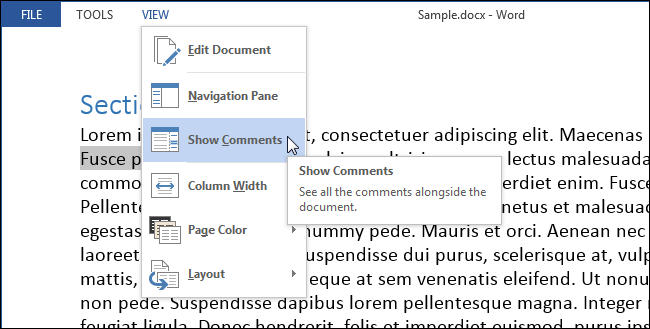
The comments are displayed in a column to the right of the content in your document with lines connecting them to the content they reference. To hide the comments again, select “Show Comments” from the “VIEW” menu again.
注释显示在文档内容右侧的一栏中,并带有将其连接到它们引用的内容的行。 要再次隐藏评论,请再次从“查看”菜单中选择“显示评论”。
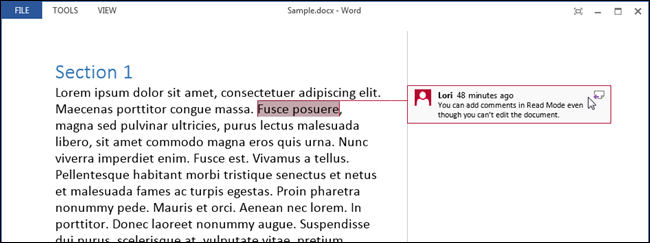
By default, the content in your document is displayed in two columns. You may not notice this if the window is not wide enough. You can change the width of these columns by selecting “Column Width” from the “VIEW” menu, and then selecting “Narrow” or “Wide”.
默认情况下,文档中的内容显示在两列中。 如果窗口不够宽,您可能不会注意到这一点。 您可以通过从“视图”菜单中选择“列宽”,然后选择“窄”或“宽”来更改这些列的宽度。
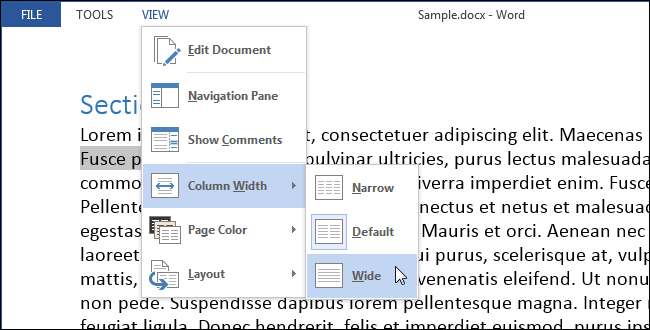
The color of the page in “Read Mode” is white, by default. If you want to use a different “Page Color”, on the “VIEW” menu to make it easier on your eyes, you can choose “Sepia”, which will make the window less bright, or “Inverse”, if you’re reading at night or in a dark or dim room.
默认情况下,“读取模式”中页面的颜色为白色。 如果要使用其他“页面颜色”,请在“视图”菜单上使用,以使您的眼睛更轻松,您可以选择“棕褐色”,这会使窗口亮度降低;如果您使用的是“反色”,则选择“反色”。晚上或在黑暗或昏暗的房间里读书。
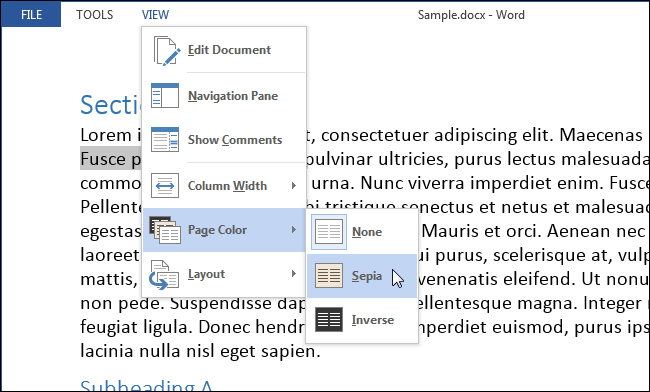
Earlier we showed you how to change the width of the columns. What if you don’t want to view your document in columns? You can turn this off by selecting “Layout” from the “VIEW” menu and then selecting “Paper Layout”. Your document will display in one column no matter how wide you make the window. The “Column Width” and “Page Color” options are grayed out and not available.
之前我们向您展示了如何更改列的宽度。 如果您不想按列查看文档怎么办? 您可以通过从“查看”菜单中选择“布局”,然后选择“纸张布局”来关闭此功能。 不管窗口有多宽,您的文档都会显示在一列中。 “列宽”和“页面颜色”选项显示为灰色,不可用。
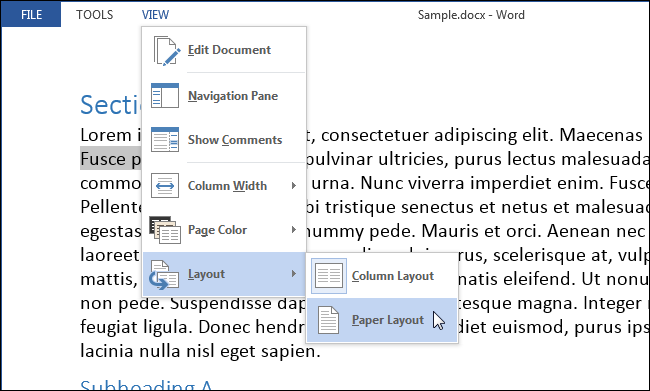
There are several tools available in “Read Mode”. Using the “TOOLS” menu, you can “Find” text (this opens the “Navigation” pane), “Search with Bing” (opens Bing in a browser to search the internet), and “Undo Typing in Comment” and “Redo Typing in Comment”.
“读取模式”下有几种工具可用。 使用“工具”菜单,您可以“查找”文本(这将打开“导航”窗格),“使用必应搜索”(在浏览器中打开必应搜索互联网)以及“撤消在评论中键入”和“重做”在评论中键入”。
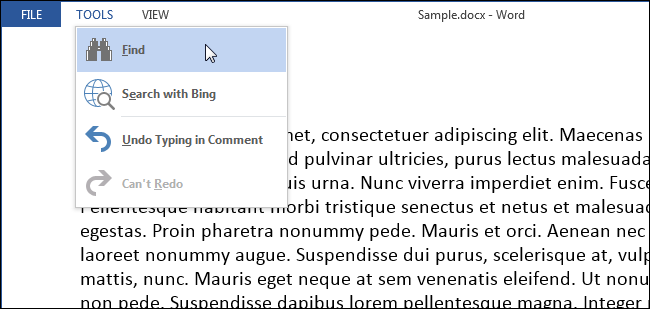
You can return to editing your document by selecting “Edit Document” from the “VIEW” menu.
您可以通过从“查看”菜单中选择“编辑文档”来返回编辑文档。
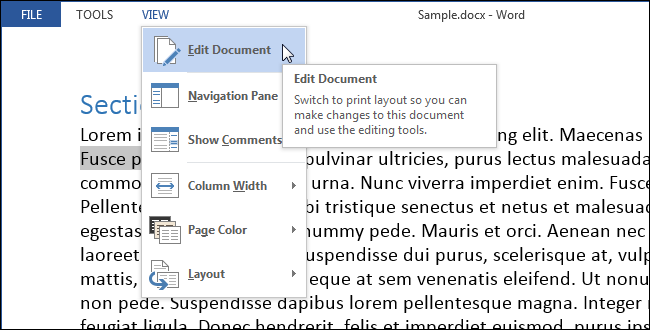
If you prefer keyboard shortcuts, you can also press “Alt + W + F” to open a document in “Read Mode”.
如果您更喜欢键盘快捷键,也可以按“ Alt + W + F”以“读取模式”打开文档。
翻译自: https://www.howtogeek.com/217739/how-to-customize-and-use-the-read-mode-in-word/
word 自定义域





















 2298
2298

 被折叠的 条评论
为什么被折叠?
被折叠的 条评论
为什么被折叠?








