
If you’ve recently made the jump to Windows 8 and you’re puzzled over the seemingly limited thumbnail size choices, read on as we highlight how to get extra large thumbnails back (and some very handy keyboard shortcuts that give you access to a whopping 45 thumbnail size choices).
如果您最近跳到Windows 8,并且对看似有限的缩略图大小选择感到困惑,请继续阅读,我们将重点介绍如何找回超大缩略图(以及一些非常方便的键盘快捷键,这些快捷键可让您访问超大字体) 45种缩略图尺寸选择)。
Dear How-To Geek,
亲爱的How-To Geek,
I recently got a new computer with Windows 8 on it. Overall I not terribly unhappy with the new OS (like everyone told me I’d be!) but there is one thing that is really frustrating me. In Windows 7 there was a shortcut right below the search box in Windows Explorer that had a slider-like function where you could easily select everything from detail view to extra large thumbnail view. I really liked the extra large thumbnail view when looking through image directories as it made it easy to pic out small differences in photos.
我最近有一台装有Windows 8的新计算机。 总的来说,我对新的操作系统并不感到非常不满意(就像每个人都告诉我我会那样!),但是有一件事确实让我感到沮丧。 在Windows 7中,Windows资源管理器中的搜索框正下方有一个快捷方式,该快捷方式具有类似滑块的功能,您可以在其中轻松选择从详细信息视图到超大缩略图视图的所有内容。 当浏览图像目录时,我真的很喜欢超大的缩略图视图,因为它可以轻松找出照片中的细微差别。
I’m positive the feature must still be in Windows 8 (why would they take it out?) but when I look at Explorer in Windows 8 I see something totally different. Now the shortcut is down in the lower right corner and it’s a two button deal instead of a slider. The buttons only allow for detailed view (the big list with file type and date of creation) and small thumbnails (that appear about the size of postage stamps on my screen). I’m convinced that the setting has to be there somewhere, but I’ve just gotten so frustrated with the whole thing I’m not looking in the right spot! Help!
我很肯定该功能仍必须在Windows 8中使用(为什么要删除它?),但是当我在Windows 8中查看资源管理器时,会看到完全不同的东西。 现在,快捷方式位于右下角,它是两个按钮而不是一个滑块。 这些按钮仅允许查看详细信息(包含文件类型和创建日期的大列表)和较小的缩略图(在屏幕上显示为大约邮票大小)。 我坚信设置必须在某处,但是我对整个事情感到非常沮丧,因为我没有找到正确的位置! 帮帮我!
Sincerely,
真诚的
Craving Big Thumbnails
渴望大缩略图
Isn’t that how it goes? We get used to things being a certain way and then a new version of our favorite software or OS comes out and, although the underlying functionality is usually still there, it’s tweaked just enough to irritate us and force us to learn a new shortcut or trick.
这不是怎么回事吗? 我们习惯了某种方式,然后发布了我们喜欢的软件或OS的新版本,尽管通常仍存在基本功能,但它的调整足以激怒我们并迫使我们学习新的快捷方式或窍门。 。
You’re absolutely right, the extra large thumbnail functionality is still a feature in Windows Explorer, but Microsoft did a little user interface shuffling between Windows 7 and Windows 8. The shortcut slider you liked using is long gone, but fortunately there are four simple ways to adjust the thumbnail size, despite the now significantly more limited shortcut that, as you note, restricts you to a binary detail-or-small-thumbnail choice:
完全正确,超大缩略图功能仍然是Windows资源管理器中的功能,但是Microsoft在Windows 7和Windows 8之间做了一些小的用户界面改组。您喜欢使用的快捷方式滑块已经消失了,但是幸运的是有四个简单的功能调整缩略图大小的方法,尽管您现在注意到,快捷方式的使用明显受限,但您只能将其限制为二进制“详细信息”或“小缩略图”选择:
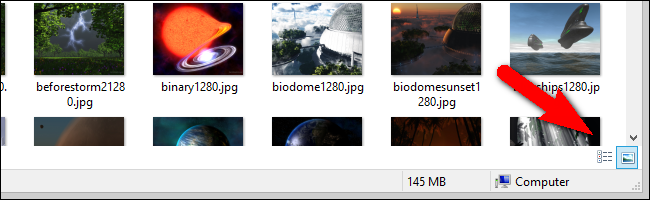
(The small thumbnail view is, technically, called “large icons” by Windows, but we agree with you that it’s pretty small. The actual small view should really be called “icon” view as it only shows you the icon for the associated program.)
(从技术上讲,小缩略图视图在Windows中被称为“大图标”,但我们同意您的看法,它非常小。实际的小视图应真正称为“图标”视图,因为它仅显示相关程序的图标)
Using the View Menu: The first method, and the method likely to be the most comfortable for people who prefer using the GUI, is to use the View menu to alter the current Explorer pane view. This menu option was actually available in Windows 7, but don’t beat yourself up for not noticing it: if you got in the habit of using the GUI shortcut button, you’d never had needed to look for the menu bar option. When you click on View, you’ll see a wide array of potential thumbnail sizes:
使用“视图”菜单:第一种方法(对于喜欢使用GUI的人来说可能是最舒适的方法)是使用“视图”菜单来更改当前的“资源管理器”窗格视图。 该菜单选项实际上在Windows 7中可用,但不要因为不注意而beat不休:如果您习惯于使用GUI快捷键,则无需寻找菜单栏选项。 单击“查看”时,您会看到各种各样的潜在缩略图大小:
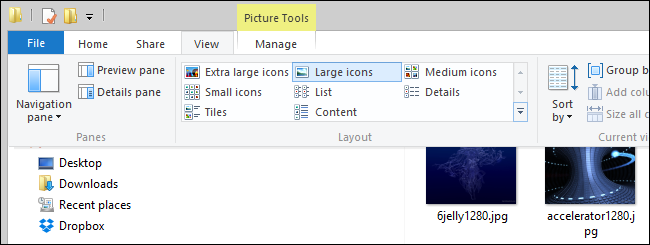
Look familiar? Those are all the choices from your Windows 7 slider and then some. Selecting “Extra large icons” will give you the expansive view you crave. In addition to using the menu bar, you can also use the Right Click Context menu by right clicking in between any of your files or in the negative space beside them to pull up the menu:
看起来熟悉? 这些都是Windows 7滑块中的所有选择,然后是一些。 选择“超大图标”将为您提供您渴望的广阔视野。 除了使用菜单栏之外,您还可以通过右键单击任何文件之间或文件旁边的负空格来使用右键菜单菜单:
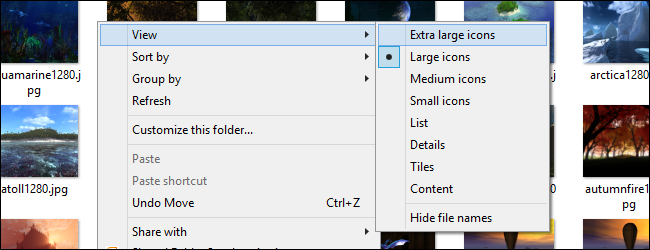
In addition using the GUI menus or the binary shortcut in the lower right hand corner, there are two handy shortcuts you can use, a keyboard based shortcut and a keyboard + mouse shortcut.
除了使用GUI菜单或右下角的二进制快捷方式外,还可以使用两个方便的快捷方式,一个是基于键盘的快捷方式,另一个是键盘+鼠标快捷方式。
Using Keyboard Shortcuts: The completely keyboard-based shortcut is CTRL+SHIFT+(1-8). Each number you select, 1-8, corresponds to one of the 8 options you see in the View menu (Extra large icons through Details view). In your case, remembering CTRL+SHIFT+1 would be the handiest, as that toggles the view to the largest thumbnails.
使用键盘快捷键:完全基于键盘的快捷键是CTRL + SHIFT +(1-8)。 您选择的每个数字1-8对应于您在“视图”菜单中看到的8个选项之一(“详细信息”视图中的超大图标)。 在您的情况下,记住CTRL + SHIFT + 1将是最方便的方法,因为这会将视图切换到最大的缩略图。
Using the Scroll Wheel: The keyboard + mouse shortcut requires a mouse with a scroll wheel and offers the highest level of adjustment available. For the mouse-based trick, when in the folder you wish to adjust the thumbnails for, hold down the the CTRL key on your keyboard and scroll up or down using the mouse scroll wheel. Scrolling up incrementally moves you up the thumbnail size scale, and scrolling down incrementally moves you down the size scale.
使用滚轮:键盘+鼠标快捷键需要带有滚轮的鼠标,并提供最高级别的调整。 对于基于鼠标的技巧,当您希望在文件夹中调整缩略图时,请按住键盘上的CTRL键,然后使用鼠标滚轮向上或向下滚动。 逐渐向上滚动可将缩略图大小比例向上移动,而向下滚动可将缩略图大小比例向下移动。
How incrementally? Where as the View Menu and keyboard shortcut trick restricts you to 8 views, if you hold down the CTRL key and scroll you can access an incredible 45 variations of image thumbnail size and detail-view variations. Surely somewhere in those 45 variations is the perfect view for every user.
如何逐步? 在“视图菜单”和“键盘快捷键”技巧将您限制为8个视图的情况下,如果按住CTRL键并滚动,则可以访问令人难以置信的45种图像缩略图大小和详细视图变化。 在这45个变体中,肯定有适合每个用户的视图。
Have a pressing tech question? Shoot us an email at ask@howtogeek.com and we’ll do our best to answer it.
有紧迫的技术问题吗? 向我们发送电子邮件至ask@howtogeek.com,我们将尽力答复。
翻译自: https://www.howtogeek.com/180629/ask-htg-how-can-i-get-extra-large-thumbnails-back-in-windows-8/





















 1984
1984

 被折叠的 条评论
为什么被折叠?
被折叠的 条评论
为什么被折叠?








