
ipad1无法安装应用程序

Whenever you need to share information between apps on an iPad, you probably just copy and paste it. But few people know you can also drag and drop images and text between apps with your finger.
每当需要在iPad上的应用程序之间共享信息时,就可能只复制并粘贴它。 但是很少有人知道您还可以用手指在应用之间拖放图像和文本。
First, you have to open two supported apps in either Split View or Slide Over. We’re using Split View, but it’s just as easy to open two apps in Slide Over.
首先,您必须在Split View或Slide Over中打开两个受支持的应用程序。 我们正在使用Split View,但是在Slide Over中打开两个应用程序一样容易。
To use Split View, open an app, and then slowly swipe up from the bottom of the screen to open the Dock. Put your finger on the icon for the second app, and then slowly drag the icon to either edge of the screen until it snaps into place.
要使用Split View ,请打开一个应用,然后从屏幕底部缓慢向上滑动以打开Dock。 将手指放在第二个应用程序的图标上,然后将其缓慢拖动到屏幕的任一边缘,直到其卡入到位。
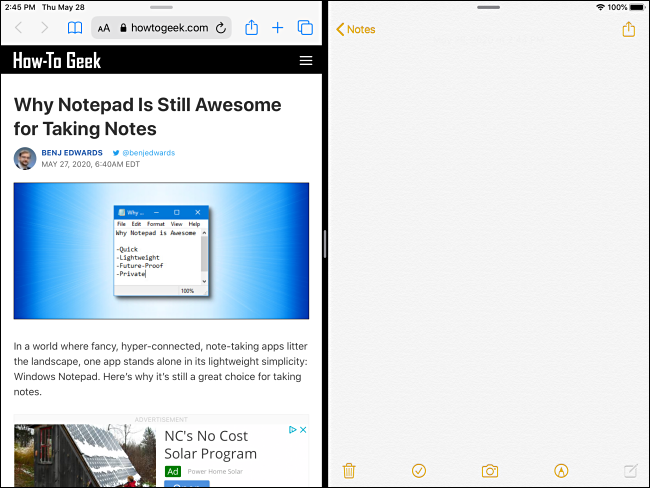
To drag and drop, one of the apps must have a text input field you can edit. That way, you can receive the dragged items from the first app. We’re using Safari as the source app and Notes as the receiving app. Others, like Pages or another Safari window with a text editor in a web page, should also work.
要拖放,其中一个应用程序必须具有您可以编辑的文本输入字段。 这样,您可以从第一个应用程序接收拖动的项目。 我们使用Safari作为源应用程序,使用Notes作为接收应用程序。 其他页面 (例如Pages或另一个在网页中带有文本编辑器的Safari窗口)也应该起作用。
如何在iPad上的应用程序之间拖放图像 (How to Drag and Drop an Image Between Apps on an iPad)
You can drag images, text, and links (or a combination of these) between apps. Let’s take a look at how to drag and drop individual images first.
您可以在应用之间拖动图像,文本和链接(或这些的组合)。 让我们看一下如何首先拖放单个图像。
Once you have two apps open in Split View or Slide Over, locate the image you’d like to move in the first app. Hold your finger on the image until it pops up above the page.
在“拆分视图”或“滑行”中打开两个应用程序后,在第一个应用程序中找到要移动的图像。 用手指按住图像,直到其在页面上方弹出。
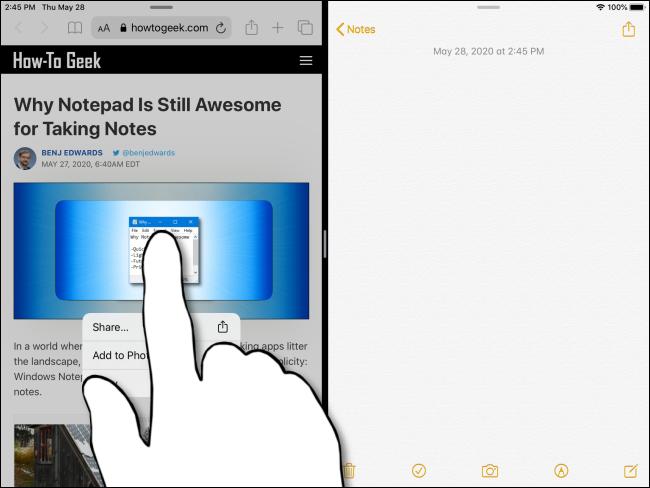
Continue to hold your finger on the image, and then drag it into the second app.
继续将手指放在图像上,然后将其拖动到第二个应用程序中。
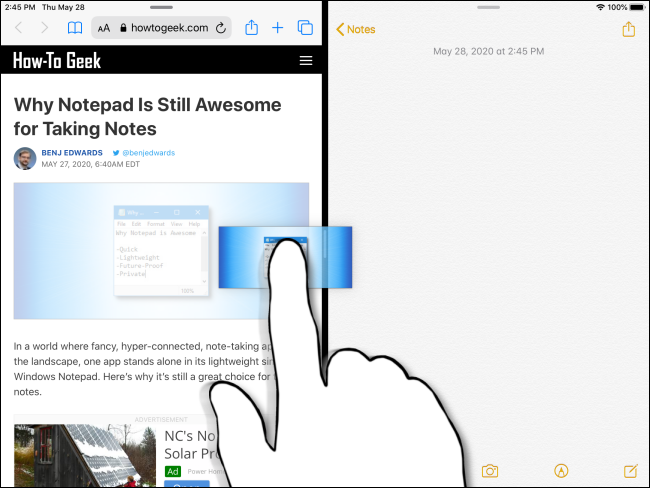
If the second app can receive the image, you’ll see a green plus sign (+) in the corner of the item you’re dragging.
如果第二个应用程序可以接收到图像,则将在您拖动的项目的一角看到绿色加号(+)。
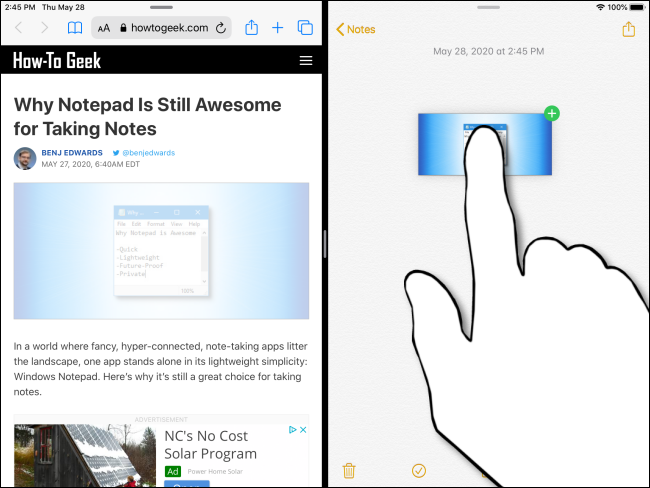
Once you have the image positioned properly, lift your finger. The image will drop into the second app.
正确放置图像后,抬起手指。 该图像将放入第二个应用程序。
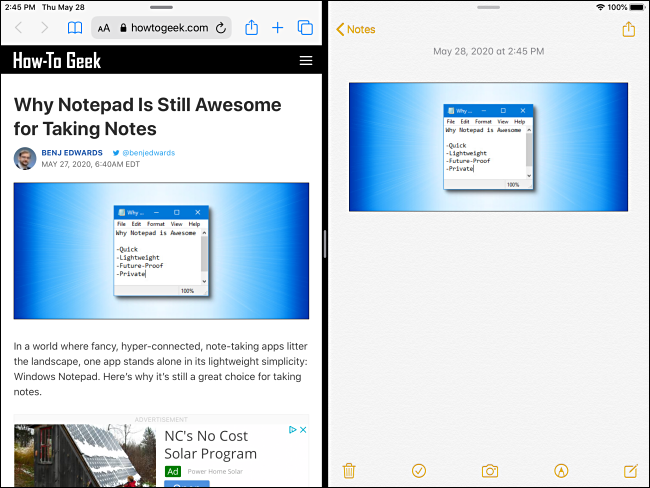
如何在iPad上的应用程序之间拖放文本 (How to Drag and Drop Text Between Apps on an iPad)
You can drag text across apps the same way you can with images. First, though, you have to select the text you want to drag in the first app.
您可以像处理图像一样在应用程序之间拖动文本。 不过,首先,您必须选择要在第一个应用程序中拖动的文本 。
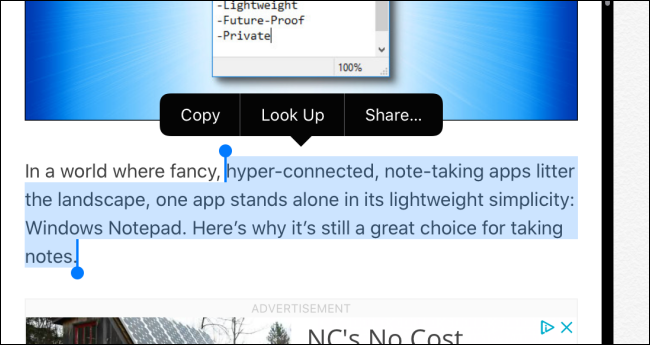
After you select it, hold your finger on the text until your selection pops up.
选择它之后,用手指按住文本,直到弹出选择。
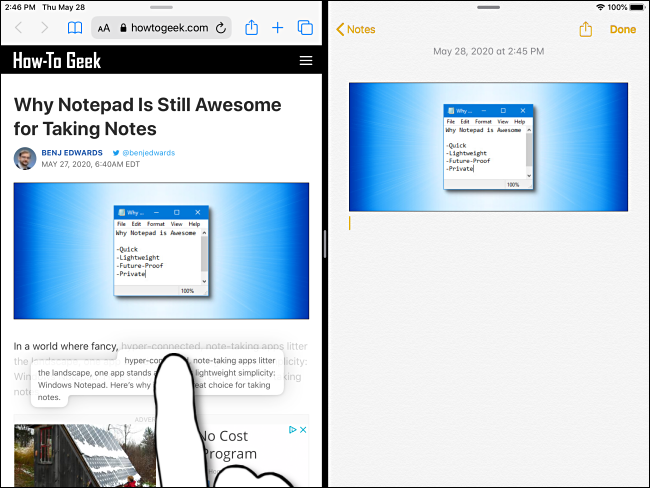
Drag the selected text across the partition in to the second app. If the app can receive the text, you’ll see a small green plus sign (+) in the corner of the selection. If it can’t receive the text, you’ll see a circle with a cross through it instead.
将所选文本跨分区拖动到第二个应用程序中。 如果应用程序可以接收文本,则您会在选择区域的角落看到一个绿色的小加号(+)。 如果无法接收到文本,则会看到一个带有十字的圆圈。
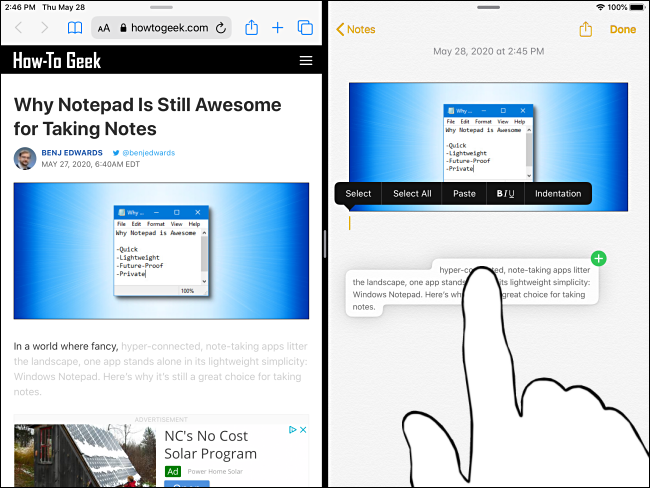
When you have the text selection positioned where you want it, lift your finger. The text you selected will now appear in the second app.
将文本选择项放置在所需位置后,松开手指。 您选择的文本现在将出现在第二个应用程序中。
先进的拖放功能 (Advanced Drag and Drop Features)
In addition to the features above, there are other ways you can drag and drop, although some of them will test your manual dexterity.
除了上述功能以外,还有其他拖放方式,尽管其中一些方法会测试您的手动灵活性。
将链接拖到新的拆分视图窗口 (Drag a Link to a New Split View Window)
Even if your iPad isn’t in Split View mode, you can drag a link from Safari into a new Split View window. Just hold your finger on the link to select it. When it pops up, drag it to the edge of the screen.
即使您的iPad不处于“拆分视图”模式,您也可以将链接从Safari拖动到新的“拆分视图”窗口中。 只需将手指放在链接上即可将其选中。 弹出时,将其拖动到屏幕边缘。
When you release it, a new Safari window containing the linked page will appear in Split View mode.
释放它时,包含链接页面的新Safari窗口将以“拆分视图”模式出现。
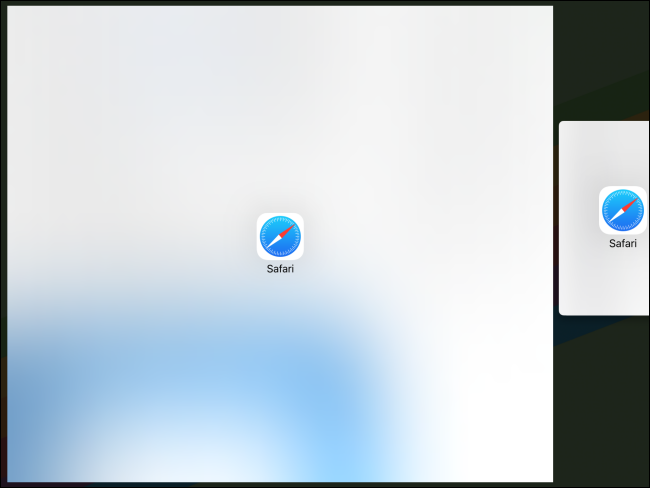
将项目拖到Dock中的应用程序中 (Drag an Item to an App in the Dock)
You can also select images, text, or links in one app, and then drag them to an app in the Dock. First, select the item as we covered above and begin to move it.
您还可以在一个应用程序中选择图像,文本或链接,然后将它们拖到Dock中的一个应用程序中 。 首先,选择我们上面介绍的项目,然后开始移动它。
While you hold the first selection with one finger, swipe upward from the bottom with another until the Dock appears. Drag the item over the app icon on the dock. If the app can receive the item, you’ll see a green plus sign (+). Lift your finger and the item will be placed in the app.
用一根手指按住第一个选择时,用另一根手指从底部向上滑动,直到出现Dock。 将项目拖到扩展坞上的应用程序图标上。 如果应用程序可以接收该项目,则您会看到绿色的加号(+)。 抬起手指,该项目将被放置在应用程序中。
在应用之间拖动多个项目 (Drag Multiple Items Between Apps)
Perhaps the most difficult maneuver of all is dragging multiple items between apps simultaneously. To do this, select one item as we covered above until it pops out from the page.
也许最困难的操作是在应用之间同时拖动多个项目。 为此,请选择我们上面介绍的一项,直到它从页面弹出。
Begin dragging it, and with another finger, tap the other items on the screen. The items will form a group, and you’ll see a numbered badge in the corner of the selection you’re dragging. Move the items to the desired destination, and then release them. They’ll now appear in the place you dropped.
开始拖动它,然后用另一根手指点击屏幕上的其他项目。 这些项目将组成一个小组,您将在所拖动的选择的一角看到一个带编号的标志。 将项目移动到所需的目的地,然后释放它们。 现在,它们会出现在您放下的地方。
If you can successfully perform this maneuver, you deserve a prize for finger gymnastics.
如果您可以成功执行此操作,则应该获得手指体操奖。
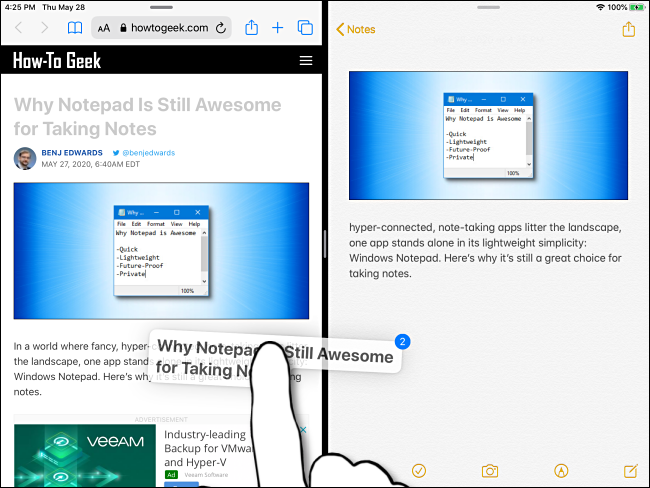
结语 (Wrapping Up)
After you’re done dragging and dropping, you can close Split View by placing your finger on the partition in the middle of the screen and sliding it all the way to either edge. Closing Slide Over is a bit trickier. You have to convert the Slide Over window to Split View first, and then slide the partition all the way to the edge of the screen.
拖放完成后,可以通过将手指放在屏幕中间的分区上并将其一直滑动到任一边缘来关闭“拆分视图” 。 关闭Slide Over有点棘手。 您必须先将“滑动”窗口转换为“拆分视图”,然后将分区一直滑动到屏幕边缘。
If you prefer not to use the multitasking features, you can easily disable them in Settings. If you leave them turned on, though, they’ll definitely give your fingers a workout!
如果您不想使用多任务功能,则可以在“设置”中轻松禁用它们 。 但是,如果您让它们保持打开状态,它们肯定会给您的手指一个锻炼!
翻译自: https://www.howtogeek.com/673107/how-to-drag-and-drop-between-apps-on-an-ipad/
ipad1无法安装应用程序





















 640
640

 被折叠的 条评论
为什么被折叠?
被折叠的 条评论
为什么被折叠?








