
safari保存视频
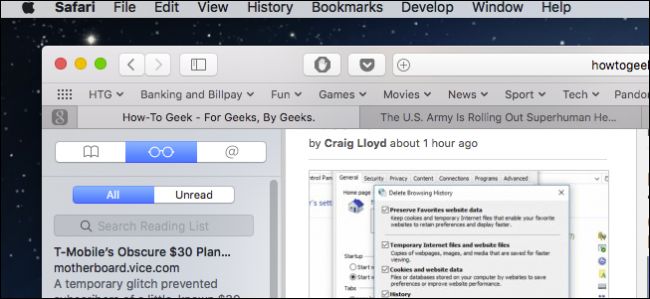
We’re fond of any app that will allow you to save a webpage to read later, and there are many ways to do it. If you use an Apple device, however, you don’t need anything other than Safari.
我们很喜欢可以让您保存网页以供日后阅读的任何应用程序,并且有很多方法可以做到这一点 。 但是,如果您使用Apple设备,则除了Safari之外不需要任何其他东西。
Safari already comes with its own read-it-later feature called Reading List, and it’s really handy, particularly if you use different devices within the Apple ecosystem. The nice thing about Reading List is that it automatically syncs everything to iCloud so whether you’re on a Mac, iPhone, or iPad, your articles are there waiting for you whenever you have time to get back to them.
Safari已经具有其自己的“稍后阅读”功能,即“阅读列表”,它非常方便,尤其是如果您在Apple生态系统中使用其他设备时。 Reading List的好处是它会自动将所有内容同步到iCloud,因此无论您是在Mac,iPhone还是iPad上,只要有时间找回它们,文章都在那里等待着您。
Today we want to take a closer look at Reading List, explore its features, and talk about how to make the most of it.
今天,我们想仔细阅读阅读清单,探索其功能,并讨论如何充分利用它。
访问阅读清单 (Accessing Reading List)
To access the Reading List on Safari for OS X, you want to first show the sidebar and then click the middle icon that resembles a pair of reading glasses. The keyboard shortcut Control+Command+2 also works nicely here.
要访问Safari for OS X上的阅读列表,您首先要显示侧边栏,然后单击类似于一副老花镜的中间图标。 键盘快捷键Control + Command + 2在这里也很好用。
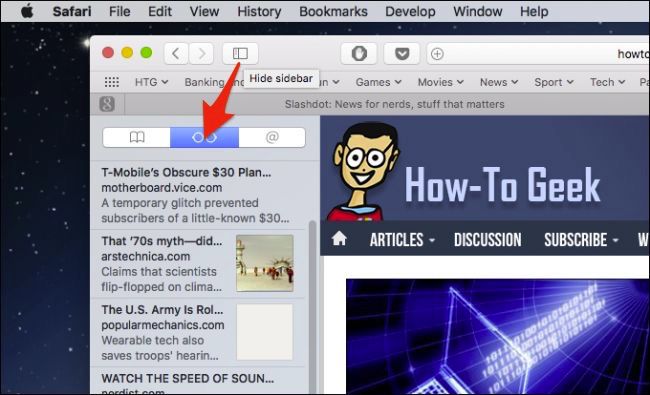
On an iOS device, tap the book icon on the bottom menu bar.
在iOS设备上,点击底部菜单栏上的书本图标。
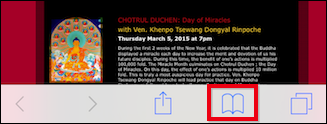
This will open a new panel where you can again, tap the reading glasses icon to see your Reading List.
这将打开一个新面板,您可以在其中再次轻按老花镜图标以查看您的阅读列表。
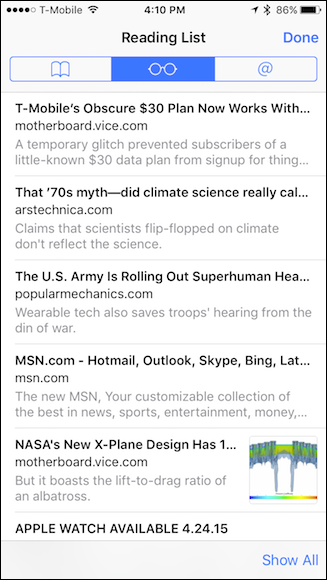
As we mentioned at the outset, provided Safari is syncing to iCloud, whatever you save to your Reading List on one Apple device will immediately show up on another.
就像我们一开始提到的那样,假设Safari正在同步到iCloud,则您保存到一台Apple设备上的阅读列表中的任何内容都将立即显示在另一台Apple设备上。
将新资料添加到阅读列表 (Adding New Stuff to Reading List)
Adding to your Reading List is really easy. On Safari for OS X, simply surf to the page you want to save, click the share button in the upper-right corner, and then “Add to Reading List” from the resulting dropdown list.
添加到您的阅读列表真的很容易。 在OS X的Safari上,只需浏览至您要保存的页面,单击右上角的共享按钮,然后从出现的下拉列表中单击“添加到阅读列表”。
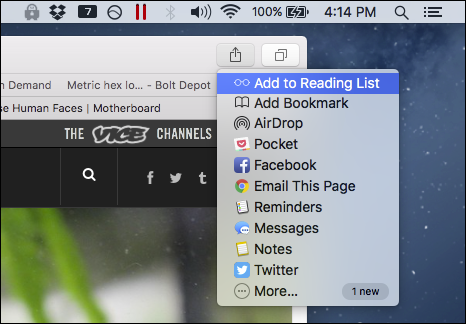
On an iOS device, tap the share icon in the middle along the bottom menubar.
在iOS设备上,点击底部菜单栏中间的共享图标。
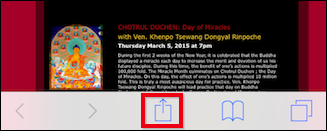
Once the share screen is open, tap “Add to Reading List” and the item will be saved to it.
共享屏幕打开后,点击“添加到阅读列表”,该项目将被保存到其中。
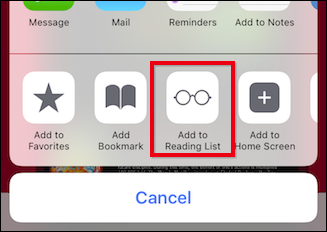
Now that you know how to perform the very basics, let’s move on and discuss other features.
现在您已经知道如何执行最基本的内容,让我们继续讨论其他功能。
删除项目,将项目标记为未读以及清除列表 (Deleting Items, Marking Items as Unread, and Clearing Your List)
Deleting an items from your Reading List on OS X is simple, just hover over the item and click the small grey “X” that appears in the upper-right corner.
从OS X的阅读列表中删除项目很简单,只需将鼠标悬停在该项目上,然后单击右上角出现的灰色小“ X”。
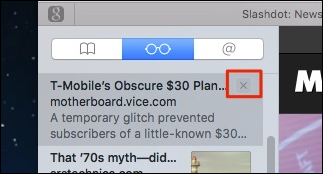
On you iPhone or iPad, swipe the item to the left, then tap “Delete”. You can also mark a read item as unread with this method as well.
在iPhone或iPad上,向左滑动项目,然后点按“删除”。 您也可以使用此方法将已读项目标记为未读。
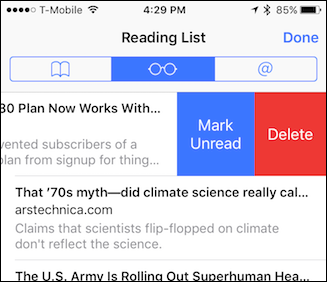
Take at look at the bottom of the Reading List here and note that you can switch views between all your saved articles and just the unread ones. This can be pretty handy if you’ve got a lot of stuff squirreled away, can’t find what you’re looking for, but know you haven’t read it yet.
在这里阅读清单的底部,请注意,您可以在所有已保存文章和未读文章之间切换视图。 如果您有很多东西被藏起来,找不到想要的东西,但是知道您还没有阅读,这可能会非常方便。
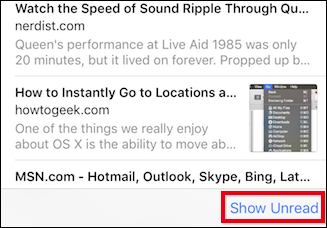
On OS X, you can shift between All and Unread by clicking the buttons at the top of your Reading List.
在OS X上,您可以通过单击阅读列表顶部的按钮在全部和未读之间切换。
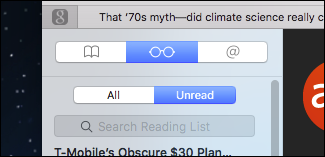
If you right-click on an item, the resulting context menu will reveal a few items that you may find pretty useful. Aside from the ability to mark an item unread or remove it, there’s also the “Clear All Items” option, which will clear your entire reading list.
如果右键单击某个项目,则出现的上下文菜单将显示一些您可能会发现非常有用的项目。 除了可以标记未读或删除项目外,还有“清除所有项目”选项,可清除您的整个阅读列表。
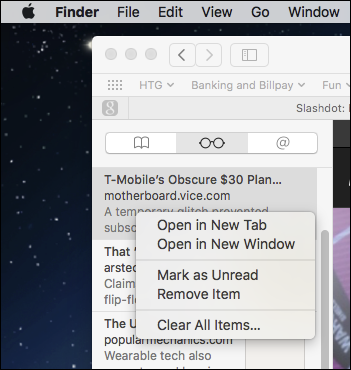
Obviously, you want to be careful before you perform this action because you may not want to clear everything just yet, which is why a warning dialog will appear to confirm whether you’re sure.
显然,您在执行此操作之前要小心,因为您可能还不想清除所有内容,这就是为什么出现警告对话框以确认您是否确定的原因。
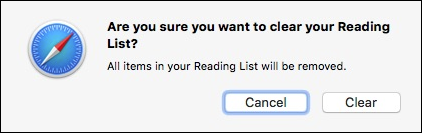
One small thing to note before we conclude, if you want to open items from your Reading List on OS X in a new tab, you can hold the the “Command” key while clicking.
总结之前,需要注意的一件事是,如果要在OS X的新标签页中打开“阅读列表”中的项目,则可以在单击时按住“ Command”键。
There are obviously other read-it-later services you can use, but Safari’s Reading List does the trick nicely, especially if you don’t intend to use another browser.
显然,您还可以使用其他的即时阅读服务,但是Safari的“阅读列表”可以很好地解决这一问题,尤其是在您不打算使用其他浏览器的情况下。
It’s not overly complicated and doesn’t allow much in the way of organization such as adding tags or starring an item as a favorite, but if you simply need a way to earmark an item for later reading without bookmarking it, then Reading List is the way to do it.
它并不太复杂,也没有太多的组织方式,例如添加标签或将某项作为收藏夹加注星标,但是,如果您只需要指定一种项目以供以后阅读而不用添加书签,那么“阅读列表”就是做到的方式。
翻译自: https://www.howtogeek.com/258196/how-to-use-safaris-reading-list-to-save-articles-for-later/
safari保存视频





















 3227
3227

 被折叠的 条评论
为什么被折叠?
被折叠的 条评论
为什么被折叠?








