
t30智能插座怎么设置

If you like the idea of smart outlets, but wish you had one with more than just one receptacle on it, the ConnectSense Smart Outlet is worth looking into. Here’s how to set it up and instantly get double the fun.
如果您喜欢智能插座的想法,但是希望您拥有一个仅带有一个插座的插座,那么值得研究一下ConnectSense智能插座。 设置方法并立即获得双倍乐趣。
While ConnectSense isn’t as widely known of a brand in the smarthome market, its Smart Outlet deserves a lot of credit for its two-receptacle setup and integrated 2.4-amp USB port. Most other smart switches only have one outlet to plug stuff into and no USB ports whatsoever, including the popular Belkin WeMo Switch.
尽管ConnectSense在智能家居市场中并不是一个广为人知的品牌,但其智能插座的两插座设置和集成的2.4安培USB端口值得称赞。 大多数其他智能交换机只有一个插座可以插入东西,而没有USB端口,包括流行的Belkin WeMo Switch 。

Of course, the $80 price tag might scare you away, but most one-receptacle smart outlets are around $40, so if you consider this has two outlets and a USB port, you’re actually getting more for your money.
当然, 80美元的价格标签可能会吓到你,但是大多数单插座智能插座的价格都在40美元左右,因此,如果您认为这有两个插座和一个USB端口,您实际上会得到更多的钱。
Sadly, though, it doesn’t work with Android devices, nor does it integrate with other smarthome products like the Amazon Echo. But it does support HomeKit, so if you’re an iOS user that uses HomeKit as the center of your smart home, ConnectSense will fit in nicely. Here’s how to set it up and begin using it in no time.
可惜的是,它不能与Android设备一起使用,也不能与其他智能家居产品(如Amazon Echo)集成。 但是它确实支持HomeKit,因此,如果您是将HomeKit用作智能家居中心的iOS用户,ConnectSense将非常适合。 这是设置方法并立即开始使用的方法。
The first thing you’ll want to do–before you even plug the device in–is to write down the HomeKit code that’s on the back of the switch, since you’ll need this later. The switch does come with a card that you can scan, but it’s way too easy to lose, so it’s always nice to have a backup.
在插入设备之前,您要做的第一件事就是写下位于交换机背面的HomeKit代码,因为稍后将需要它。 交换机确实附带有可以扫描的卡,但是丢失起来太容易了,因此备份总是很不错的。

Next, after you have written down the HomeKit code, go ahead and plug the Smart Outlet into a free outlet in your house and download the ConnectSense app from the iTunes App Store.
接下来,在写下HomeKit代码之后,继续并将Smart Outlet插入家中的免费插座,然后从iTunes App Store下载ConnectSense应用程序。
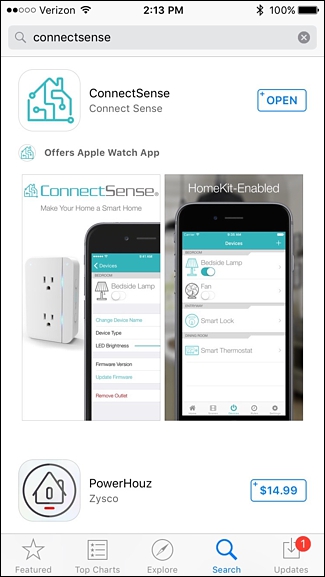
Go ahead and open up the app after it’s installed. If you have other HomeKit-supported devices set up (like, say, Philips Hue lights), they might show up automatically in the ConnectSense app.
在安装后继续打开该应用程序。 如果您设置了其他HomeKit支持的设备(例如Philips Hue灯),它们可能会自动显示在ConnectSense应用程序中。
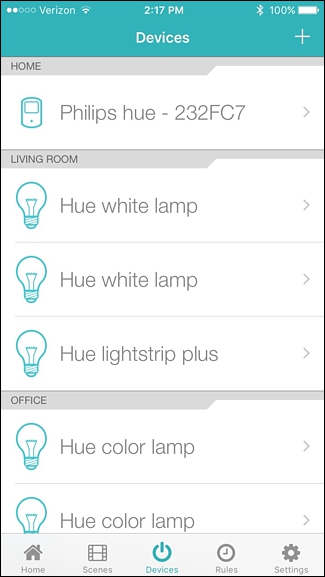
Tap on the “+” button in the top-right corner of the screen.
点击屏幕右上角的“ +”按钮。
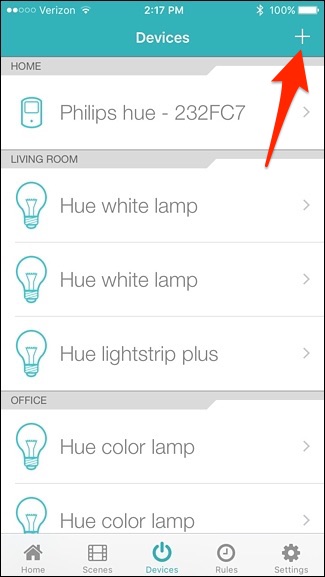
The ConnectSense Smart Outlet will appear under “Add Device”. Go ahead and select it.
ConnectSense智能插座将出现在“添加设备”下。 继续选择它。
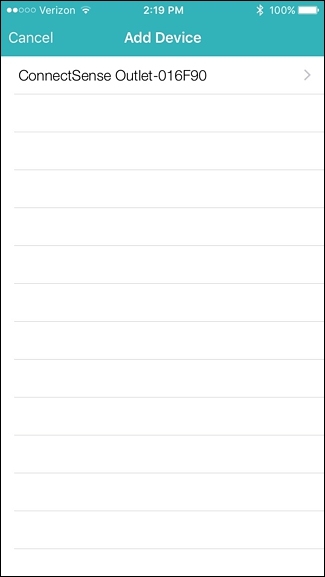
On the next screen, you’ll confirm the Wi-Fi network that the Smart Outlet will connect to, and you can also change the name of the device in the “Accessory Name” box and typing in a new, custom name for it.
在下一个屏幕上,您将确认智能插座将连接的Wi-Fi网络,也可以在“附件名称”框中更改设备的名称,并为其输入新的自定义名称。

Tap on “Next” in the top-right corner when you’re done with that.
完成后,点击右上角的“下一步”。

The Smart Outlet will then connect to your Wi-Fi network–no need to enter the Wi-Fi password or anything.
然后,智能插座将连接到您的Wi-Fi网络-无需输入Wi-Fi密码或其他任何内容。
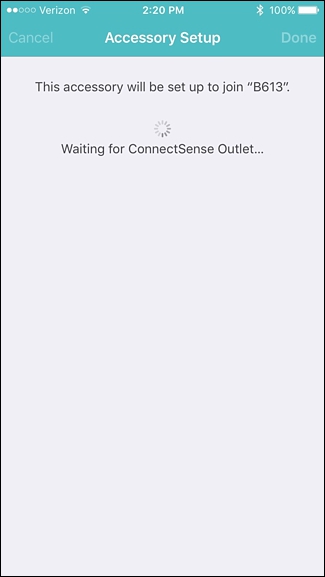
When it’s finished, it will say that the device successfully joined your Wi-Fi network. Tap on “Done” in the top-right corner.
完成后,将说明该设备已成功加入您的Wi-Fi网络。 点击右上角的“完成”。
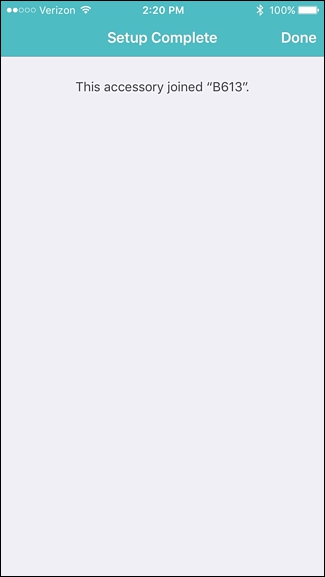
Next, you’ll need to scan or enter in the HomeKit code that you wrote down earlier. Again, if you have the included card that came with the switch, you can quickly just scan that, but if not, tap on “Enter code manually” at the bottom.
接下来,您需要扫描或输入您之前写下的HomeKit代码。 同样,如果您具有交换机随附的随附卡,则可以快速对其进行扫描,但是如果没有,请点击底部的“手动输入代码”。
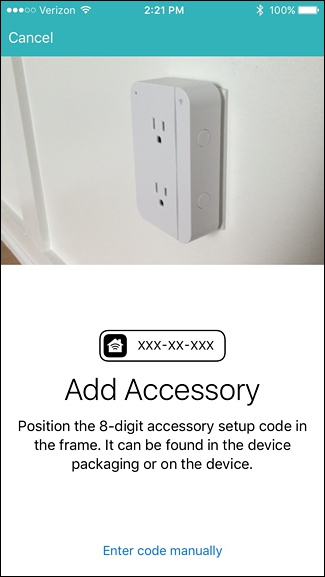
Enter in the HomeKit code and it will automatically advance you to the next screen when you finish filling it in.
输入HomeKit代码,完成填写后,它将自动带您进入下一个屏幕。
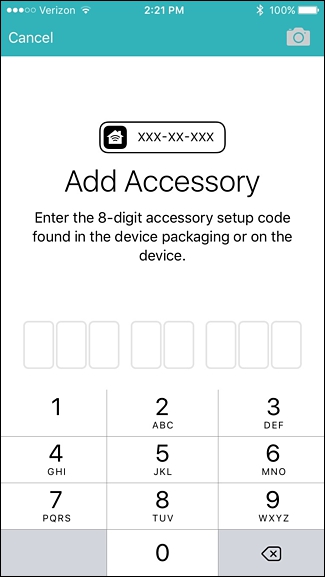
From there, you’ll be taken to the final setup screen.
从那里,您将进入最终设置屏幕。
Where it says “Outlet One” and “Outlet Two”, you can rename them by tapping on them and entering in a custom name for each receptacle.
如果显示“插座一”和“插座二”,则可以通过点击它们并为每个插座输入自定义名称来重命名它们。
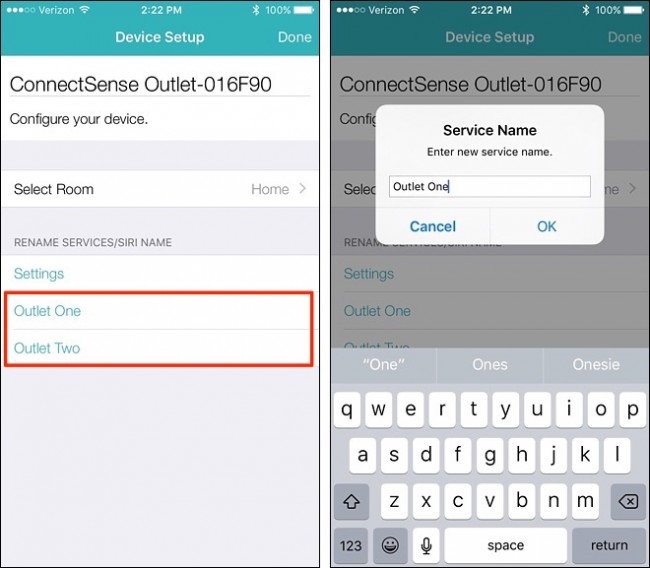
You can also select which room the outlet is in by tapping on “Select Room” (only if you have rooms set up in your HomeKit configuration). After you’re finished, tap on “Done” in the top-right corner.
您还可以通过点击“选择房间”来选择插座所在的房间(仅当您在HomeKit配置中设置了房间时)。 完成后,点击右上角的“完成”。
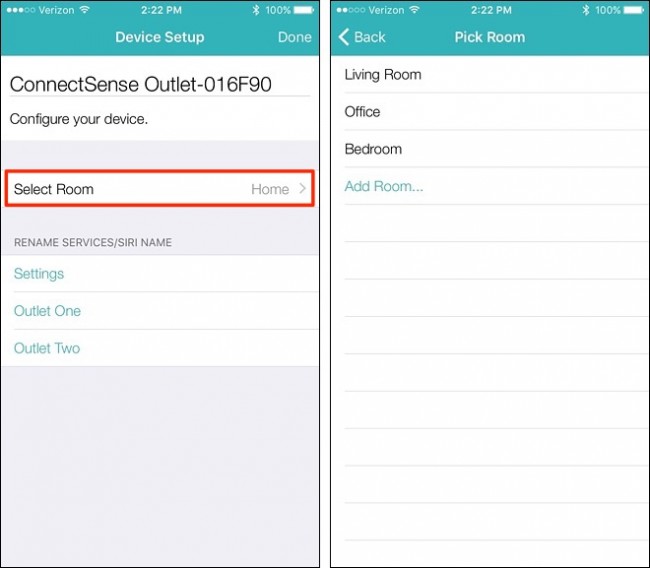
The Smart Outlet will now appear on the main screen of the app and you can now toggle each receptacle on and off individually.
现在,智能插座将出现在应用程序的主屏幕上,您现在可以分别打开和关闭每个插座。
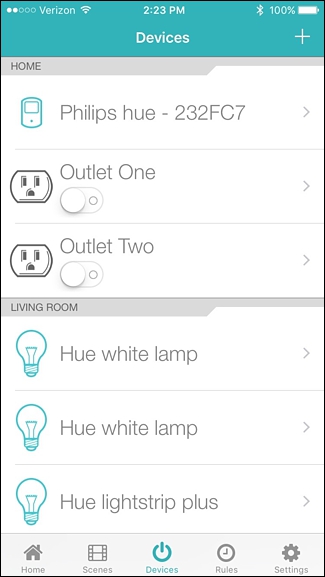
Tapping on one of the outlets will bring up more settings, where you can change the icon under “Device Type” and adjust the brightness of the LED status light on the outlet device itself.
轻按其中一个插座将显示更多设置,您可以在其中更改“设备类型”下的图标,并调整插座设备本身上的LED状态灯的亮度。
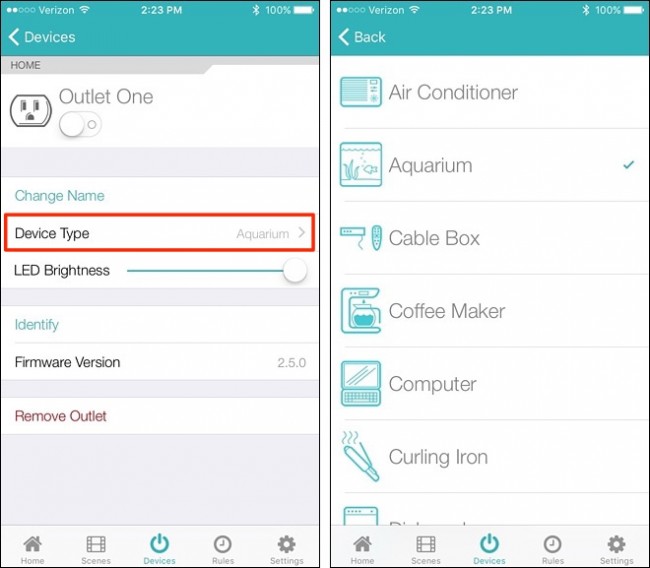
The ConnectSense Smart Outlet is perhaps one of the easiest smart switches to set up. It’s certainly a lot easier and quicker than the Belkin WeMo Switch, and its two individually-controlled receptacles make it a one-of-a-kind device to add to your smart home arsenal.
ConnectSense智能插座可能是最容易设置的智能交换机之一。 它肯定比Belkin WeMo Switch更加方便快捷,并且它的两个独立控制的插座使其成为一种独一无二的设备,可以添加到您的智能家居库中。
翻译自: https://www.howtogeek.com/253675/how-to-set-up-the-connectsense-smart-outlet/
t30智能插座怎么设置























 1万+
1万+

 被折叠的 条评论
为什么被折叠?
被折叠的 条评论
为什么被折叠?








