
mac触控板 鼠标中键

It’s been the bane of laptop users for years: you’re typing away, your palm brushes the trackpad, and the accidental click inserts the cursor in the middle of the text completely screwing things up. Banish the frustration of accidental trackpad clicks with the handy built-in Windows 10 settings.
多年来,这一直是笔记本电脑用户的祸根:您正在打字,手掌刷了触控板,并且意外单击将光标插入了文本的中间,从而使事情完全搞砸了。 借助方便的内置Windows 10设置,可以消除意外的触控板咔嗒声。
我为什么要这样做? (Why Do I Want To Do This?)
Trackpads might be a very clever way to pack a mouse into a laptop palm rest but for years and years they’ve been a huge pain to use on account of their proximity to your palms and how sensitive they are. It’s natural for your hands to either rest on or brush the palmrest of your laptop while you’re typing but errant brushes will often register as a tap. As a result the next keystrokes you make won’t be where the end of the line you were finishing is but wherever in the body of text the cursor moved as a result of the keystroke.
触控板可能是将鼠标装入笔记本电脑掌垫的一种非常聪明的方法,但是多年来,由于它们靠近您的手掌以及它们的敏感程度,使用它们一直是一个巨大的痛苦。 在打字时,您的手自然会搁在笔记本电脑的掌上或刷在笔记本电脑的掌托上,但错误的刷子通常会被记录为水龙头。 结果,下一次击键将不是您要结束的行的末尾,而是由于击键,光标在文本正文中的任何位置。
Some manufacturers addressed the issue with utilities that allowed you to tweak the sensitivity or outright disable the trackpad while typing, and there has been a host of third-party applications over the years, like TouchFreeze and TouchPad, that temporarily lock the touchpad when you’re typing.
一些制造商使用实用程序解决了该问题,这些实用程序允许您在键入时调整灵敏度或完全禁用触控板,并且多年来,有许多第三方应用程序(例如TouchFreeze和TouchPad)在您输入时临时锁定触摸板。重新输入。
Since Windows 8, however, Windows finally has native touchpad management that aligns with user needs and you no longer have to rely on manufacturer utilities (which may or may not exist) or third-party apps.
但是从Windows 8开始,Windows终于有了本机触摸板管理,可以满足用户需求,而您不再需要依赖制造商实用程序(可能存在或可能不存在)或第三方应用程序。
Let’s take a look at adjusting the trackpad features and, while we’re already mucking around in the mouse options, some other very handy trackpad/mouse tweaks to make for improved productivity on your laptop.
让我们看一下调整触控板的功能,虽然我们已经在鼠标选项中摸索了一下,但还是进行了一些其他非常方便的触控板/鼠标调整,以提高笔记本电脑的工作效率。
在Windows 10中调整触控板灵敏度 (Adjusting Trackpad Sensitivity in Windows 10)
Not only did Microsoft introduce the feature in Windows 8 but they also, wisely, turned it on by default. That doesn’t mean it couldn’t use a little tweaking (one of the first things we do on every laptop we install Windows on is adjust the sensitivity and make a few other tweaks).
微软不仅在Windows 8中引入了该功能,而且还明智地默认将其打开。 这并不意味着它不能进行一点调整(在安装Windows的每台笔记本电脑上做的第一件事就是调整灵敏度并进行其他一些调整)。

You can locate the mouse settings by clicking on the taskbar search box and plugging in, simply enough, “mouse” to pull up the “Mouse & touchpad settings” entry.
您可以通过以下方式找到鼠标设置:单击任务栏搜索框,然后插入足够简单的“鼠标”以拉出“鼠标和触摸板设置”条目。
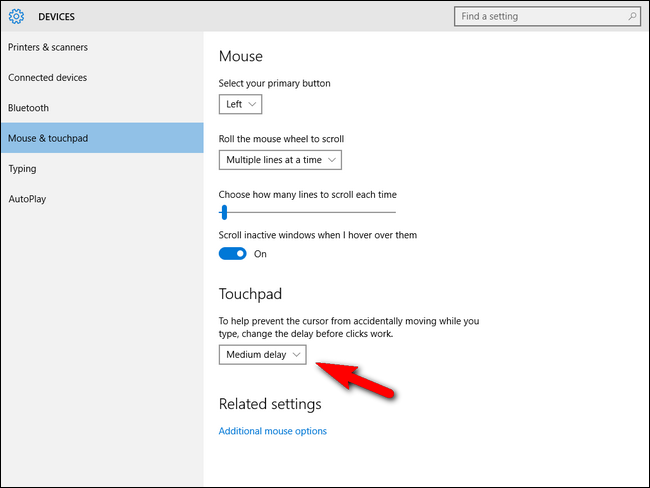
Inside the settings menu you’ll find entries to tweak mouse buttons, scroll speed, scrolling when hovering over inactive windows (a really great feature we used to, back in the day, use a third-party utility for), and the entry we’re really looking for: the touchpad delay.
在设置菜单中,您可以找到用于调整鼠标按钮,滚动速度,将鼠标悬停在不活动的窗口上时进行滚动的条目(我们曾经使用过的第三方实用程序确实是一项很棒的功能),以及真正在寻找:触摸板延迟。
By default it is set to “Medium delay” but you can turn it off, shorten the delay, or lengthen the delay. Because we’ve been traumatized by years of bad touchpad integration and cursors skipping all over the place, we have our laptops set to “Long delay”.
默认情况下,它设置为“中等延迟”,但是您可以将其关闭,缩短延迟或延长延迟。 由于多年的糟糕的触摸板集成和不断跳过的光标使我们深受其害,因此我们将笔记本电脑设置为“长时间延迟”。
进一步以笔记本电脑为中心的调整 (Further Laptop-Centric Tweaks)
While we’re in the mouse settings, there are a few extra tweaks worth looking at. The following tweaks aren’t new to Windows 10 but they’re often overlooked by mobile users. At the bottom of the settings menu seen in the previous section, click on the “Additional mouse options” in the “Related settings” section at the bottom of the window.
当我们处于鼠标设置中时,还有一些其他调整值得一看。 以下调整并不是Windows 10的新增功能,但移动用户经常忽略它们。 在上一节中看到的设置菜单的底部,单击窗口底部“相关设置”部分中的“其他鼠标选项”。
That will pop up the Mouse Properties menu (which has a distinctly old school Windows look compared to the updated UI we were just using). Within the Mouse Properties there are a handful of little tweaks that really improve both trackpad and mouse functionality on laptops.
这将弹出“鼠标属性”菜单(与我们刚使用的更新的UI相比,它具有明显的老式Windows外观)。 在“鼠标属性”中,进行了一些小调整,这些调整确实改善了笔记本电脑上的触控板和鼠标功能。
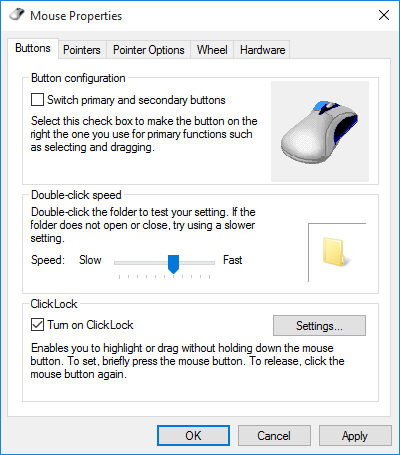
Under the “Buttons” tab check off “ClickLock”. We don’t know about your laptop (or your trackpad-fu skills) but drag and dropping items on a trackpad is totally hit or miss for us (and usually ends up in a juddering mess that doesn’t end with the file or folder dropping where we want it). ClickLock allows you to press and hold on a file or folder and it will lock it to the cursor as if you’re performing a traditional click-to-hold maneuver with a regular mouse so that you can more comfortably and successfully drag it with your trackpad.
在“按钮”选项卡下,选中“ ClickLock”。 我们不知道您的笔记本电脑(或您的触控板功能),但对触控板进行拖放操作对我们来说完全是命中注定或错过(通常会导致杂乱无章的混乱局面,而该混乱不以文件或文件夹结尾)放在我们想要的地方)。 ClickLock允许您按住文件或文件夹,并将其锁定在光标上,就像使用常规鼠标执行传统的单击保持操作一样,以便您可以更舒适,更成功地将其拖动触控板。
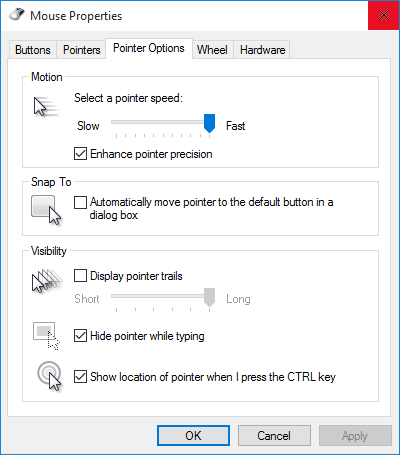
Under the “Pointer Options” tab, it helps cut down on the number of times you drag, drag, and drag your finger across the trackpad to crank up the pointer speed to the fastest setting. We don’t know about you but we don’t have time swipe the tiny trackpad on our ultrabook four times just to get across the screen.
在“指针选项”选项卡下,它有助于减少在触控板上拖动,拖动和拖动手指的次数,从而将指针速度提高到最快的设置。 我们不认识您,但我们没有时间四次在超极本上轻扫触控板,只是为了穿越屏幕。
In the “Visibility” subsection we also check off “Hide pointer while typing” and “Show location of pointer when I press CTRL key”. That last option might be a holdover desire from the amount of time we’ve logged on multiple monitor setups (where we always manage to lose the cursor) but it’s very handy even on smaller screens.
在“可见性”小节中,我们还选中了“键入时隐藏指针”和“按CTRL键时显示指针的位置”。 最后一个选项可能是从我们登录多个监视器设置(我们总是设法丢失光标)开始的时间中获得的保持需求,但是即使在较小的屏幕上,它也非常方便。
Finally, if you’re looking for maximum speed and don’t mind the cursor occasionally jumping where you don’t want it to go the “Snap To” function will automatically move your cursor to default dialog button boxes when those dialog boxes pop up. We usually leave that unchecked, finding it more of an annoyance than a help, but if you’re a more mouse-oriented user you may find it to be a pleasant timesaver.
最后,如果您正在寻找最大速度,并且不介意光标偶尔跳到您不希望移动的位置,则当这些对话框弹出时,“捕捉到”功能会自动将光标移至默认对话框。 我们通常将其保留为未选中状态,发现它带来的烦恼多于帮助,但如果您是面向鼠标的用户,可能会发现它节省了时间。
It took a long time and years of us tweaking our trackpad with third-party apps, but Windows finally fixed our trackpad woes with a simple and effective native solution. Have a Windows tweaking tip or trick of your own to share? Shoot us an email at tips@howtogeek.com or hop into the comments below to share.
我们花了很长的时间和多年的时间使用第三方应用程序来调整触控板,但是Windows最终通过简单有效的本机解决方案解决了触控板的问题。 有自己的Windows调整技巧或窍门可以分享吗? 请给我们发送电子邮件至tips@howtogeek.com或跳入下面的评论以进行分享。
Image credit: Nicola.
图片来源: Nicola 。
mac触控板 鼠标中键





















 4890
4890

 被折叠的 条评论
为什么被折叠?
被折叠的 条评论
为什么被折叠?








