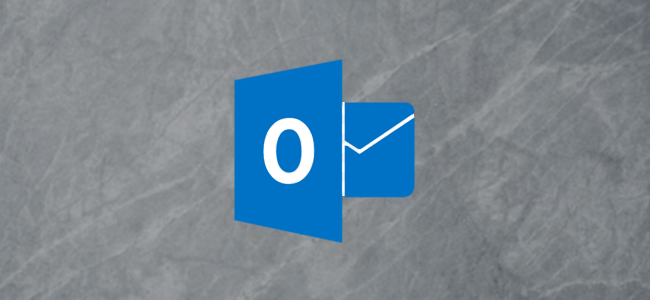
Microsoft Outlook has a new Search box, which we quite like. The only downside is the Search tab is now hidden until you click in the Search box. Fortunately, there’s a way you can make that tab stay put permanently.
Microsoft Outlook有一个新的“搜索”框,我们非常喜欢。 唯一的缺点是“搜索”选项卡现在被隐藏,直到您单击“搜索”框。 幸运的是,有一种方法可以使该选项卡永久保持放置状态。
If you use Microsoft 365 (M365) or Office 365 (O365), you should have the new Search box. In previous versions of Outlook, the “Search” tab was always visible on the ribbon.
如果使用Microsoft 365(M365)或Office 365(O365),则应具有新的“搜索”框。 在早期版本的Outlook中,功能区上始终可见“搜索”选项卡。
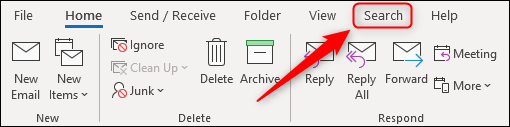
With the arrival of the new Search box, this tab is now missing.
随着新“搜索”框的到来,此选项卡现在丢失了。
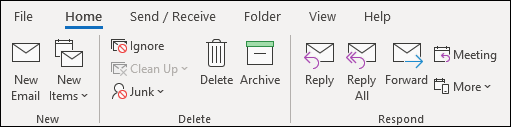
It reappears whenever you click inside the new Search box, but only after you’ve cleared the automatic drop-down menu. It’s not great for those who like to use the tab instead of the Search box. Luckily, there’s a way to get it back!
只要您在新的“搜索”框内单击,它就会重新出现,但仅在您清除自动下拉菜单之后。 对于那些喜欢使用选项卡而不是“搜索”框的用户来说,这不是很好。 幸运的是,有一种方法可以找回它!
You’ll first have to add the Search tab to the Main group on the ribbon. We’ve covered this before, however, in this case, the “Search” tab already exists, but the buttons to move it are grayed out.
首先,您必须将“搜索”选项卡添加到功能区的“主要”组中。 我们之前已经介绍过了,但是在这种情况下,“搜索”选项卡已经存在,但是用于移动它的按钮显示为灰色。
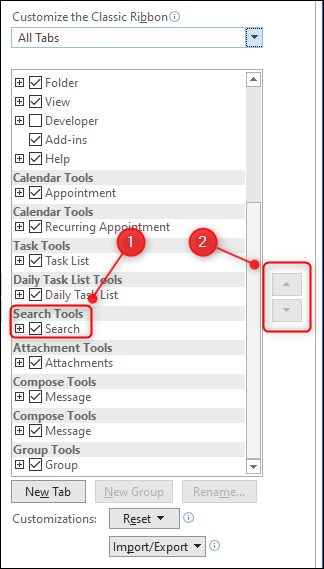
You can still add it, you just have to be a bit sneaky. First, right-click any of the tabs in the ribbon bar, and then select “Customize the Ribbon.”
您仍然可以添加它,只需要稍微偷偷摸摸。 首先,右键单击功能区栏中的任何选项卡,然后选择“自定义功能区”。
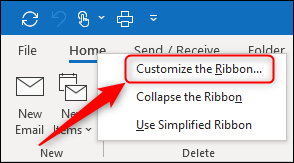
In this panel, change the “Popular Commands” dropdown to “All Tabs.”
在此面板中,将“常用命令”下拉菜单更改为“所有选项卡”。
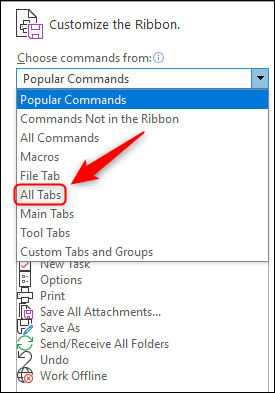
Scroll down, click “Search,” and then select the tab you want it to appear next to in the ribbon. We’ve chosen “View” so it will be in the same place it was previously. You can put it wherever you want it, though, and then click “Add.”
向下滚动,单击“搜索”,然后选择要显示在功能区旁边的选项卡。 我们选择了“查看”,因此它将与以前的位置相同。 不过,您可以将其放置在所需的位置,然后单击“添加”。
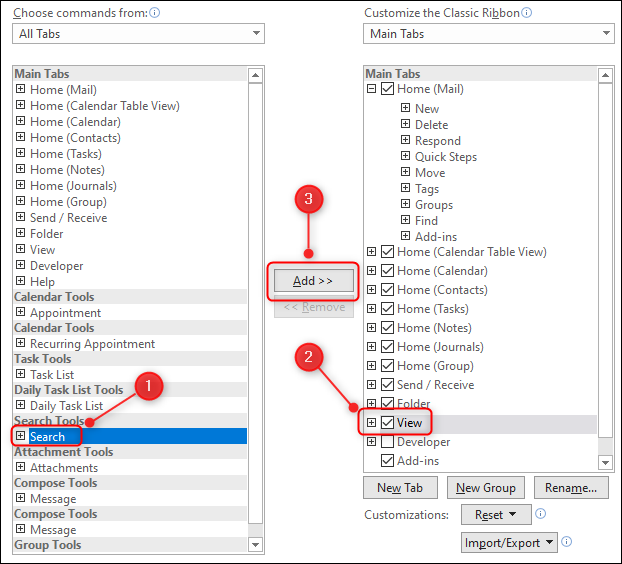
The “Search” tab will now appear under the tab you chose. Click “OK” to proceed.
现在,“搜索”标签将显示在您选择的标签下。 点击“确定”继续。
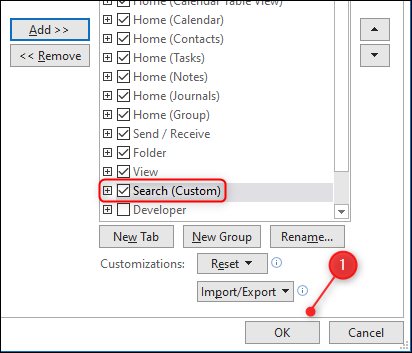
The tab will now be visible all the time.
现在,该选项卡将一直可见。
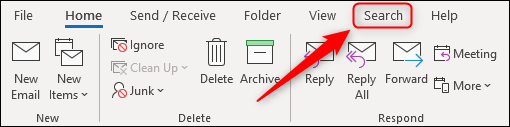
However, this does create a minor problem. Whenever you click in the Search box, there will now be two “Search” tabs.
但是,这确实会产生一个小问题。 每当您单击“搜索”框中时,现在将有两个“搜索”选项卡。
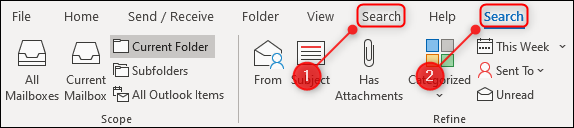
If this doesn’t bother you, you’re all done. If it bugs you, though, you can also disable the “Search” tab that appears whenever you click in the Search box.
如果这不打扰您,那么您就完成了。 但是,如果它使您感到烦恼,则也可以禁用在单击“搜索”框中单击时出现的“搜索”选项卡。
To do so, right-click any of the tabs in the ribbon, and then select “Customize the Ribbon” once again.
为此,右键单击功能区中的任何选项卡,然后再次选择“自定义功能区”。
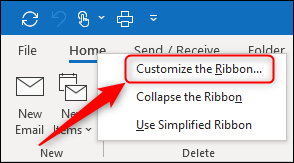
Change the “Main Tabs” dropdown to “All Tabs.”
将“主要标签”下拉菜单更改为“所有标签”。
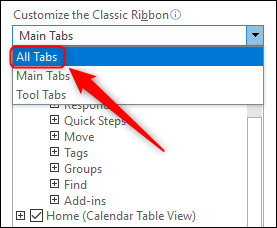
Scroll down to “Search Tools,” uncheck “Search,” and then click “OK.”
向下滚动到“搜索工具”,取消选中“搜索”,然后单击“确定”。

Now, whenever you click in the Search box, a second Search tab won’t appear.
现在,无论何时单击“搜索”框,都不会出现第二个“搜索”选项卡。
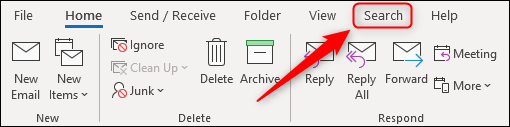
翻译自: https://www.howtogeek.com/679864/lost-outlooks-search-tab-heres-how-to-restore-it/







 在新版Microsoft Outlook中,搜索选项卡默认隐藏直至用户点击搜索框。本文介绍如何让搜索选项卡始终保持可见,并解决由此产生的重复选项卡问题。
在新版Microsoft Outlook中,搜索选项卡默认隐藏直至用户点击搜索框。本文介绍如何让搜索选项卡始终保持可见,并解决由此产生的重复选项卡问题。
















 8869
8869

 被折叠的 条评论
为什么被折叠?
被折叠的 条评论
为什么被折叠?








