
Whenever you install a major upgrade or create a new user, the first time you sign in, you are greeted with the first sign-in animation. Here’s how to disable the welcome message should you no longer want to see it.
每当您安装主要升级或创建新用户时,第一次登录时,就会收到第一个登录动画。 如果您不想再看到欢迎消息,请按照以下方法禁用它。
The first sign-in animation is a series of messages that display on the screen when signing in after a major update, version change, or for new user accounts. Messages include: “Hi,” “We’re setting things up for you,” “We’ve got some updates for your PC,” and “This might take several minutes.”
第一个登录动画是在重大更新,版本更改或新用户帐户登录后在屏幕上显示的一系列消息。 消息包括:“嗨”,“我们正在为您进行设置”,“我们为您的PC进行了一些更新”和“这可能需要几分钟。”
However, what’s the point in disabling the animation? Is signing in to a fresh account any faster when the animation is no longer enabled?
但是,禁用动画有什么意义呢? 当不再启用动画时,登录新帐户的速度更快吗?
To find out if it is indeed faster, we went ahead and made a small sample size of 10 fresh users: Five signed in with the animation on and five signed in without the animation.
为了确定是否确实更快,我们继续进行了一个小规模的示例,其中包含10个新用户:五个用户在启用动画的情况下登录,另外五个在没有动画的情况下登录。
After signing in with the animation enabled five times, the average time Windows took to reach the opt-in prompt for services was 33.5 seconds. Signing in without the animation yielded an average setup time of 23.5 seconds. That’s a whole 10 seconds faster without the animation.
在启用动画五次后登录后,Windows到达服务选择提示的平均时间为33.5秒。 在没有动画的情况下登录,平均设置时间为23.5秒。 没有动画,整个速度要快10秒钟。
While this is a pretty small sample size—and specifically only for new users signing in for the first time—it seems that disabling the animation completely could save a lot of time for new users.
尽管这是一个非常小的样本大小(并且特别是针对首次登录的新用户),但是完全禁用动画可以为新用户节省大量时间。
家庭用户:通过注册表禁用首次登录动画 (Home Users: Disable the First Sign-In Animation via the Registry)
If you have Windows 10 Home, you’ll have to edit the Windows Registry to make these changes. You can also do it this way if you have Windows 10 Professional or Enterprise, but just feel more comfortable working in the Registry as opposed to Group Policy Editor. (If you have Pro or Enterprise, though, we recommend using the easier Group Policy Editor, as described in the next section.)
如果您使用Windows 10 Home,则必须编辑Windows注册表才能进行这些更改。 如果您使用的是Windows 10专业版或企业版,也可以通过这种方式进行操作,但是与组策略编辑器相比,使用注册表更容易。 (但是,如果您具有Pro或Enterprise,我们建议使用更简单的组策略编辑器,如下一节所述。)
Standard warning: Registry Editor is a powerful tool and misusing it can render your system unstable or even inoperable. This is a pretty simple hack, and as long as you stick to the instructions, you shouldn’t have any problems. That said, if you’ve never worked with it before, consider reading about how to use the Registry Editor before you get started. And definitely back up the Registry (and your computer!) before making changes.
标准警告:注册表编辑器是一个功能强大的工具,滥用它会使您的系统不稳定甚至无法运行。 这是一个非常简单的技巧,只要您按照说明进行操作,就不会有任何问题。 也就是说,如果您以前从未使用过它,请在开始之前考虑阅读有关如何使用注册表编辑器的信息。 并在进行更改之前一定要备份注册表(和您的计算机!)。
You should also make a System Restore point before continuing. Windows will probably do this automatically when you install the Anniversary Update, but it couldn’t hurt to make one manually—that way, if something goes wrong, you can always roll back.
您还应该在继续之前创建系统还原点。 Windows可能会在您安装周年更新时自动执行此操作,但是手动创建它不会受到任何伤害-这样,如果出现问题,您可以随时回滚。
Then, open the Registry Editor by pressing Windows+R on your keyboard, typing “regedit” into the box, and then pressing Enter.
然后,通过在键盘上按Windows + R,在框中键入“ regedit”,然后按Enter,打开注册表编辑器。

Navigate to the following key in the left sidebar:
导航到左侧栏中的以下键:
HKEY_LOCAL_MACHINE\SOFTWARE\Microsoft\Windows NT\CurrentVersion\Winlogon
If you don’t see a “Winlogon” key (folder) below the CurrentVersion folder, right-click the CurrentVersion folder and select New > Key. Name it “Winlogon.”
如果在CurrentVersion文件夹下面没有看到“ Winlogon”键(文件夹),请右键单击CurrentVersion文件夹,然后选择“新建”>“键”。 将其命名为“ Winlogon”。

Right-click the “Winlogon” key (folder) in the left pane and select New > DWORD (32-bit) Value.
右键单击左窗格中的“ Winlogon”键(文件夹),然后选择“新建”>“ DWORD(32位)值”。

Name the value “EnableFirstLogonAnimation.” Double-click it and set the value to “0.”
将值命名为“ EnableFirstLogonAnimation”。 双击它并将其值设置为“ 0”。

You can now close the registry editor. You don’t have to sign out or restart your computer for the changes to take effect, but you will need to have a new user account waiting to sign in.
现在,您可以关闭注册表编辑器。 您不必注销或重新启动计算机即可使更改生效,但是您将需要有一个新的用户帐户等待登录。
To undo your change and to continue to see the first sign-in animation, you can return here, locate the “EnableFirstLogonAnimation” value, and set it back to “1.”
要撤消更改并继续查看第一个登录动画,可以返回此处,找到“ EnableFirstLogonAnimation”值,然后将其设置回“ 1”。
下载我们的一键式注册表黑客 (Download Our One-Click Registry Hack)
Rather than editing the registry yourself, you can download our Disable First Logon Animation registry hack. Just open the downloaded .zip file, double-click the “Disable First Logon Animation.reg” file, and agree to add the information to your registry. We’ve also included an “EnableFirstLogonAnimation.reg” if you’d like to re-enable it again.
您可以下载我们的“禁用首次登录动画”注册表黑客,而不用亲自编辑注册表。 只需打开下载的.zip文件,双击“禁用首次登录Animation.reg”文件,然后同意将信息添加到您的注册表即可。 如果您想再次启用它,我们还将包含一个“ EnableFirstLogonAnimation.reg”。
These .reg files just change the same registry settings we outlined above. If you’d like to see what this or any other .reg file will do before you run it, you can right-click the file .reg and select “Edit” to open it in Notepad. You can easily make your own Registry hacks.
这些.reg文件只是更改了我们上面概述的注册表设置。 如果您想在运行此文件或其他任何.reg文件之前先查看其功能,则可以右键单击.reg文件,然后选择“编辑”以在记事本中将其打开。 您可以轻松地创建自己的注册表黑客。

专业版和企业版用户:通过组策略禁用首次登录动画 (Pro and Enterprise Users: Disable the First Logon Animation via Group Policy)
If you’re using Windows 10 Professional or Enterprise, the easiest way to disable the logon animation is by using the Local Group Policy Editor. It’s a pretty powerful tool, so if you’ve never used it before, it’s worth taking some time to learn what it can do. Also, if you’re on a company network, do everyone a favor and check with your admin first. If your work computer is part of a domain, it’s also likely that it’s part of a domain group policy that will supersede the local group policy, anyway.
如果您使用的是Windows 10专业版或企业版,则禁用登录动画的最简单方法是使用本地组策略编辑器。 这是一个非常强大的工具,因此,如果您以前从未使用过它,那么值得花一些时间来学习它可以做什么。 另外,如果您在公司网络中,请给所有人一个帮助,并首先与您的管理员联系。 如果您的工作计算机是域的一部分,则它也很可能是域组策略的一部分,无论如何,该组策略将取代本地组策略。
You should also make a System Restore point before continuing. Windows will probably do this automatically when you install the Anniversary Update. Still, it couldn’t hurt to make one manually—that way, if something goes wrong, you can always roll back.
您还应该在继续之前创建系统还原点。 安装周年更新时,Windows可能会自动执行此操作。 尽管如此,手动制作也不会有任何伤害-这样,如果出现问题,您可以随时回退。
First, launch the group policy editor by pressing Windows+R, typing “gpedit.msc” into the box, and pressing the Enter key.
首先,通过按Windows + R,在框中键入“ gpedit.msc”,然后按Enter键,启动组策略编辑器。
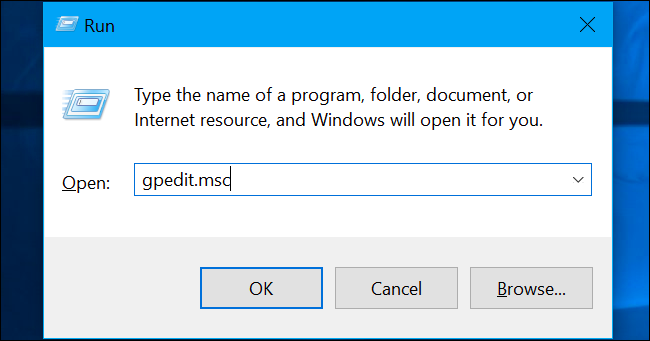
Navigate to Computer Configuration > Administrative Templates > System > Logon.
导航对计算机配置>管理模板>系统>登录。
Locate the “Show First Sign-In Animation” setting in the right pane and double-click on it.
在右窗格中找到“显示首次登录动画”设置,然后双击它。

Set the “Show First Sign-In Animation” option to “Disabled” and click “OK” to save your changes.
将“显示首次登录动画”选项设置为“已禁用”,然后单击“确定”以保存更改。

You can now close the group policy editor. All changes have been saved and will take effect immediately. There is no need to restart your PC before the animation is disabled.
现在,您可以关闭组策略编辑器。 所有更改已保存,将立即生效。 禁用动画之前无需重新启动PC。
To re-enable the animation, return here, double-click the “Show First Sign-In Animation” setting, and change it to “Not Configured” or “Enabled.”
要重新启用动画,请返回此处,双击“显示首次登录动画”设置,然后将其更改为“未配置”或“启用”。
翻译自: https://www.howtogeek.com/492003/how-to-disable-the-first-sign-in-animation-on-windows-10/





















 697
697

 被折叠的 条评论
为什么被折叠?
被折叠的 条评论
为什么被折叠?








