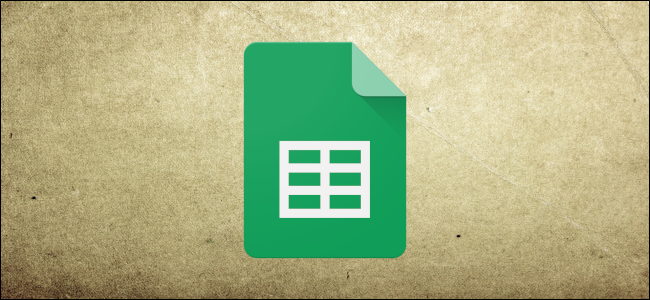
A data-heavy spreadsheet can be difficult to read through and process. If you’re using Google Sheets, adding graphs to your spreadsheet can help you present this information differently for easier reading. Here’s how you can add graphs to your spreadsheet.
大量数据的电子表格可能难以阅读和处理。 如果您使用的是Google表格,则在电子表格中添加图表可以帮助您以不同的方式显示此信息,以便于阅读。 这是将图形添加到电子表格的方法。
Before we begin, you should be aware of a slight difference in terminology. Like Microsoft Excel, Google Sheets refers to all types of graphs as charts. You can use the Chart Editor tool to create these graphs and charts in Google Sheets.
在开始之前,您应该意识到术语上的细微差别。 与Microsoft Excel一样,Google表格将所有类型的图形称为图表。 您可以使用图表编辑器工具在Google表格中创建这些图形和图表。
将图表插入Google表格 (Insert a Chart into Google Sheets)
You can create several different types of graphs and charts in Google Sheets, from the most basic line and bar charts for Google Sheets beginners to use, to more complex candlestick and radar charts for more advanced work.
您可以在Google表格中创建几种不同类型的图形和图表,从最基本的折线图和条形图供初学者使用,到更复杂的烛台图和雷达图以进行更高级的工作。
To start, open your Google Sheets spreadsheet and select the data you want to use to create your chart. Click Insert > Chart to create your chart and open the Chart Editor tool.
首先,请打开Google表格电子表格,然后选择要用于创建图表的数据。 单击插入>图表以创建您的图表,然后打开图表编辑器工具。

By default, a basic line chart is created using your data, with the Chart Editor tool opening on the right to allow you to customize it further.
默认情况下,将使用您的数据创建基本折线图,并在右侧打开“图表编辑器”工具以允许您进一步自定义它。

使用图表编辑器工具更改图表类型 (Change Chart Type Using the Chart Editor Tool)
You can use the Chart Editor tool if you want to change your chart type. If this doesn’t appear on the right automatically, double-click your chart to display the menu.
如果要更改图表类型,可以使用图表编辑器工具。 如果没有自动显示在右侧,请双击图表以显示菜单。
In the “Setup” tab, choose an alternative form of graph or chart from the “Chart Type” drop-down menu.
在“设置”选项卡中,从“图表类型”下拉菜单中选择图形或图表的替代形式。
Different types of charts and graphs are grouped together. Click on one of the options to change your chart type from a line chart to something else.
不同类型的图表和图形组合在一起。 单击选项之一,将您的图表类型从折线图更改为其他样式。

Once selected, your chart will immediately change to match this new chart type.
选择后,您的图表将立即更改以匹配此新图表类型。
添加图表和轴标题 (Add Chart and Axis Titles)
Newly created charts will attempt to pull titles from the data range you’ve selected. You can edit this after the chart is created, as well as add additional axis titles to make your chart easier to understand.
新创建的图表将尝试从您选择的数据范围中提取标题。 您可以在创建图表后进行编辑,也可以添加其他轴标题以使图表更易于理解。
In the Chart Editor tool, click the “Customize” tab and then click “Chart & Axis Titles” to display the submenu.
在图表编辑器工具中,单击“自定义”选项卡,然后单击“图表和轴标题”以显示子菜单。

自定义图表标题 (Customize Chart Titles)
Google Sheets will generate a title using the column headers from the data range you used for your chart. The “Chart & Axis Titles” submenu will default to editing your chart title first, but if it hasn’t, select it from the provided drop-down menu.
Google表格将使用您用于图表的数据范围内的列标题生成标题。 默认情况下,“图表和轴标题”子菜单将首先编辑图表标题,但如果尚未编辑,请从提供的下拉菜单中选择它。
Edit the chart title to your chosen alternative in the “Title Text” box.
在“标题文本”框中,将图表标题编辑为您选择的替代名称。

Your chart title will automatically change once you’ve finished typing. You can also edit the font, size, and formatting of your text using the options immediately below the “Title Text” box.
输入完毕后,图表标题将自动更改。 您还可以使用“标题文本”框正下方的选项来编辑文本的字体,大小和格式。
添加轴标题 (Adding Axis Titles)
Google Sheets doesn’t, by default, add titles to your individual chart axes. If you want to add titles for clarity, you can do that from the “Chart & Axis Titles” submenu.
默认情况下,Google表格不会将标题添加到各个图表坐标轴。 如果您想添加标题以使内容更清楚,则可以从“图表和轴标题”子菜单中进行。
Click the drop-down menu and select “Horizontal Axis Title” to add a title to the bottom axis or “Vertical Axis Title” to add a title to the axis on the left or right of your chart, depending on your chart type.
单击下拉菜单,然后选择“水平轴标题”将标题添加到底部轴,或选择“垂直轴标题”将标题添加到图表左侧或右侧的轴,具体取决于图表类型。

In the “Title Text” box, type a suitable title for that axis. The axis title will automatically appear on your chart once you finish typing.
在“标题文本”框中,为该轴键入合适的标题。 输入完毕后,轴标题将自动显示在图表上。

As with your chart title, you can customize the font and formatting options for your axis title using the provided options immediately below the “Title Text” box.
与图表标题一样,您可以使用“标题文本”框正下方的提供的选项自定义轴标题的字体和格式设置选项。
更改图表的颜色,字体和样式 (Change Chart Colors, Fonts, and Style)
The “Customize” tab within the Chart Editor tool offers additional formatting options for your chart or graph. You can customize the colors, fonts, and overall style of your chart by clicking on the “Chart Style” submenu.
图表编辑器工具中的“自定义”选项卡为图表或图形提供了其他格式设置选项。 您可以通过单击“图表样式”子菜单来自定义图表的颜色,字体和整体样式。

From here, you can choose different chart border colors, fonts, and background colors from the drop-down menus provided. These options will vary slightly, depending on the type of chart you’ve selected.
在这里,您可以从提供的下拉菜单中选择不同的图表边框颜色,字体和背景颜色。 这些选项会略有不同,具体取决于您选择的图表类型。
To save time, you can also set Google Sheets to automatically generate charts using a data range that you can continuously edit or add to. This will give you a graph or chart that automatically changes as you make edits to the data.
为了节省时间,您还可以将Google表格设置为使用可以连续编辑或添加到的数据范围自动生成图表。 这将为您提供一个图形或图表,在您对数据进行编辑时会自动更改。
翻译自: https://www.howtogeek.com/446699/how-to-make-a-graph-in-google-sheets/







 在Google Sheets中,添加图表可以帮助您更直观地展示大量数据。通过选择数据范围,点击“插入”>“图表”,然后使用图表编辑器,您可以创建各种类型的图表,如折线图、条形图等。可以自定义图表标题、轴标题、颜色和样式。此外,您可以设置数据范围以实时更新图表。
在Google Sheets中,添加图表可以帮助您更直观地展示大量数据。通过选择数据范围,点击“插入”>“图表”,然后使用图表编辑器,您可以创建各种类型的图表,如折线图、条形图等。可以自定义图表标题、轴标题、颜色和样式。此外,您可以设置数据范围以实时更新图表。

















 被折叠的 条评论
为什么被折叠?
被折叠的 条评论
为什么被折叠?








