
macos sierra
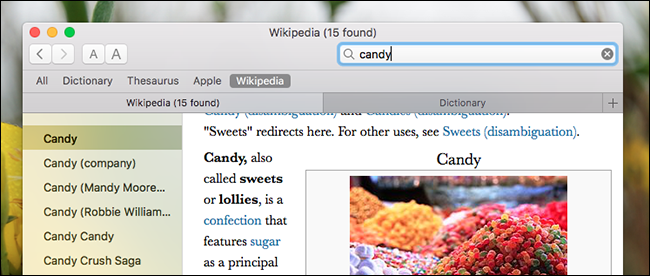
Ever wish you could use tabs in your favorite apps? Thanks to macOS Sierra, you can. If you can open multiple windows with an app, there’s a good chance you can combine them into one, just like you do with your browser.
曾经希望您可以在自己喜欢的应用程序中使用标签吗? 感谢macOS Sierra,您可以。 如果您可以使用某个应用程序打开多个窗口,则很有可能将它们组合成一个窗口,就像使用浏览器一样。
Finder added tabs a couple of releases ago, and that was nice, but Sierra goes further by supporting tabs in way more applications, including many third party ones. This gives users a new way to sort their workflows, and developers don’t even need to add the feature in order for it to work.
Finder在数个版本之前添加了选项卡,这很好,但是Sierra通过支持更多应用程序(包括许多第三方应用程序)的选项卡来进一步发展。 这为用户提供了一种对工作流进行排序的新方法,并且开发人员甚至无需添加功能即可使用该功能。
We outlined the best features in macOS Sierra, but as with every major OS update a few great features get lost in the shuffle. That’s too bad, because tabs might be the best unsung feature in this release. Here’s how they work.
我们概述了macOS Sierra中的最佳功能,但是随着每个主要操作系统的更新,一些出色的功能会在混乱中丢失。 太糟糕了,因为选项卡可能是此版本中最好的未知功能。 这是他们的工作方式。
如何在macOS Sierra中使用标签 (How to Use Tabs In macOS Sierra)
Tabs, broadly speaking, are supported in any application where it’s possible to have more than one window open. To use the feature, you first need to open multiple windows.
概括地说,选项卡在可能打开多个窗口的任何应用程序中均受支持。 要使用此功能,首先需要打开多个窗口。

Next, click “Window” in the menu bar, followed by “Merge All Windows.”
接下来,在菜单栏中单击“窗口”,然后单击“合并所有窗口”。
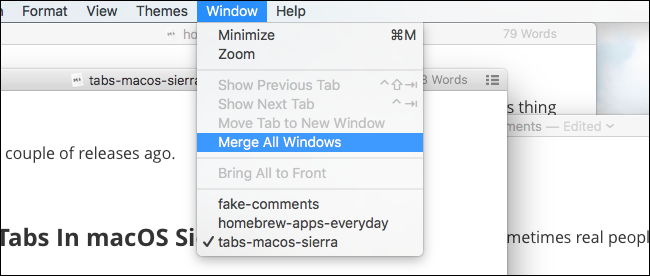
Just like that, all of your windows will be gathered into one place.
这样,您所有的窗户都将被收集到一个地方。
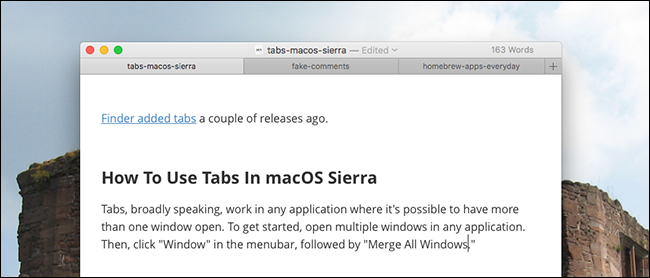
If you use Safari as your browser, these tabs will look familiar to you. Depending on the application you’re using, you might notice a “+” button at the end of your row of tabs, just like Safari has. This button creates a new document in a new tab, a subtle but appreciated touch.
如果您使用Safari作为浏览器,则这些选项卡对您来说似乎很熟悉。 取决于您使用的应用程序,您可能会在选项卡行的末尾注意到一个“ +”按钮,就像Safari一样。 此按钮在一个新的选项卡中创建一个新文档,这是一种细微但值得赞赏的方式。
Sadly, pressing “File” followed by “New Document” will open up a new window, as will Command+N. If, however, you’re using full screen mode in Mission Control, new documents will open in a new tab. Again, that’s a nice touch, because new windows aren’t really possible in full screen mode.
可悲的是,先按“文件”,再按“新文档”,将打开一个新窗口,Command + N也一样。 但是,如果您在Mission Control中使用全屏模式,则会在新标签中打开新文档。 同样,这是一个很好的接触,因为在全屏模式下新窗口实际上是不可能的。
什么起作用和不起作用 (What Does and Doesn’t Work)
So, which applications work with these tabs? The only real way to find out is by testing. Open an application, hit “Window” in the menu bar, and see if “Merge All Windows” is offered. If it is, congratulations: that applications supports tabs.
那么,哪些应用程序可以使用这些选项卡? 找出问题的唯一真正方法是通过测试。 打开一个应用程序,在菜单栏中单击“窗口”,然后查看是否提供了“合并所有窗口”。 如果是这样,那么恭喜您:该应用程序支持选项卡。
You won’t be surprised to hear that Apple’s iWork suite works, giving you the ability to work on several Pages or Numbers documents all within one window. Most of the default Mac applications you’d expect to work–including Maps, Dictionary, and TextEdit–also work perfectly.
听到Apple的iWork套件可以使您能够在一个窗口中处理多个Pages或Numbers文档的消息,您将不会感到惊讶。 您希望使用的大多数默认Mac应用程序(包括“地图”,“词典”和“文本编辑”)也可以正常运行。
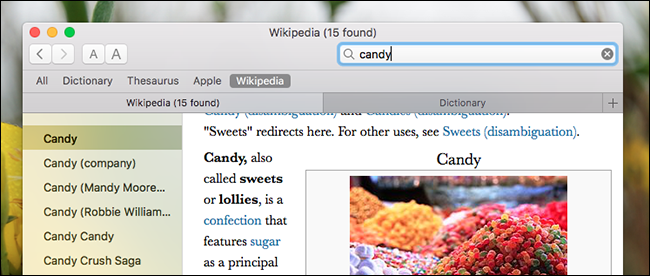
Preview, however, does not offer tabs, which strikes us as really odd. I’m sure you can find other weird exceptions.
预览,但是,不提供选项卡,这让我们感到非常奇怪。 我相信您还能找到其他奇怪的例外。
Broadly speaking, any application that offers its own window management features will not work with Sierra’s tabs. Microsoft Office, for example, offers its own “Split” and “Arrange All” features for window management. Chrome and Firefox already offer tabs, so it doesn’t make sense for those applications to work with the functionality built-in with macOS. None of these applications support the native tabs in Sierra.
广义上讲,任何提供自己的窗口管理功能的应用程序都无法与Sierra的选项卡一起使用。 例如,Microsoft Office提供了自己的“拆分”和“全部安排”功能以进行窗口管理。 Chrome和Firefox已经提供了选项卡,因此这些应用程序无法使用macOS内置的功能。 这些应用程序均不支持Sierra中的本机选项卡。
But developers don’t have to do anything in order for this functionality to work. This means that even applications that haven’t been updated in years can, in theory, work well. For example, here’s Simple Comic, last updated in 2009, working just great:
但是开发人员无需执行任何操作即可使用此功能。 从理论上讲,这意味着即使多年未更新的应用程序也可以正常运行。 例如,以下是《简单漫画》,最近一次更新是在2009年,效果很好:
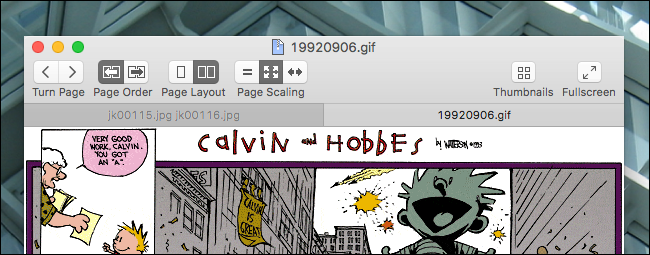
Of course, this means tabs are also offered in nonsensical places as well. Adium, for example, offers tabs already, but that doesn’t stop macOS from also offering the feature in that application.
当然,这也意味着在荒谬的地方也提供标签。 例如,Adium已经提供了选项卡,但这并不能阻止macOS在该应用程序中提供该功能。
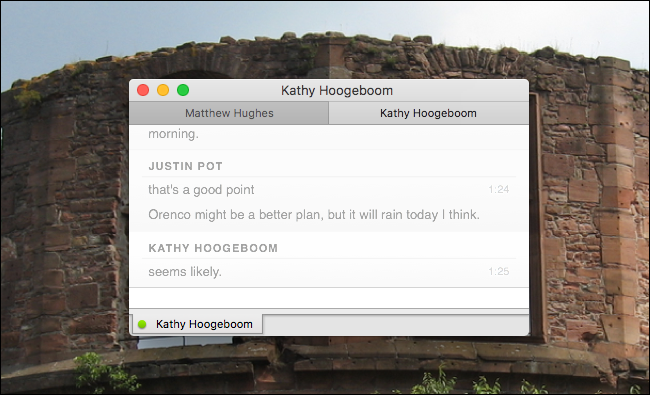
It’s amusing, in a way, and it speaks to how good the retroactive support for this feature is.
在某种程度上,这很有趣,并且说明了对该功能的追溯支持有多好。
使用键盘快捷键在选项卡之间跳转 (Jump Between Tabs With Keyboard Shortcuts)
If this all seems like a lot of clicking to you, don’t worry: keyboard shortcuts are supported. By default, you can switch between tabs with these shortcuts:
如果这一切看起来像单击一样,请不要担心:支持键盘快捷键。 默认情况下,您可以使用以下快捷方式在选项卡之间切换:
Switch to Next Tab: Control+Tab or Shift+Command+]
切换到下一个标签:Control + Tab或Shift + Command +]
Switch to Previous tab: Control+Shift+Tab or Shift+Command+[
切换到上一个标签:Control + Shift + Tab或Shift + Command + [
These are the default keyboard shortcuts used by Safari, so users of that browser should feel comfortable. If you’re a Chrome or Firefox user, however, you might be used to using Command+Option+Arrow instead. If you’d prefer that shortcut, you can add it. We’ve shown you how to customize your macOS keyboard shortcuts, but it’s not complicated. Open up System Preferences, then head to Keyboard > Shortcuts > App Shortcuts.
这些是Safari使用的默认键盘快捷键,因此该浏览器的用户应该会感到舒适。 但是,如果您是Chrome或Firefox用户,则可能习惯于使用Command + Option + Arrow。 如果您希望使用该快捷方式,则可以添加它。 我们已经向您展示了如何自定义macOS键盘快捷键,但这并不复杂。 打开系统偏好设置,然后转到键盘>快捷方式>应用程序快捷方式。
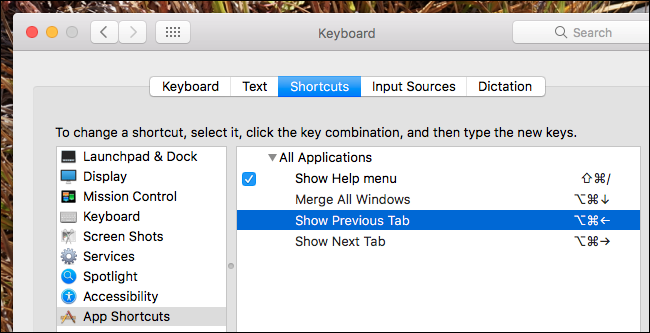
Here, you can add a few keyboard shortcuts to make tabs behave like Chrome, Firefox, and basically every other non-Safari browser. Just type “Show Previews Tab” and “Show Next Tab”, then assign whatever keyboard shortcut you like. This makes using tabs a lot more intuitive for users of other browsers.
在这里,您可以添加一些键盘快捷键,以使选项卡的行为类似于Chrome,Firefox和基本上所有其他非Safari浏览器。 只需键入“显示预览选项卡”和“显示下一个选项卡”,然后分配所需的任何键盘快捷键即可。 对于其他浏览器的用户来说,这使得使用标签更加直观。
翻译自: https://www.howtogeek.com/275155/how-to-add-tabs-to-almost-any-app-in-macos-sierra/
macos sierra





















 312
312

 被折叠的 条评论
为什么被折叠?
被折叠的 条评论
为什么被折叠?








