
suse bios版本
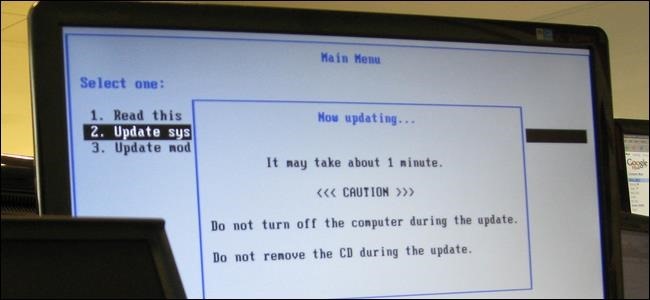
You probably shouldn’t update your BIOS, but sometimes you need to. Here’s how to check what BIOS version your computer is using and flash that new BIOS version onto your motherboard as quickly and safely as possible.
您可能不应该更新BIOS ,但有时需要更新。 这是检查计算机使用的BIOS版本并将新的BIOS版本尽快安全地刷新到主板上的方法。
Be very careful when updating your BIOS! If your computer freezes, crashes, or loses power during the process, the BIOS or UEFI firmware may be corrupted. This will render your computer unbootable—it’ll be “bricked.”
更新BIOS时要非常小心! 如果在此过程中计算机死机,崩溃或断电,则BIOS或UEFI固件可能已损坏。 这将使您的计算机无法启动,将“变砖” 。
如何在Windows中检查您当前的BIOS版本 (How to Check Your Current BIOS Version in Windows)
Your computer’s BIOS version is displayed in the BIOS setup menu itself, but you don’t have to reboot to check this version number. There are several ways to see your BIOS version from within Windows, and they work the same on PCs with a traditional BIOS or a newer UEFI firmware.
您计算机的BIOS版本显示在BIOS设置菜单本身中,但您无需重新启动即可检查该版本号。 有多种方法可以从Windows内查看BIOS版本,它们在具有传统BIOS或较新UEFI固件的PC上也可以使用。
在命令提示符下检查您的BIOS版本 (Check Your BIOS Version at the Command Prompt)
To check your BIOS version from the Command Prompt, hit Start, type “cmd” in the search box, and then click the “Command Prompt” result—no need to run it as an administrator.
要从命令提示符中检查BIOS版本,请单击开始,在搜索框中键入“ cmd”,然后单击“命令提示符”结果-无需以管理员身份运行它。
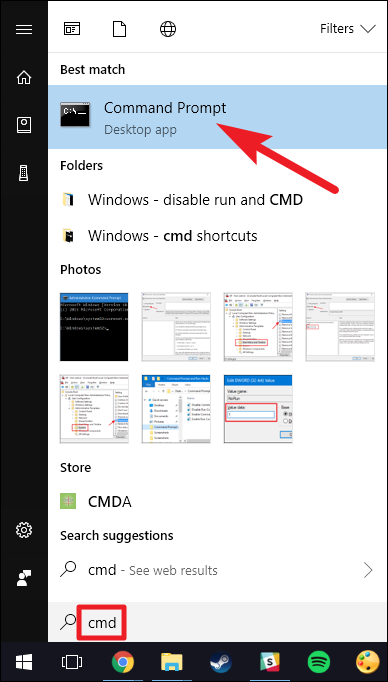
At the prompt, type (or copy and paste) the following command, and then hit Enter:
在提示符下,键入(或复制并粘贴)以下命令,然后按Enter:
wmic bios get smbiosbiosversion
You’ll see the version number of the BIOS or UEFI firmware in your current PC.
您会在当前PC中看到BIOS或UEFI固件的版本号。
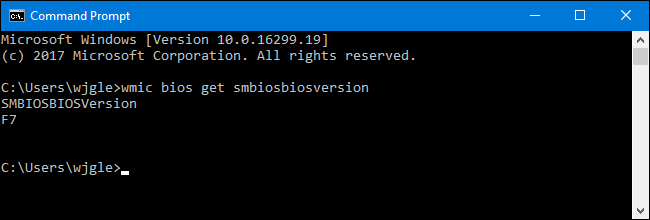
使用系统信息面板检查您的BIOS版本 (Check Your BIOS Version by Using the System Information Panel)
You can also find your BIOS’s version number in the System Information window. On Windows 7, 8, or 10, hit Windows+R, type “msinfo32” into the Run box, and then hit Enter.
您也可以在“系统信息”窗口中找到BIOS的版本号。 在Windows 7、8或10上,按Windows + R,在“运行”框中键入“ msinfo32”,然后按Enter。
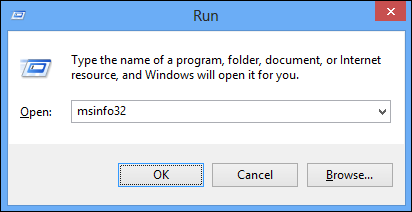
The BIOS version number is displayed on the System Summary pane. Look at the “BIOS Version/Date” field.
BIOS版本号显示在“系统摘要”窗格上。 查看“ BIOS版本/日期”字段。
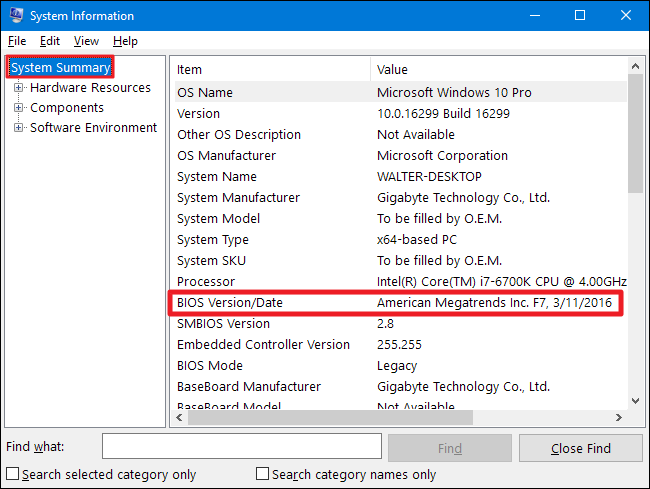
如何更新BIOS (How to Update Your BIOS)
Different motherboards use different utilities and procedures, so there’s no one-size-fits-all set of instructions here. However, you’ll perform the same basic process on all motherboards.
不同的主板使用不同的实用程序和步骤,因此这里没有一套适合所有说明的套件。 但是,您将在所有主板上执行相同的基本过程。
First, head to the motherboard manufacturer’s website and find the Downloads or Support page for your specific model of motherboard. You should see a list of available BIOS versions, along with any changes/bug fixes in each and the dates they were released. Download the version to which you want to update. You’ll probably want to grab the newest BIOS version—unless you have a specific need for an older one.
首先,访问主板制造商的网站,并找到您特定型号的主板的下载或支持页面。 您应该看到可用BIOS版本的列表,以及每个版本中的所有更改/错误修复以及发布的日期。 下载要更新到的版本。 除非您特别需要较旧的BIOS版本,否则您可能希望获取最新的BIOS版本。
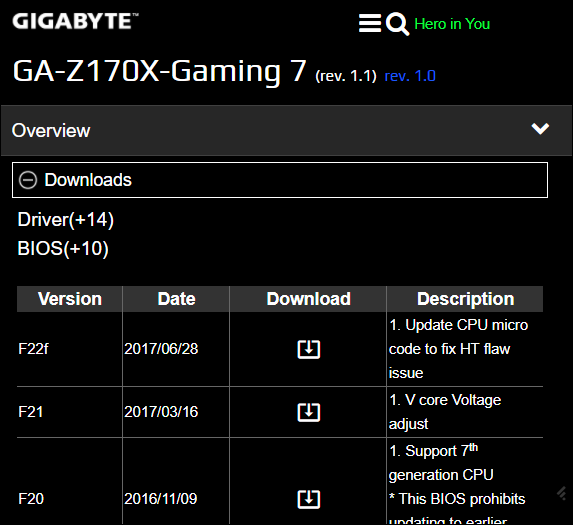
If you purchased a pre-built computer instead of building your own, head to the computer manufacturer’s website, look up the computer model, and look at its downloads page. You’ll find any available BIOS updates there.
如果您购买的是预制计算机而不是自己购买,请访问计算机制造商的网站,查找计算机型号,然后查看其下载页面。 您会在那里找到任何可用的BIOS更新。
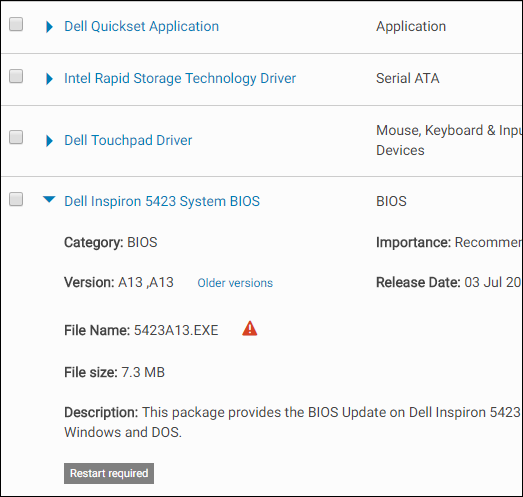
Your BIOS download probably comes in an archive—usually a ZIP file. Extract the contents of that file. Inside, you’ll find some sort of BIOS file—in the screenshot below, it’s the E7887IMS.140 file.
您的BIOS下载可能位于一个存档中-通常是一个ZIP文件。 提取该文件的内容。 在内部,您会找到某种BIOS文件—在下面的屏幕截图中,它是E7887IMS.140文件。
The archive should also contain a README file that will walk you through updating to the new BIOS. You should check out this file for instructions that apply specifically to your hardware, but we’ll try to cover the basics that work across all hardware here.
存档文件还应包含一个README文件,它将引导您完成更新至新BIOS的操作。 您应该查看该文件,以获取专门适用于您的硬件的说明,但是我们将在此处尝试介绍适用于所有硬件的基础知识。
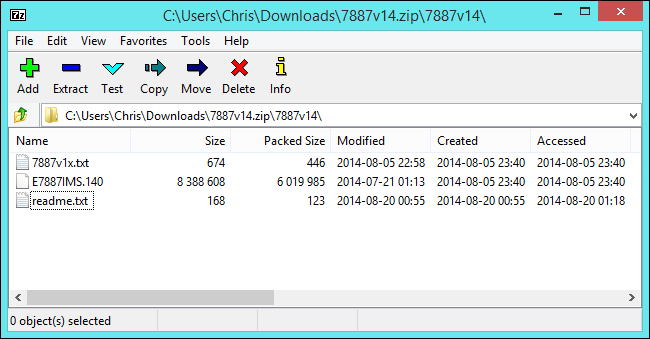
You’ll need to choose one of several different types of BIOS-flashing tools, depending on your motherboard and what it supports. The BIOS update’s included README file should recommend the ideal option for your hardware.
您需要根据主板及其支持的类型,选择几种不同类型的BIOS刷新工具之一。 BIOS更新随附的自述文件应为您的硬件推荐理想的选择。
Some manufacturers offer a BIOS-flashing option directly in their BIOS, or as a special key-press option when you boot the computer. You copy the BIOS file to a USB drive, reboot your computer, and then enter the BIOS or UEFI screen. From there, you choose the BIOS-updating option, select the BIOS file you placed on the USB drive, and the BIOS updates to the new version.
一些制造商直接在其BIOS中提供BIOS刷新选项,或者在引导计算机时作为特殊的按键选项。 您将BIOS文件复制到USB驱动器,重新启动计算机,然后进入BIOS或UEFI屏幕。 从此处,选择BIOS更新选项,选择放置在USB驱动器上的BIOS文件,然后BIOS更新为新版本。
You generally access the BIOS screen by pressing the appropriate key while your computer boots—it’s often displayed on the screen during the boot process and will be noted in your motherboard or PC’s manual. Common BIOS keys include Delete and F2. The process for entering a UEFI setup screen can be a bit different.
通常,您在计算机启动时通过按相应的键来访问BIOS屏幕-它通常在引导过程中显示在屏幕上,并将在主板或PC手册中进行说明。 常见的BIOS密钥包括Delete和F2。 进入UEFI设置屏幕的过程可能有所不同。
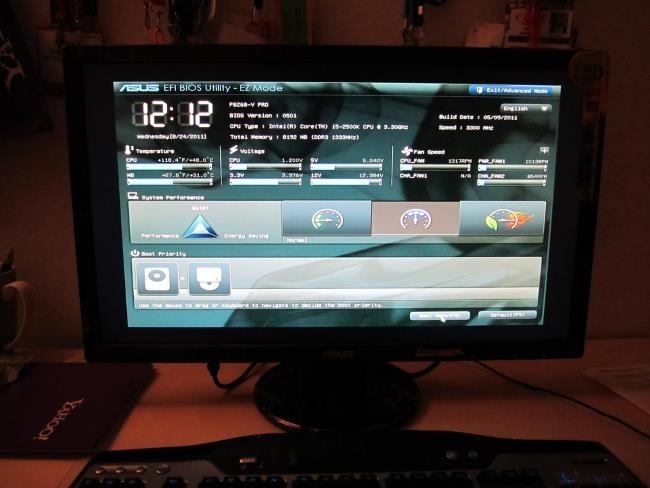
There are also more traditional DOS-based BIOS-flashing tools. When using those tools, you create a DOS live USB drive, and then copy the BIOS-flashing utility and BIOS file to that USB drive. You then restart your computer and boot from the USB drive. In the minimal DOS environment that appears after the reboot, you run the appropriate command—often something like flash.bat BIOS3245.bin—and the tool flashes the new version of the BIOS onto the firmware.
还有更多传统的基于DOS的BIOS刷新工具。 使用这些工具时,您将创建一个DOS实时USB驱动器,然后将BIOS刷新实用程序和BIOS文件复制到该USB驱动器。 然后,重新启动计算机并从USB驱动器启动。 在重新启动后出现的最小DOS环境中,您运行适当的命令(通常是flash.bat BIOS3245.bin之类的命令),该工具会将新版本的BIOS刷新到固件上。
The DOS-based flashing tool is often provided in the BIOS archive you download from the manufacturer’s website, although you may have to download it separately. Look for a file with the .bat or .exe file extension.
从制造商的网站下载的BIOS归档文件中通常提供基于DOS的刷新工具,尽管您可能需要单独下载它。 查找带有.bat或.exe文件扩展名的文件。
In the past, this process was performed with bootable floppy disks and CDs. We recommend a USB drive because it’s probably be the easiest method on modern hardware.
过去,此过程是使用可引导的软盘和CD进行的。 我们建议使用USB驱动器,因为它可能是现代硬件上最简单的方法。
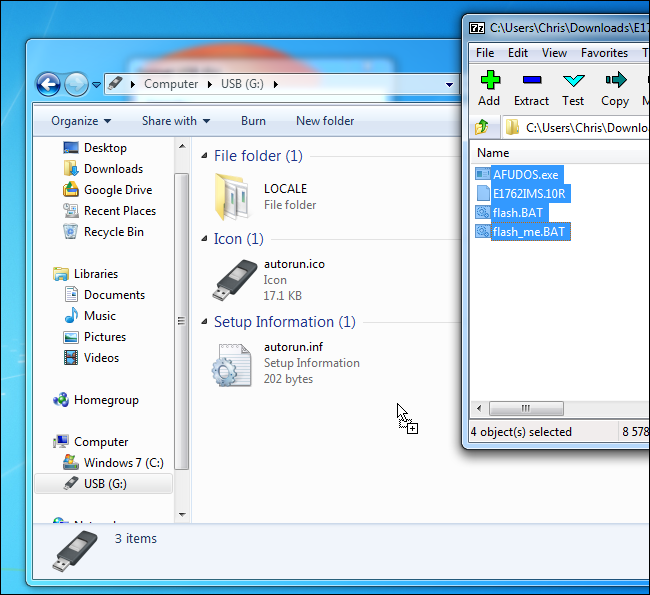
Some manufacturers provide Windows-based flashing tools, which you run on the Windows desktop to flash your BIOS and then reboot. We don’t recommend using these, and even many manufacturers who provide these tools caution against using them. For example, MSI “strongly recommends” using their BIOS-based menu option instead of their Windows-based utility in the README file of the sample BIOS update we downloaded.
某些制造商提供了基于Windows的刷新工具,您可以在Windows桌面上运行该工具来刷新BIOS,然后重新启动。 我们不建议您使用这些工具,甚至许多提供这些工具的制造商也请注意不要使用它们。 例如,在我们下载的示例BIOS更新的README文件中,MSI“强烈建议”使用其基于BIOS的菜单选项,而不是其基于Windows的实用程序。
Flashing your BIOS from within Windows can result in more problems. All that software running in the background—including security programs that may interfere with writing to the computer’s BIOS—can cause the process to fail and corrupt your BIOS. Any system crashes or freezes might also result in a corrupted BIOS. It’s better to be safe than sorry, so we recommend using a BIOS-based flashing tool or booting to a minimal DOS environment to flash your BIOS.
从Windows内部刷新BIOS可能会导致更多问题。 在后台运行的所有软件(包括可能会干扰写入计算机BIOS的安全程序)都可能导致进程失败并破坏BIOS。 任何系统崩溃或死机也可能导致BIOS损坏。 安全比后悔好,因此我们建议使用基于BIOS的刷新工具或引导到最小的DOS环境中刷新BIOS。
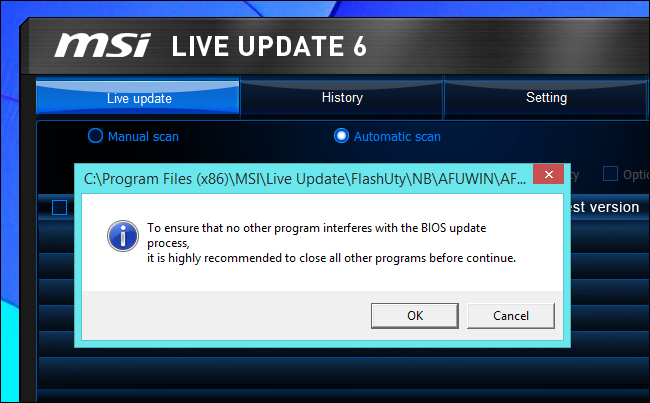
That’s it—after you run the BIOS-flashing utility, reboot your computer and the new BIOS or UEFI firmware version loads. If there’s a problem with the new BIOS version, you may be able to downgrade it by downloading an older version from the manufacturer’s website and repeating the flashing process.
就是这样-在运行BIOS刷新实用程序之后,重新启动计算机,并加载新的BIOS或UEFI固件版本。 如果新的BIOS版本有问题,您可以通过从制造商的网站下载较旧的版本并重复刷新过程来降级它。
Image Credit: Kal Hendry on Flickr, Robert Frelberger on Flickr
图片来源: Flickr上的Kal Hendry,Flickr上的Robert Frelberger
翻译自: https://www.howtogeek.com/196916/how-to-check-your-bios-version-and-update-it/
suse bios版本























 1771
1771

 被折叠的 条评论
为什么被折叠?
被折叠的 条评论
为什么被折叠?








