
win10查找驱动guid

USB drives should automatically appear in Windows Explorer when you connect them to your computer. Follow these troubleshooting steps if Windows doesn’t show a connected drive.
将USB驱动器连接到计算机时,它们应自动出现在Windows资源管理器中。 如果Windows未显示已连接的驱动器,请执行以下故障排除步骤。
诊断问题 (Diagnosing the Problem)
If you connected a USB drive and Windows doesn’t show up in the file manager, you should first check the Disk Management window.
如果您连接了USB驱动器,但Windows没有出现在文件管理器中,则应首先检查“磁盘管理”窗口。
To open Disk Management on Windows 8 or 10, right-click the Start button and select “Disk Management”. On Windows 7, press Windows+R to open the Run dialog, type diskmgmt.msc into it, and press Enter.
要在Windows 8或10上打开磁盘管理,请右键单击开始按钮,然后选择“磁盘管理”。 在Windows 7上,按Windows + R打开“运行”对话框,在其中键入diskmgmt.msc ,然后按Enter。
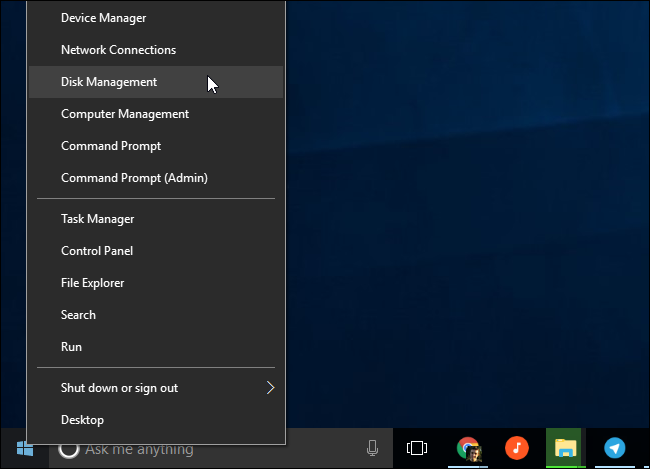
Examine the list of disks in the disk management window and look for your external drive. Even if it doesn’t show up in Windows Explorer, it should appear here. Look for a disk that matches the size of your flash drive. Sometimes, it’ll also be marked as “Removable”, but not always.
在“磁盘管理”窗口中检查磁盘列表,并查找外部驱动器。 即使它没有显示在Windows资源管理器中,它也应该出现在这里。 寻找与您的闪存驱动器大小匹配的磁盘。 有时,它也会被标记为“可移动”,但并非总是如此。
In the screenshot below, we’ve spotted our removable drive at “Disk 3”. If you see yours, move onto the next section.
在下面的屏幕截图中,我们在“磁盘3”上找到了可移动驱动器。 如果您看到自己的,请转到下一部分。
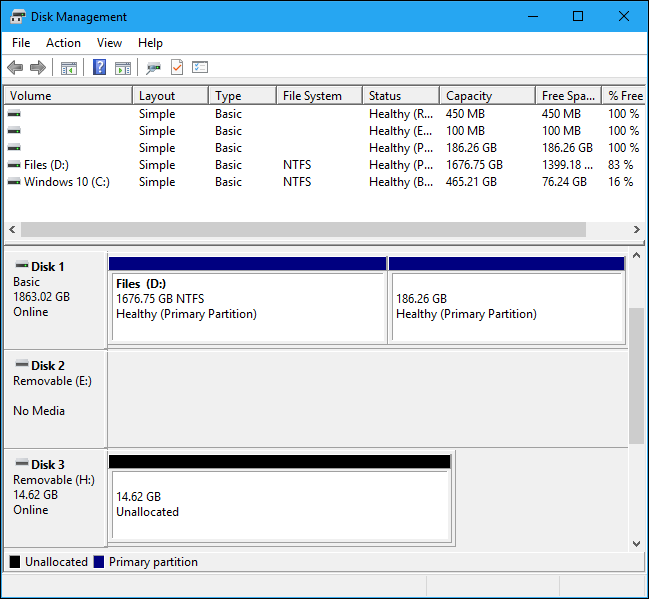
If you don’t see the drive in the Disk Management window at all, try these troubleshooting steps:
如果您根本没有在“磁盘管理”窗口中看到驱动器,请尝试以下故障排除步骤:
Power On the Drive, if Necessary: Some external hard drives have their own power switches or separate power cables. If you’re using a larger drive, ensure it doesn’t have its own power switch or power cable you need to connect.
必要时打开驱动器电源:某些外部硬盘驱动器具有自己的电源开关或单独的电源线。 如果您使用的是更大的驱动器,请确保它没有自己的电源开关或需要连接的电源线。
Plug It Into a Different USB Port: Try unplugging the external drive and plugging it into a different USB port on your computer. It’s possible that one particular USB port on the computer is dead.
将其插入另一个USB端口:尝试拔下外部驱动器,然后将其插入计算机上的另一个USB端口。 笔记本计算机上的一个特定USB端口可能已失效。
Avoid USB Hubs: If you’re plugging the USB drive into a USB hub, try plugging it directly into one of your computer’s USB ports instead. It’s possible the USB hub doesn’t supply enough power.
避免使用USB集线器:如果要将USB驱动器插入USB集线器,请尝试将其直接插入计算机的USB端口之一。 USB集线器可能无法提供足够的电源。
Try a Different Computer: Try plugging the USB drive into a different computer and see if the other computer detects it. If no computers see the drive when you connect it–even in the Disk Management window–the USB drive itself is likely dead.
尝试另一台计算机:尝试将USB驱动器插入另一台计算机,看看另一台计算机是否检测到它。 如果在连接时没有计算机看到驱动器(即使在“磁盘管理”窗口中),则USB驱动器本身可能已失效。
Hopefully, one of these will solve your problem. If not, move onto the fixes outlined below.
希望其中之一可以解决您的问题。 如果没有,请继续下面概述的修复程序。
解决问题 (Fixing the Problem)
Once you’ve performed the above steps, you’re in a better place to fix the problem. Here are a few possible solutions based on what you found when searching for the drive in Disk Management.
完成上述步骤后,就可以更好地解决此问题。 根据在“磁盘管理”中搜索驱动器时发现的内容,这里有一些可能的解决方案。
如果Windows在插入时要求您格式化分区 (If Windows Asks You to Format the Partition When You Insert It)
If Windows can see the drive but can’t read it, it’s possible the drive was formatted with a file system Windows doesn’t normally support. For example, this can occur if you format a drive with the HFS+ file system on a Mac or with the ext4 file system on a Linux PC.
如果Windows可以看到该驱动器但看不到该驱动器,则可能是该驱动器已使用Windows通常不支持的文件系统进行了格式化。 例如,如果在Mac上使用HFS +文件系统或在Linux PC上使用ext4文件系统格式化驱动器,则会发生这种情况。
If you connect a drive with a foreign file system, Windows will tell you it needs format the drive before it can use it. Don’t format the disk yet! This will erase any files on the disk. If you don’t need the files on the disk, you can agree to format it–but be sure the drive doesn’t have any important files on it before you do.
如果将驱动器与外部文件系统连接,Windows会告诉您需要先格式化驱动器,然后才能使用它。 尚未格式化磁盘! 这将删除磁盘上的所有文件。 如果不需要磁盘上的文件,则可以同意对其进行格式化-但在执行此操作之前,请确保驱动器上没有重要文件。
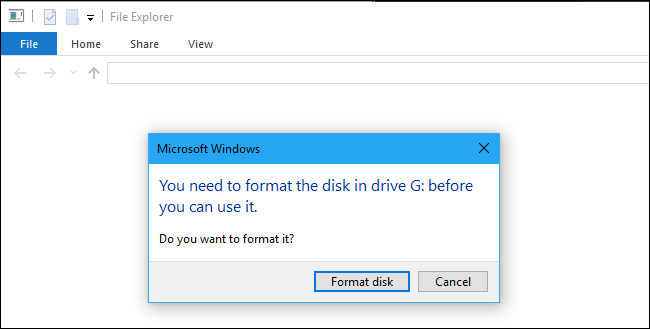
To read a drive like this one, you can either connect it to the Mac or Linux PC it was made on, and copy your files off of it onto another drive. Alternatively, you can use software that lets you read Mac or Linux file systems in Windows. After you copy the files off the drive, you can agree to let Windows format (erase) the disk. It will appear as an empty drive that is now compatible with Windows.
要读取这样的驱动器,您可以将其连接到原先安装的Mac或Linux PC,然后将文件复制到另一个驱动器上。 另外,您可以使用软件来读取Windows中的Mac或Linux文件系统。 从驱动器上复制文件后,您可以同意让Windows格式化(擦除)磁盘。 它将显示为现在与Windows兼容的空驱动器。
如果其他Windows PC可以看到驱动器,但是当前的PC无法看到驱动器 (If Other Windows PCs Can See the Drive, But Your Current One Can’t)
If other computers detect the drive when you plug it in, but your current computer doesn’t, it’s possible there’s a driver problem in Windows.
如果其他计算机在插入驱动器时检测到该驱动器,但是当前计算机未检测到该驱动器,则可能是Windows中存在驱动程序问题。
To check for this, open the Device Manager. On Windows 8 or 10, right-click the Start button and select “Device Manager”. On Windows 7, press Windows+R, type devmgmt.msc into the Run dialog, and press Enter.
要对此进行检查,请打开“设备管理器” 。 在Windows 8或10上,右键单击开始按钮,然后选择“设备管理器”。 在Windows 7上,按Windows + R,在“运行”对话框中键入devmgmt.msc ,然后按Enter。
Expand the “Disk Drives” and “USB Serial Bus controllers” sections and look for any devices with a yellow exclamation mark on their icon. If you see a device with an error icon, right-click it and select “Properties”. You’ll see an error message with more information. Search the web for this error message to find more information.
展开“磁盘驱动器”和“ USB串行总线控制器”部分,并查找其图标上带有黄色感叹号的任何设备。 如果看到带有错误图标的设备,请右键单击它,然后选择“属性”。 您会看到一条错误消息,其中包含更多信息。 在网上搜索此错误消息以查找更多信息。
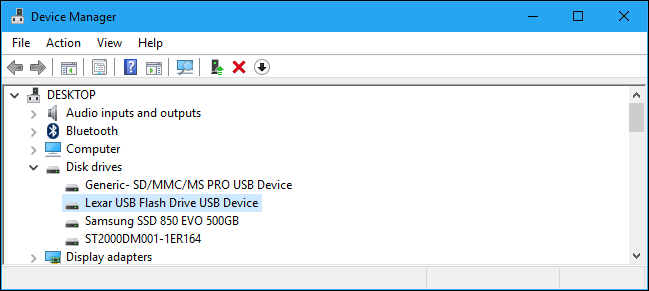
To fix driver problems, you may want to right-click the device, choose Properties, and head to the Driver tab. Use the “Update Driver” button to attempt to install an updated driver, click “Roll Back Driver” to roll back the driver to a previous one if it just stopped working, or use the “Uninstall” button to uninstall the driver and hope Windows automatically reinstalls one that will work.
要解决驱动程序问题,您可能需要右键单击设备,选择“属性”,然后转到“驱动程序”选项卡。 使用“更新驱动程序”按钮尝试安装更新的驱动程序,如果只是停止工作,请单击“回滚驱动程序”将驱动程序回滚到以前的驱动程序,或者使用“卸载”按钮卸载驱动程序并希望Windows自动重新安装可以使用的软件。
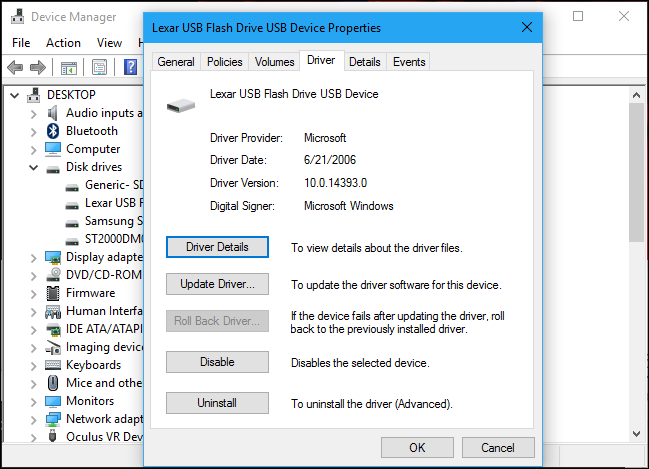
如果您在磁盘管理中看到驱动器,并且它具有分区 (If You See the Drive in Disk Management, and It Has Partitions)
If the drive appears in Disk Management and you see one or more partitions on the drive–with a blue bar along the top–it may not be appearing in Windows Explorer because it needs to be assigned drive letters.
如果驱动器出现在“磁盘管理”中,并且您在驱动器上看到一个或多个分区(顶部带有蓝色条),则在Windows资源管理器中可能不会出现该分区,因为需要为其分配驱动器号。
To do this, right-click the partition on the drive in Disk Management and select “Change Drive Letter and Paths”. If you can’t click “Change Drive Letter and Paths”, that’s because Windows doesn’t support the file system on the partition–see below for more information.
为此,请在“磁盘管理”中的驱动器上右键单击分区,然后选择“更改驱动器号和路径”。 如果无法单击“更改驱动器号和路径”,那是因为Windows不支持分区上的文件系统-有关更多信息,请参见下文。

You may see that the partition has no drive letter assigned to it. Assign a driver letter and it should just work.
您可能会看到该分区没有分配驱动器号。 分配驱动器号,它应该可以正常工作。
To assign a drive letter, click the “Add” button and assign a drive letter of your choice to the drive. Click “OK’ and it will appear in File Explorer or Windows Explorer with that drive letter.
要分配驱动器号,请单击“添加”按钮,然后将您选择的驱动器号分配给驱动器。 单击“确定”,它将与该驱动器号一起出现在文件资源管理器或Windows资源管理器中。
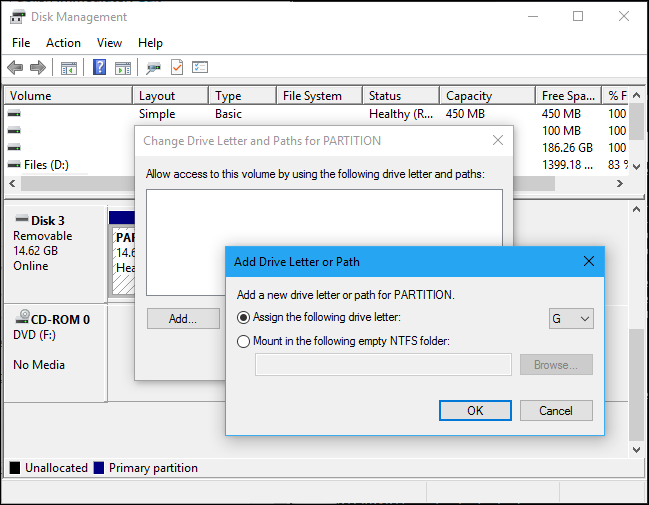
如果您在磁盘管理中看到驱动器,但是它是空的 (If You See the Drive in Disk Management, But It’s Empty)
If you see the drive in Disk Management, but it’s “Unallocated”, with a black bar along the top, this means that the drive is completely empty and unformatted. To format it, so Windows can use it, just right-click the unallocated space in Disk Management and select “New Simple Volume”.
如果在“磁盘管理”中看到该驱动器,但是该驱动器是“未分配”的,顶部带有黑条,则表示该驱动器完全空了并且未格式化。 要对其进行格式化,以便Windows可以使用它,只需在“磁盘管理”中右键单击未分配的空间,然后选择“新建简单卷”。
Choose the maximum possible size for the partition and assign a drive letter–you can let Windows automatically choose a drive letter. If you want the drive to be compatible with as many other operating system and devices as possible, format it with the exFAT file system when Windows asks. Otherwise, if you’re only using it on Windows machines, NTFS is fine. After it’s done, the drive should be usable.
选择分区的最大可能大小并分配一个驱动器号-您可以让Windows自动选择一个驱动器号。 如果要使驱动器与尽可能多的其他操作系统和设备兼容,请在Windows询问时使用exFAT文件系统对其进行格式化。 否则,如果仅在Windows计算机上使用它,则NTFS可以。 完成后,驱动器应该可用。
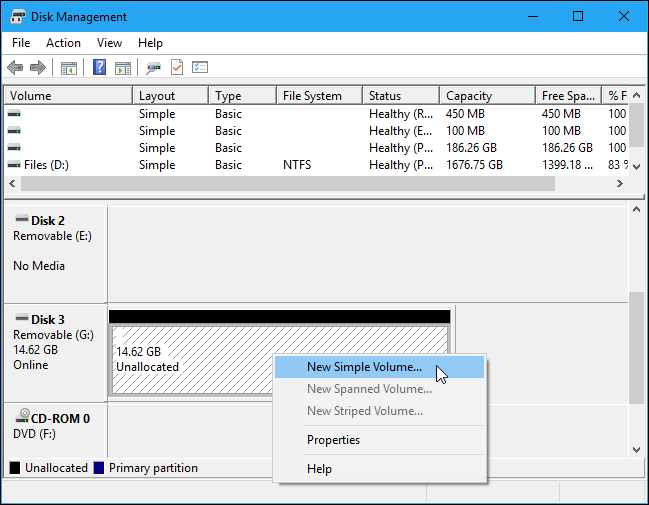
如果您在磁盘管理中看到该驱动器,但无法对其进行格式化 (If You See the Drive in Disk Management, But You Can’t Format It)
In some cases, the drive may have a very messy partition scheme. You may even see “protected” partitions that you can’t delete from within Disk Management. Or, the partition on the drive may be too small because the drive has protected partitions wasting space on it.
在某些情况下,驱动器可能具有非常混乱的分区方案。 您甚至可能会在磁盘管理中看到无法删除的“受保护”分区。 或者,驱动器上的分区可能太小,因为驱动器上受保护的分区浪费了空间。
You can “clean” the drive to clean up that mess, wiping all the files and partition information from the drive and making it usable once more. First, back up any important data on the drive if the drive has important data on it. The cleaning process will wipe the drive.
您可以“清理”驱动器以清理混乱,清除驱动器中的所有文件和分区信息,然后使其再次可用。 首先,备份所有重要数据的驱动器上,如果驱动器上有重要的数据。 清洁过程将擦拭驱动器。
To clean the drive, you’ll need to open a Command Prompt window as Administrator and use the diskpart command to “clean” the appropriate drive. Follow our step-by-step instructions to cleaning a drive in Windows for more information. You can then create partitions on the empty drive.
要清洁驱动器,您需要以管理员身份打开命令提示符窗口,并使用diskpart命令“清洁”相应的驱动器。 请按照分步说明在Windows中清洁驱动器以获取更多信息。 然后,您可以在空驱动器上创建分区。
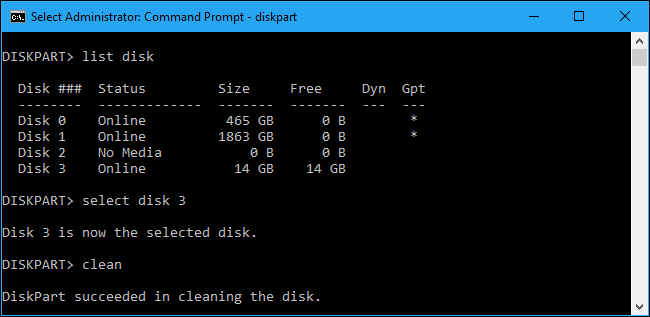
With any luck, after following these steps, your drive will be in good working condition again.
幸运的是,按照以下步骤操作后,驱动器将再次处于良好的工作状态。
翻译自: https://www.howtogeek.com/howto/22251/find-your-missing-usb-drive-in-windows-7-vista/
win10查找驱动guid





















 5377
5377

 被折叠的 条评论
为什么被折叠?
被折叠的 条评论
为什么被折叠?








