
前言
电脑使用时间久了,无论是正常的系统升级,还是出了故障无法正常使用,都免不了要重装系统。
曾经装系统还是个技术活,大多用户出了问题只能找人帮忙安装系统,电脑城里装一个系统怎么也要三五十块钱。但其实装系统并不难,只要熟悉了步骤,很快就能学会。
本文是一篇小白向的「Windows 10 电脑系统安装教程」,图文结合,详细地给大家介绍下如何重装 Windows 系统的几种方法,在家就能轻松完成。(ง •_•)ง
懒人目录:
- Win10 自带的系统重置功能(如果重置能解决,就优先重置,最方便快速!)
- 准备工作
- 方法一:安装最新版 Win10 系统(官方方法,适合能进入桌面的情况或者升级系统)
- 直接升级安装
- 创建 U盘/ISO 安装介质
- 方法二:使用 USB 启动盘安装系统(通用方法,无法进入桌面或要格盘重装的情况)
- Step 1:制作 USB 启动盘
- Step 2:让电脑从 U盘 启动
- Step 3:使用 USB 启动盘安装系统
- 方法三:使用 ISO 系统镜像直接安装(操作简单,适合能进入桌面的情况或者升级系统)
- 系统安装完成的后续操作
ps. 本文纯干货,建议大家收藏慢慢看,如果有帮助到你,别忘了点个赞支持下我哦!(ง •_•)ง
Win 10 系统重置方法
Win 10 自带了系统重置功能,可以选择保留文件重装系统,是最方便快速的方法了。直接在设置中点点就可以完成,建议优先考虑!
重置方法:设置 -> 更新和安全 -> 恢复 -> 重置此电脑。
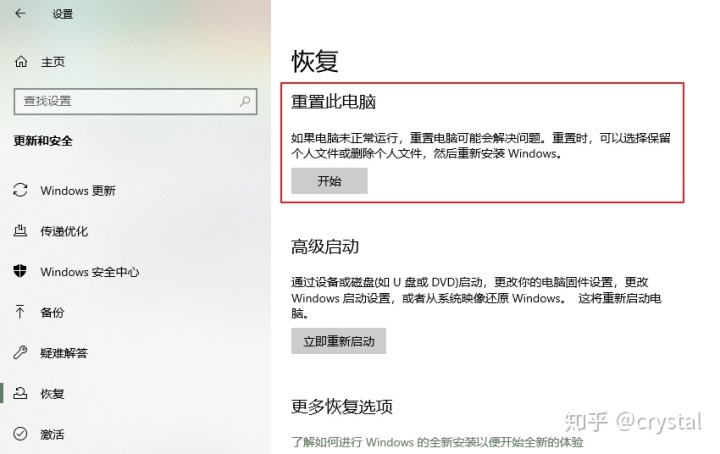
不想或无法使用重置功能,继续看下文的三种系统重装方法,也是最常用的方式,选择一种方法按照图文教程操作即可。这里安装的都是纯净的原版无修改系统。
准备工作
根据要安装的系统版本,需要用到:
- 安装最新版 Win10 系统:
- MediaCreationTool:微软官方媒体创建工具,官网
- U 盘:制作启动盘,可选
- 安装任意版本系统:
- Rufus:USB启动盘制作工具,官网
- ISO 系统镜像:原版系统镜像,<MSDN, 我告诉你>
- U 盘:制作启动盘
去官网下载上述需要的工具备用;要安装任意版本 Win10 系统的话,建议去下载纯净的原版系统镜像。原版镜像可以去<MSDN, 我告诉你>下载。
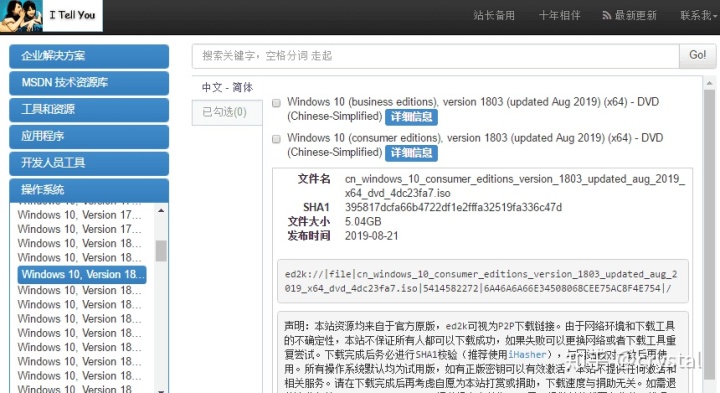
安装时间与硬盘速度有关,固态硬盘大概十来分钟即可完成安装,机械硬盘稍慢。常用的方法这里尽量都介绍下,大家按自己的需要选择一个即可。
过程中只说需要注意的步骤,如 “接受”“下一步” 这类按钮大家看说明自己点,就不再逐个说了。
方法一:安装最新版Win10系统(官方方法)
MediaCreationTool 是微软官方推出的系统工具,支持升级/重装系统,下载 ISO 系统镜像和制作 USB 启动盘,很好用的。
适合原系统可以进入桌面的情况下的重装,或者新版本升级时使用。该方法只能安装最新版系统。
下载后双击运行,选择 “升级” 或 “安装”。

- 立即升级这台电脑
升级比较简单,等待系统下载完成,选择要保留的内容,安装。
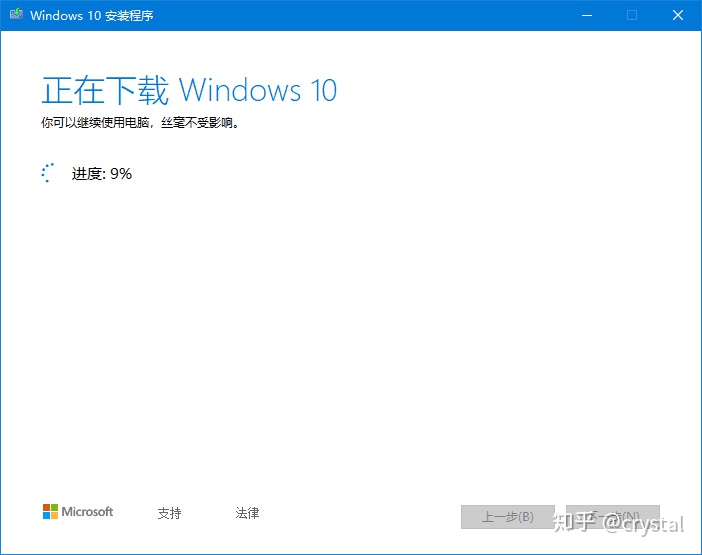
可以保留个人文件和应用,或者全部删除全新安装。
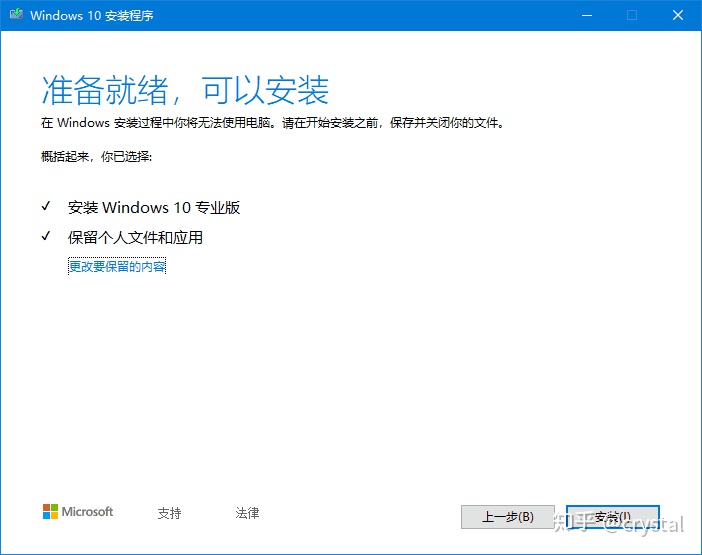
- 为另一台电脑创建安装介质
通过安装介质安装,即制作 USB 启动盘或者下载 ISO 系统镜像。选择语言、系统版本和位数。
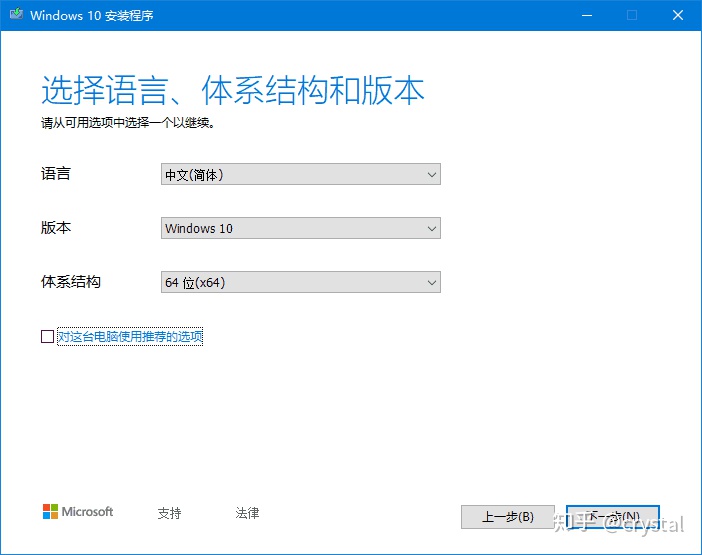
插入 U 盘,制作 USB 启动盘(会格式化U盘);或者选择下载 ISO 文件到电脑上。
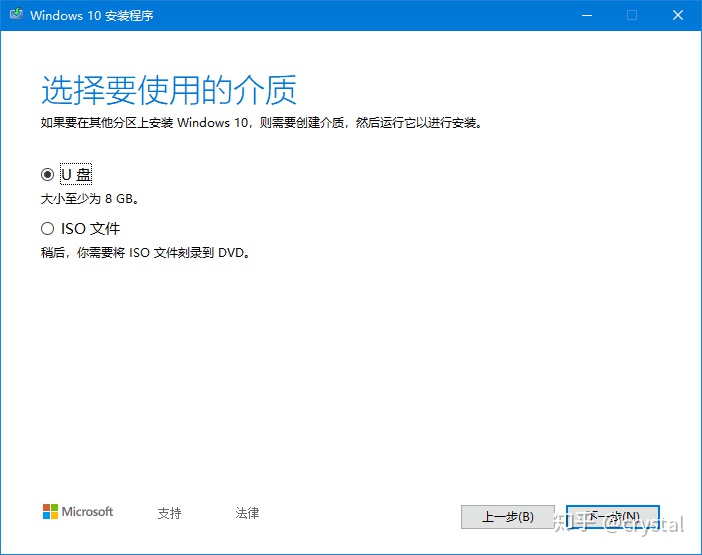
制作好U盘启动盘后,使用方法参考下面的 “第2部分 Step 2”;ISO 安装方法见 “第3部分”。
总结:使用微软官方工具进行升级安装,可以说是最安全可靠的方法了,推荐首选!就是只能安装最新版本的系统,下载速度慢的话可能要等一会儿。
方法二:使用USB启动盘安装系统(通用方法)
如果电脑开机后已经进不去桌面了,或者想要格式化系统分区全新安装,那么就只能使用该方法了。
当然,能进去桌面用这个方法更没问题了~
# Step 1:制作 USB 启动盘
首先下载好需要版本的 ISO 系统镜像和软件 Rufus。
插上 U 盘,运行 Rufus,选择 U 盘和 ISO 文件。无特殊要求点击 “开始” 制作启动盘。
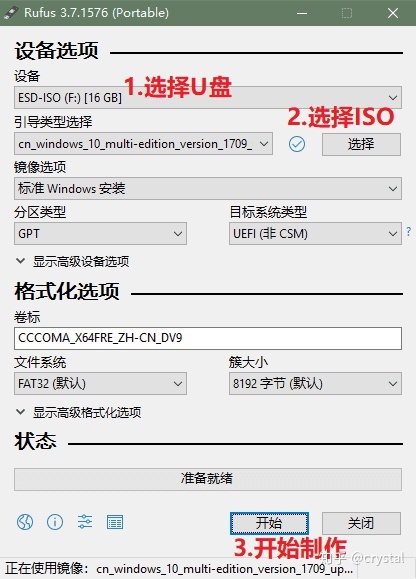
稍等片刻,一个系统 USB 启动盘就制作完成了。
# Step 2:让电脑从 U盘 启动
使用 USB 启动盘安装系统时,很多用户第一次都会卡在这一步,不知道怎么让电脑从 U盘 启动。但不同电脑的设置方式又不一样,没有统一的方法给大家。
比较常见的是,插入U盘,重启电脑,在电脑开机时按快捷键进入启动盘选择菜单(Boot Menu),常见快捷键如下图。
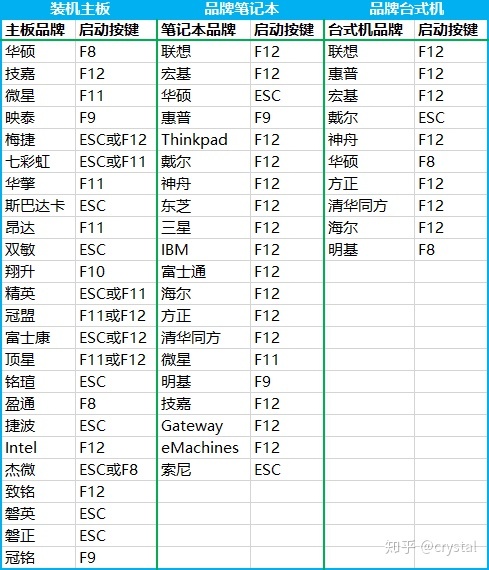
进入启动设备选择菜单,选择从 USB 启动。(示意图片↓,来自网络)
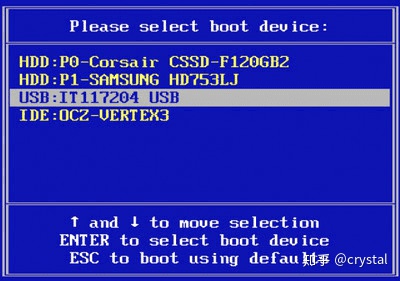
这种还是比较简单的,有些老版本电脑可能还需要进入 BIOS 手动调整启动顺序,就比较麻烦了。
建议大家对应自己的电脑品牌和型号搜索下,查看准确的从U盘启动的方法。
# Step 3:使用 USB 启动盘安装系统
从U盘启动后,就会进入系统安装界面了。在 “激活 Windows” 页面点击 “我没有产品密匙”,其他的步骤就比较简单了,看下面动图示意。
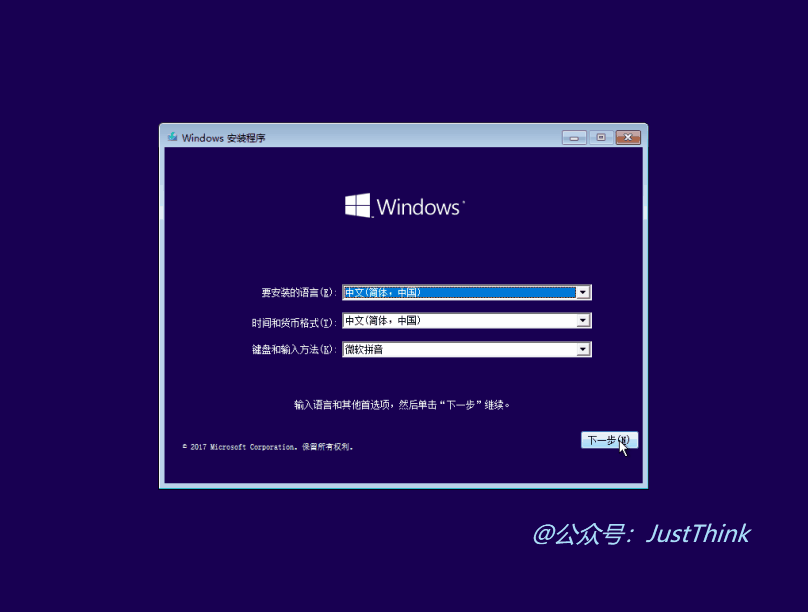
底部安装进度条走完,电脑重启时就可以拔掉U盘了。因为有的电脑重启后依然会从U盘启动,导致再次进入安装界面。
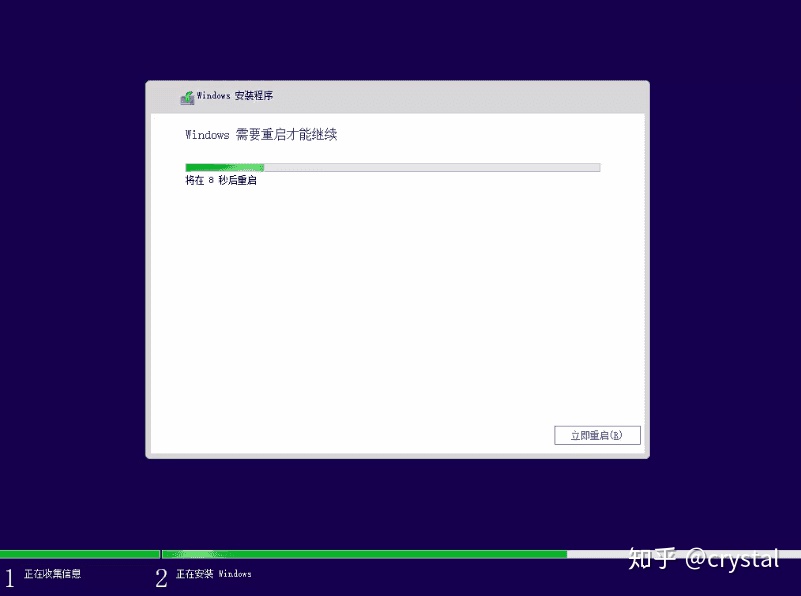
当出现熟悉的 “海内存知己,天涯若比邻” 时,系统安装就基本完成了。等待出现初始化界面,按需要设置即可。
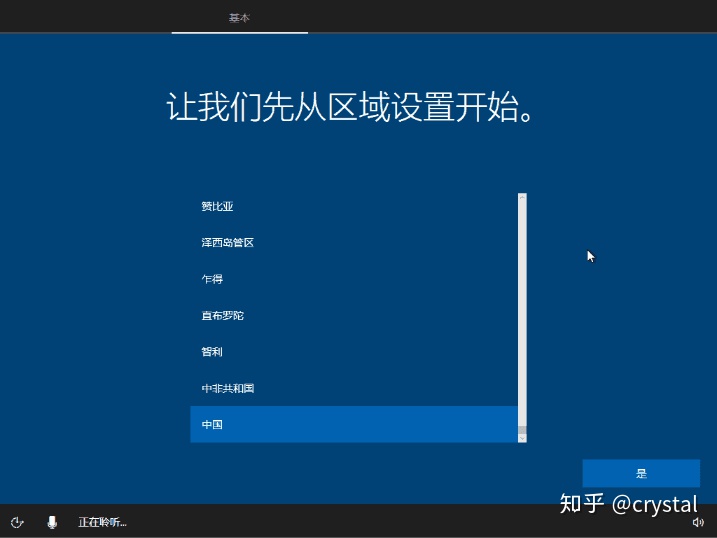
系统安装——完成!
总结:制作 USB 启动盘是比较通用和常见的安装方法,可以安装任意指定版本的系统。也是新硬盘或者电脑无法进入桌面时的首选方法,而且可以格式化分区全新安装。
方法三:使用ISO系统镜像直接安装(操作简单)
当前系统仍然可以正常使用的话,可以不用制作 USB 启动盘,直接使用 ISO 系统镜像重装系统,仅需下载一个 ISO 镜像。
系统版本选择比较自由,想安装哪个版本就下载哪个版本的镜像就行了。
下载好 ISO 镜像文件,双击加载,运行里面的 setup.exe 即可开始安装。
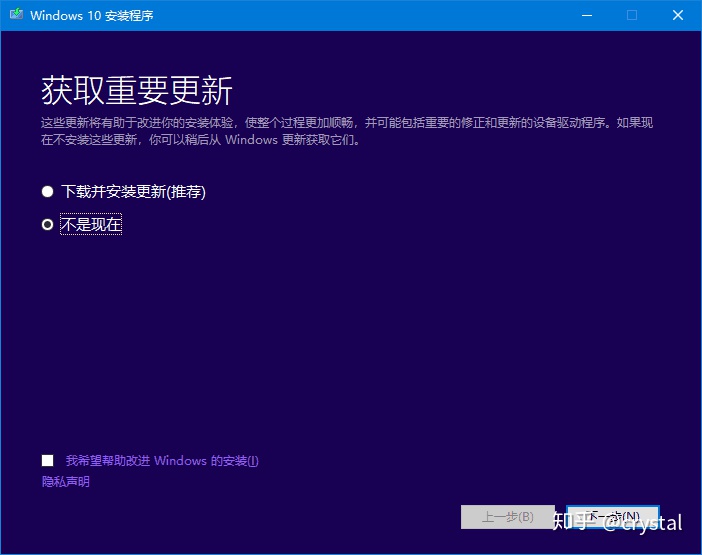
需要留意的就两个地方:
- 获取重要更新↑:选择 “不是现在”(选择更新也无妨,只是得多等会儿);
- 准备就绪,可以安装↓:“更改要保留的内容”,选择保留个人文件或者全部删除。
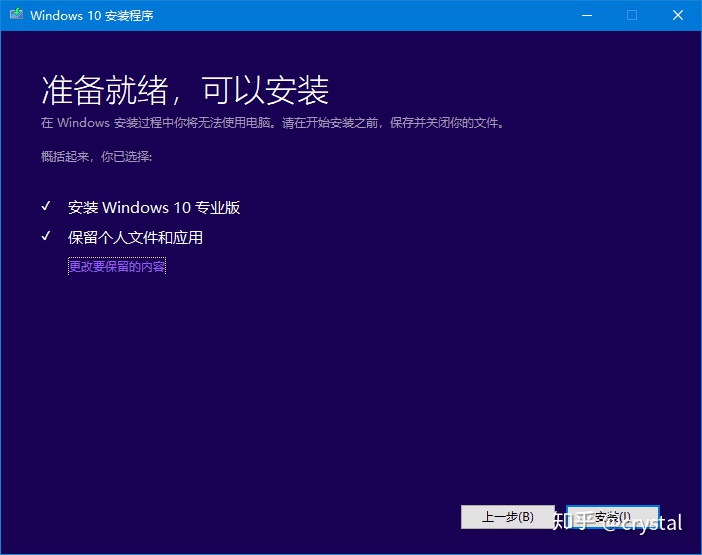
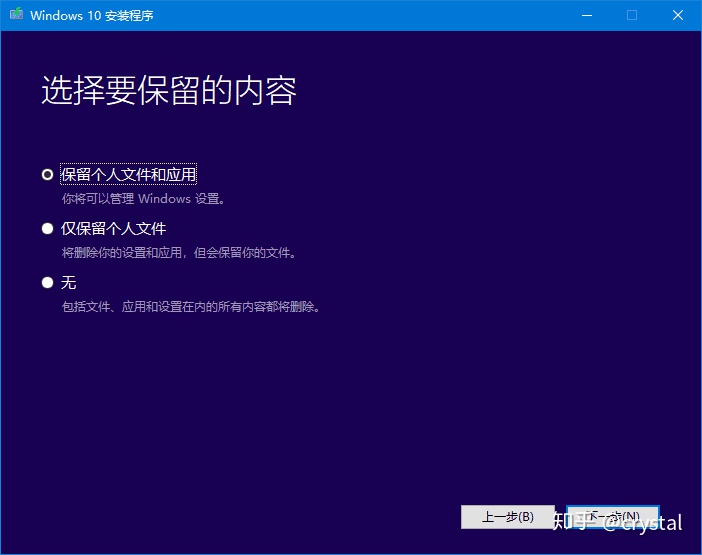
然后点击 “安装”,电脑就会重启并开始安装系统了。系统安装完成,出现熟悉的语言、用户名等选项,自己看着设置就行了。完成!
总结:该方法操作比较简单,下载一个 ISO 镜像就行了,要求原本的电脑系统可以正常使用,但无法格式化分区。
系统安装完成的后续操作
系统安装完成,进入桌面后,连接网络,打开 设置 -> 更新和安全 -> 检查更新,Win10 会自动下载安装适合的驱动程序和更新。
然后 右键此电脑 -> 属性 -> 系统保护 -> 配置 -> 启用系统保护,系统还原是个很重要的功能,强烈建议开启!
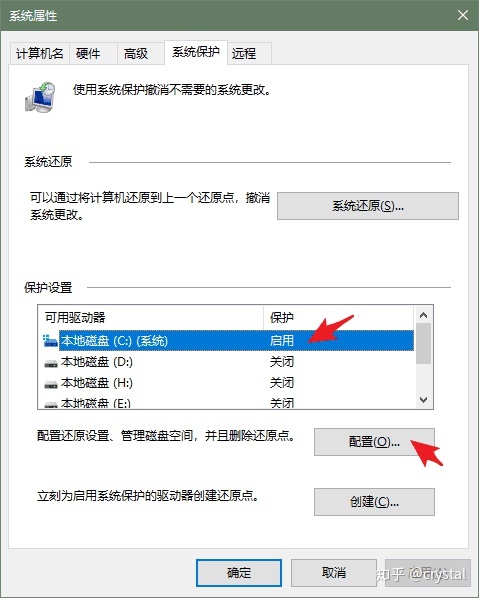
在系统更新期间,可以参考下面的教程进行优化和设置:
Windows 设置方法:
- 使用 Dism++ 全方位优化管理我们的电脑
- 如何卸载 Win10 的自带应用 & 禁止自动安装推荐应用
- 简单好用的「无损分区软件」,小白也能快速搞定硬盘分区问题
- 教你一招,把 Win10 更新暂停到 N 年后的神奇方法
Windows 平台实用软件总结:
- Windows 10 有哪些值得推荐的必装软件?
- 五个干净靠谱的「电脑软件下载」平台&网站推荐
- 轻量好用的「电脑安全&管理软件」,有这几个就够了!
- 这些 Win10 系统自带的实用工具你知道吗?!
结语
首推使用微软 “媒体创建工具”,官方工具,安全可靠。同时建议制作一个 USB 启动盘作为保险,如果电脑系统损坏无法进入桌面的话,就只能使用 USB 启动盘了,可以常备一个应急。
没装机过的朋友可以把本文收藏备用,以后装系统就可以自己动手,就是几十分钟的事儿,也省得找人帮忙了。
码字不易,如果本文有帮助到你的话,别忘了点个赞支持我哦!(ง •_•)ง




















 2599
2599

 被折叠的 条评论
为什么被折叠?
被折叠的 条评论
为什么被折叠?








