
抖音数据分析工具pc端
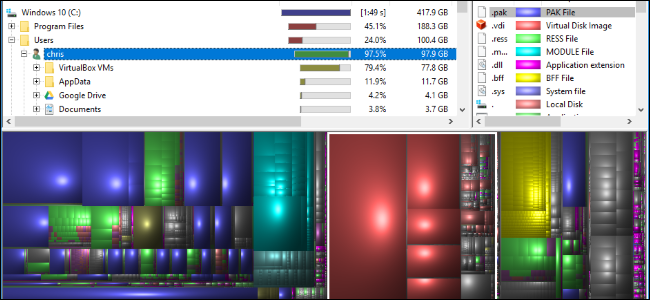
When your hard drive starts to fill up, you don’t have to dig through File Explorer to see what’s using space. You can use a disk space analyzer to scan your drive (or just a single folder) and see exactly which folders and files are using space. You can then make an informed decision about what to remove and quickly free up space.
当硬盘驱动器开始装满时,您无需浏览File Explorer即可查看正在使用的空间。 您可以使用磁盘空间分析器扫描驱动器(或仅扫描一个文件夹),并准确查看正在使用空间的文件夹和文件。 然后,您可以就要删除的内容做出明智的决定,并快速释放空间。
These tools are different from disk cleaning applications, which automatically remove temporary and cache files. An analyzer will just scan your drive and give you a better view of what’s using space, so you can delete the stuff you don’t need.
这些工具与磁盘清理应用程序不同,后者会自动删除临时文件和缓存文件。 分析仪将只扫描您的驱动器,让您更好地了解正在使用的空间,因此您可以删除不需要的东西。
WinDirStat是最好的全方位工具 (WinDirStat Is the Best All-Around Tool)
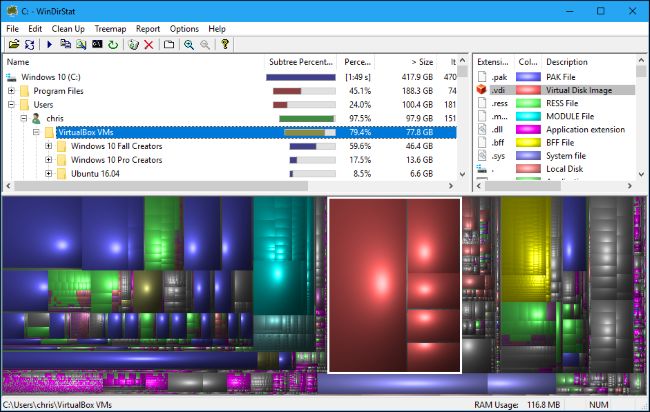
WinDirStat is our preferred tool, and it’s probably all you’ll need. Its interface allows you to see exactly what’s using space on your hard drive at a glance. When you launch WinDirStat, you can tell it to scan all local drives, a single drive like your C: drive, or a specific folder on your computer.
WinDirStat是我们首选的工具,它可能就是您所需要的。 它的界面使您可以一目了然地查看硬盘驱动器上正在使用的空间。 启动WinDirStat时,可以告诉它扫描所有本地驱动器,单个驱动器(例如C:驱动器)或计算机上的特定文件夹。
After it finishes scanning, you’ll see three panes. On top, there’s a directory list that shows you the folders using the most space in descending order. On the bottom, there’s a “treemap” view that shows you a color-coded view of what’s using space. On the right, there’s a file extension list that shows you statistics about which file types are using the most space. It also serves as a legend, explaining the colors that appear in the bottom of the window.
扫描完成后,您将看到三个窗格。 在顶部,有一个目录列表,该目录列表以降序显示使用最多空间的文件夹。 在底部,有一个“树图”视图,向您显示使用空间的颜色编码视图。 在右侧,有一个文件扩展名列表,该列表显示有关哪些文件类型使用最多空间的统计信息。 它还用作图例,解释出现在窗口底部的颜色。
For example, when you click a directory in the directory list, you’ll see the contents of that directory highlighted in the treemap. You can mouse over a square in the treemap to see what file it represents. You can also click a file extension in the list to see exactly where files of that type are located in the treemap view. Right-click a folder in the directory list and you’ll see options to quickly delete that folder or open it in Explorer.
例如,当您单击目录列表中的目录时,您会在树形图中看到该目录的内容突出显示。 您可以将鼠标悬停在树形图中的正方形上以查看其代表的文件。 您也可以单击列表中的文件扩展名,以查看该类型的文件在树状视图中的确切位置。 右键单击目录列表中的文件夹,您将看到用于快速删除该文件夹或在资源管理器中打开该文件夹的选项。
WinDirStat doesn’t offer a portable app on its website, but you can download a portable version of WinDirStat from PortableApps.com if you’d like to take it with you and use it on various PCs without installing it first.
WinDirStat在其网站上没有提供可移植的应用程序,但是如果您希望随身携带WinDirStat的可移植版本,并且无需先安装它就可以在各种PC上使用,则可以从PortableApps.com下载可移植的版本。
SpaceSniffer提供最佳的图形视图 (SpaceSniffer Offers the Best Graphical View)
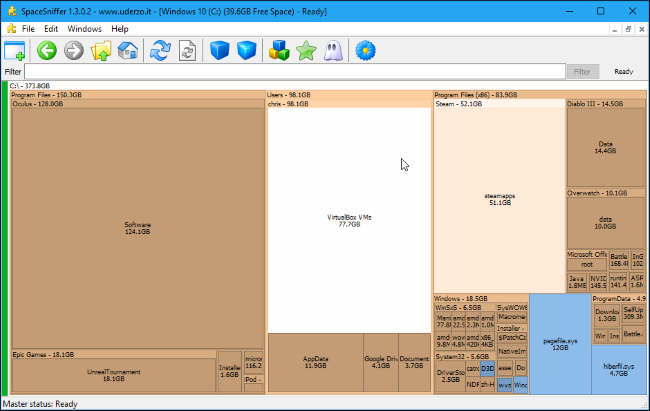
Try SpaceSniffer if you’re looking for something different. SpaceSniffer doesn’t have the directory list included in WinDirStat. It’s just a graphical view that displays folders and the files in them by relative size, like the bottom treemap view in WinDirStat’s interface.
如果您正在寻找不同的东西,请尝试SpaceSniffer 。 SpaceSniffer的WinDirStat中没有目录列表。 它只是一个图形视图,按相对大小显示文件夹及其中的文件,就像WinDirStat界面中的底部树形图视图一样。
However, unlike WinDirStat’s treemap, you can double-click folders in this interface to drill down graphically. So, if you have a bunch of files taking up space in your C:\Users\Name\Videos directory, you could double-click each directory in turn to drill down and eventually right-click a file or folder to access options like Delete and Open.
但是,与WinDirStat的树形图不同,您可以在此界面中双击文件夹以图形方式向下钻取。 因此,如果您的C:\ Users \ Name \ Videos目录中有一堆文件占用空间,则可以依次双击每个目录以进行向下钻取,最后右键单击文件或文件夹以访问诸如Delete之类的选项。并打开。
In WinDirStat, you can only drill down through the directory list—not graphically through the treemap view. You’d have to start a new scan of a specific folder to get a new graphical view.
在WinDirStat中,您只能向下钻取目录列表,而不能通过树形图视图以图形方式向下钻取。 您必须开始对特定文件夹的新扫描以获取新的图形视图。
WinDirStat seems more practical, but SpaceSniffer does have the best graphical view. If you don’t care about the directory list, SpaceSniffer is the tool for you. It runs as a portable application, too.
WinDirStat似乎更实用,但是SpaceSniffer确实具有最佳的图形视图。 如果您不在乎目录列表,SpaceSniffer就是您的理想选择。 它也可以作为便携式应用程序运行。
TreeSize Free具有漂亮的界面 (TreeSize Free Has a Slick Interface)
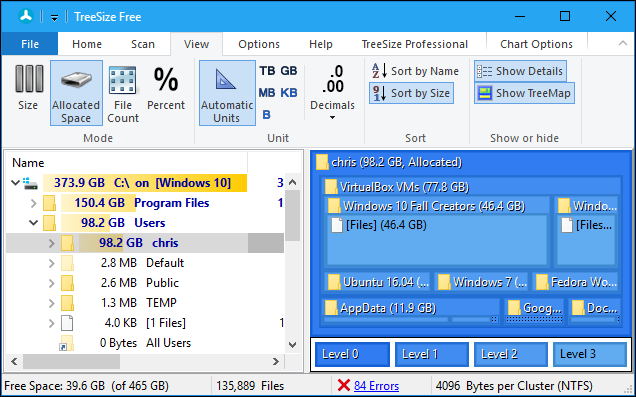
If you want something simpler than WinDirStat, TreeSize Free is a good alternative. It provides you with the same directory list and treemap interfaces you’ll see in WinDirStat, but it doesn’t have WinDirStat’s file extension list, and its ribbon-style interface is a little more at home on modern versions of Windows than WinDIrStat’s toolbar. TreeSize Free also adds a convenient scan option to Explorer, so you can right-click any folder in File Explorer and Windows Explorer and select “TreeSize Free” to scan its contents.
如果您想要比WinDirStat更简单的东西,那么TreeSize Free是一个不错的选择。 它提供了与WinDirStat中相同的目录列表和树图界面,但没有WinDirStat的文件扩展名列表,并且它的功能区样式界面在现代Windows版本中比WinDIrStat的工具栏还多。 TreeSize Free还向资源管理器添加了一个方便的扫描选项,因此您可以右键单击File Explorer和Windows Explorer中的任何文件夹,然后选择“ TreeSize Free”以扫描其内容。
To view a treemap in TreeSize Free, click View > Show Treemap. As in the other applications here, you can right-click files or folders in the application to delete or open them.
要在TreeSize Free中查看树图,请单击查看>显示树图。 与此处的其他应用程序一样,您可以右键单击应用程序中的文件或文件夹以将其删除或打开。
While there are paid TreeSize Personal and TreeSize Professional applications, these just add bonus features like the ability to search for duplicate files, which other tools do just fine. You can scan and visualize your disk space using the free version of TreeSize with no problem.
虽然有付费的TreeSize Personal和TreeSize Professional应用程序,但它们只是增加了一些额外的功能,例如搜索重复文件的功能,其他工具也可以。 您可以使用免费版本的TreeSize扫描并可视化磁盘空间,而不会出现问题。
This application is also available as a portable application, so you don’t have to install it before running it, if you prefer.
该应用程序还可以作为便携式应用程序使用,因此,如果愿意,您无需在运行之前安装它。
内置Windows 10的存储使用工具 (Windows 10’s Storage Usage Tool Is Built In)
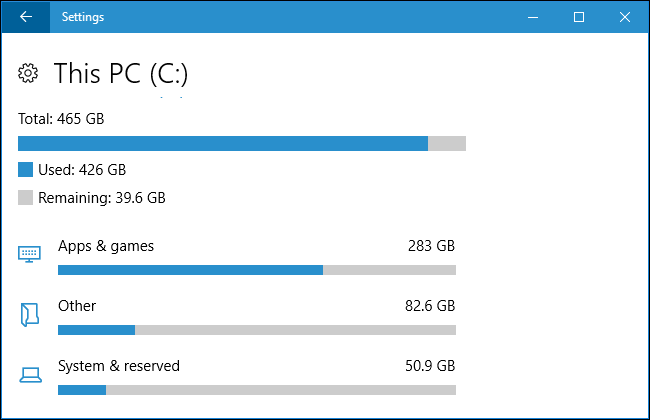
Windows 10 has a storage usage tool that may help you in some cases. It’s not a classic disk space analyzer like the above tools, but it does have some similar features.
Windows 10具有存储使用工具,在某些情况下可能会为您提供帮助。 它不像上面的工具那样经典的磁盘空间分析器,但是它确实具有一些相似的功能。
To access it, head to Settings > System > Storage and click a drive. You’ll see a list of things taking up space on that drive, from apps and games to system files, videos, photos, and music. Click a category and Windows will suggest things you can remove—for example, you’ll see a list of installed applications which you can sort by the space they take.
要访问它,请转到设置>系统>存储,然后单击驱动器。 您会看到一系列东西占用该驱动器的空间,从应用程序和游戏到系统文件,视频,照片和音乐。 单击一个类别,Windows会建议您删除的内容-例如,您将看到已安装应用程序的列表,可以按其占用的空间对其进行排序。
While this tool isn’t as powerful as the above ones, it can be helpful for quickly understanding disk usage and freeing space in a pinch. There’s a good chance it will become more powerful in future updates to Windows 10, too.
尽管此工具不如上面的工具强大,但有助于快速了解磁盘使用情况并释放少量空间。 它很有可能在将来的Windows 10更新中变得更加强大。
翻译自: https://www.howtogeek.com/113012/10-best-free-tools-to-analyze-hard-drive-space-on-your-windows-pc/
抖音数据分析工具pc端





















 1788
1788

 被折叠的 条评论
为什么被折叠?
被折叠的 条评论
为什么被折叠?








