
iphone释放存储空间
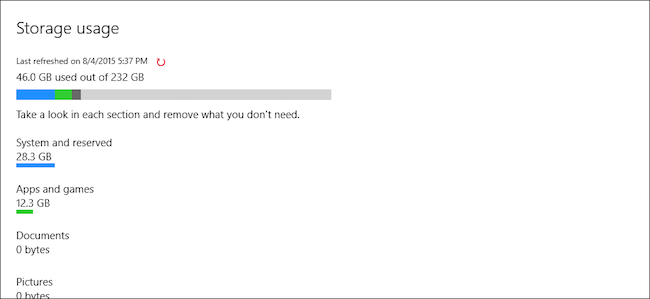
Windows 10 introduces quite a few improvements over its predecessor and of these is the new Storage settings, which gives users detailed analyses of what and how much is using up their disk space.
Windows 10对其前身进行了许多改进,其中包括新的“存储”设置,它使用户可以详细分析哪些磁盘空间用完了多少。
Windows 8.1 didn’t do a very thorough job of this. In fact, while it did provide some information, the only control it gave over disk space consumption was the ability to delete Windows Store app, which, to be honest, never really consumed that much disk space in the first place.
Windows 8.1对此没有做得很彻底。 实际上,尽管它确实提供了一些信息,但是它所提供的唯一控制磁盘空间的功能是删除Windows Store应用程序的能力,老实说,它从来没有真正消耗过那么多磁盘空间。
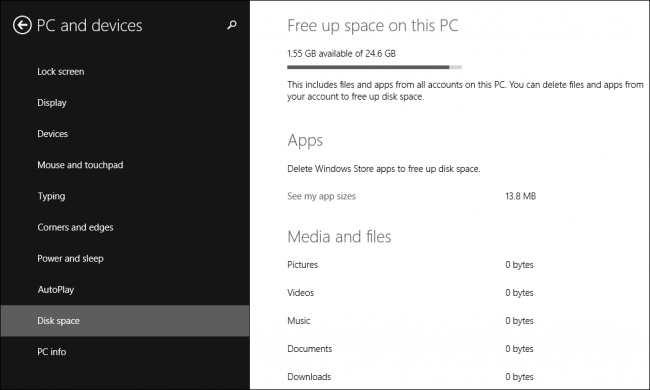
Windows 10 takes the idea of storage diagnostics several steps further by providing real information you can use, and tools that let you see what is using up space, and even allowing you to reclaim some of it.
Windows 10通过提供您可以使用的真实信息以及使您看到正在使用的空间的工具,甚至允许您回收其中的一些信息,将存储诊断的想法进一步发展了几个步骤。
To access the Storage settings, click the “System” group and then choose “Storage” from the resulting list.
要访问存储设置,请单击“系统”组,然后从结果列表中选择“存储”。
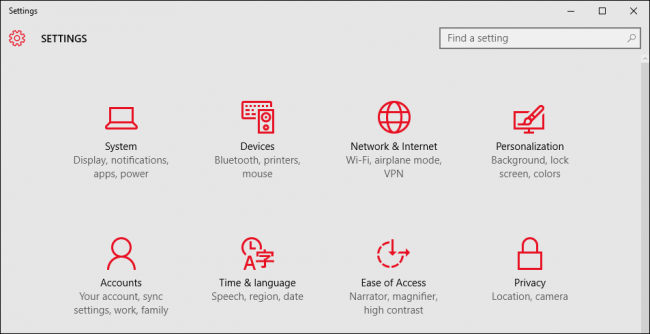
The Storage options will display your system drive as well all other drives or partitions on your system. Click on any to see what is consuming what and how much.
“存储”选项将显示系统驱动器以及系统上的所有其他驱动器或分区。 单击任意,以查看消耗了什么和消耗了多少。
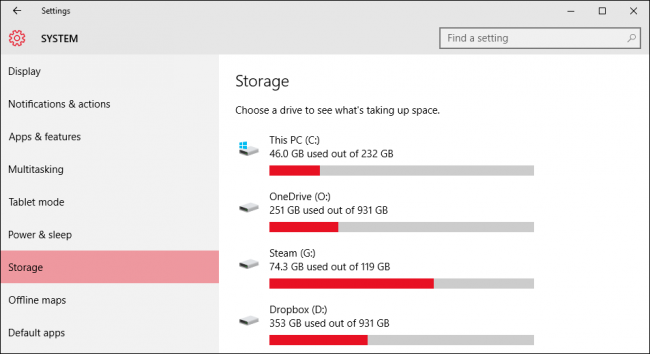
In the following example, we see that 46 GB of system drive is consumed. If we want to refresh this (say we delete some items in the meantime), we can click the little red circular arrow where is says “Last refreshed on …”
在以下示例中,我们看到消耗了46 GB的系统驱动器。 如果我们要刷新此内容(例如,我们同时删除了一些项目),则可以单击红色的小圆形箭头,其中显示“上次刷新...”。
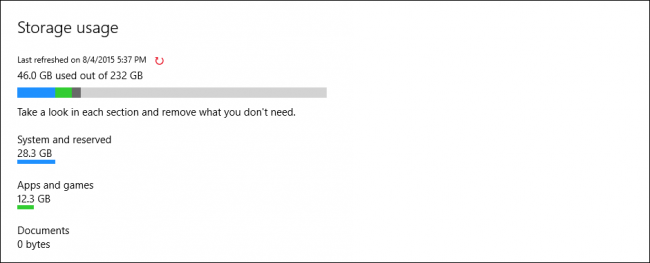
Clicking on the “System and reserved” heading will show us pertinent information on our system: system files, virtual memory, hibernation files, and system restore.
单击“系统和保留的”标题将向我们显示有关系统的相关信息:系统文件,虚拟内存,Hibernate文件和系统还原。
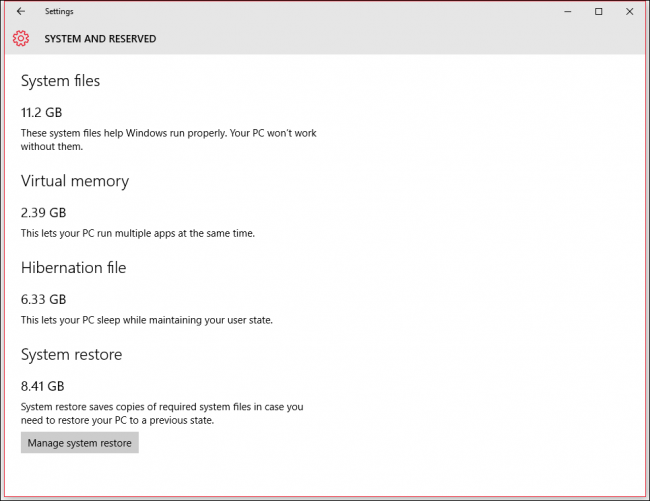
Note that hibernation file takes up over six gigabytes of drive space. If you don’t use hibernate, then you will probably want that space back. We recommend you disable hibernate, which will subsequently delete the hiberfil.sys file from your C: drive’s root folder.
请注意,Hibernate文件占用了超过6 GB的驱动器空间。 如果您不使用Hibernate模式,那么您可能需要该空间。 我们建议您禁用Hibernate模式,这将随后从C:驱动器的根文件夹中删除hiberfil.sys文件。

Clicking the “Apps and games” category will display everything we’ve installed on our system. We can search for an app, sort them, or choose another drive to examine.
点击“应用和游戏”类别将显示我们在系统上安装的所有内容。 我们可以搜索应用程序,对其进行排序,或者选择其他驱动器进行检查。
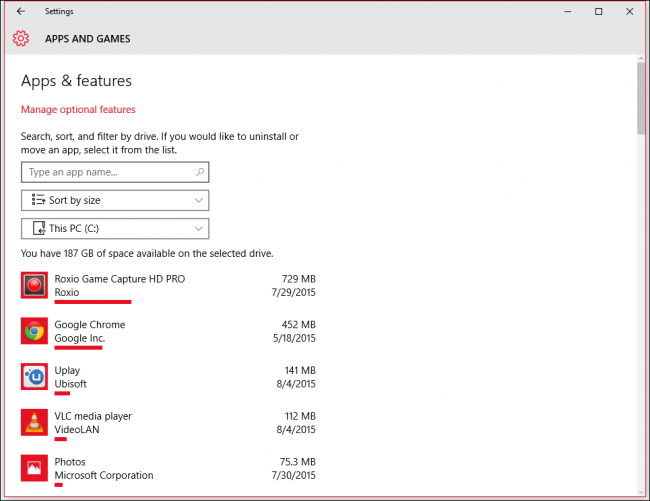
Click on any app or game and you can quickly uninstall it. This is far different from Windows 8.1, which only allowed you uninstall Windows Store apps.
单击任何应用程序或游戏,即可快速将其卸载。 这与Windows 8.1截然不同,后者仅允许您卸载Windows Store应用程序。
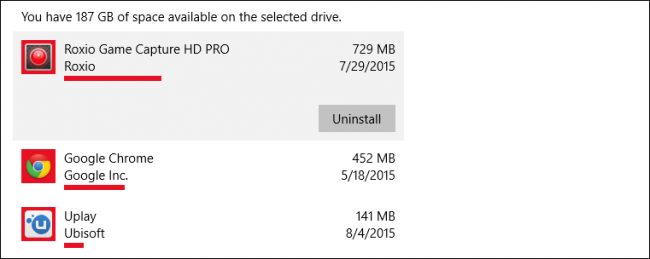
Click “Manage optional features” and you see what kind optional items you’ve installed on your system. Again, if you select anything from this list, you can quickly uninstall it.
单击“管理可选功能”,您会看到系统上已安装了哪些可选项目。 同样,如果您从此列表中选择任何内容,则可以快速将其卸载。
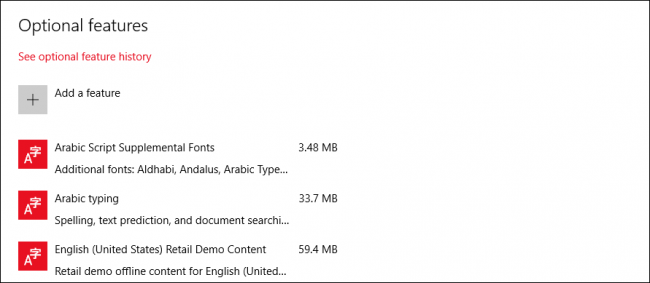
Back on the C: drive’s storage used screen, if we scroll down a little there’s a category to manage temporary files. Here you can delete these temporary files, as well as downloads and anything in the recycle bin.
回到C:驱动器的“存储已用”屏幕,如果我们向下滚动一点,就会有一个类别来管理临时文件。 您可以在此处删除这些临时文件,下载以及回收站中的所有内容。
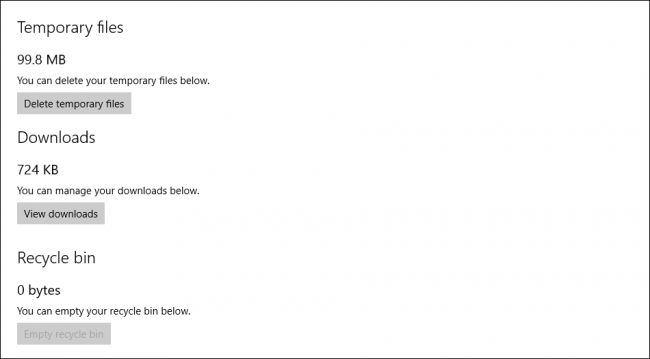
Clicking on “Maps” will open the “Offline maps” settings, where you can “Delete all maps” you might have downloaded.
单击“地图”将打开“离线地图”设置,您可以在其中“删除所有可能已下载的地图”。
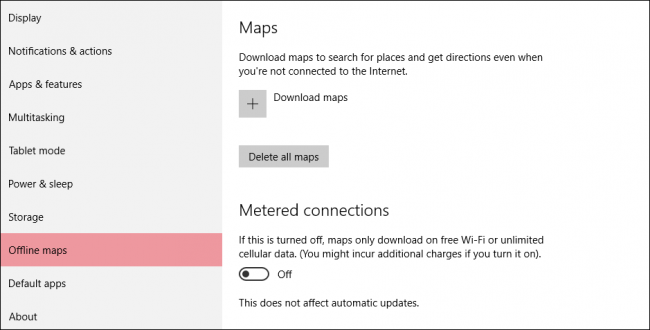
Similarly, the “Other users” category will open to the “Family & other users” options, which we’ve discussed previously in our article on managing user accounts in Windows 10.
同样,“其他用户”类别将打开“家庭和其他用户”选项,这在前面有关在Windows 10中管理用户帐户的文章中已经讨论过。
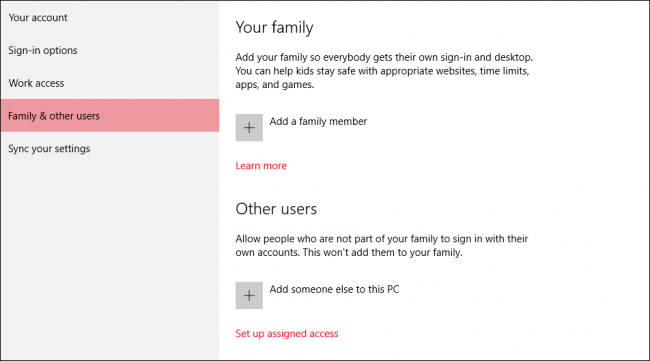
Finally, the “Other” category contains the largest folders on your system that defy easy categorization. Note, in this screenshot we’ve located nearly six gigabytes alone in the “C:\$Windows.~WS” folder.
最后,“其他”类别包含系统上最大的无法轻松分类的文件夹。 注意,在此屏幕截图中,我们仅在“ C:\ $ Windows。〜WS”文件夹中就放置了将近6 GB的数据。
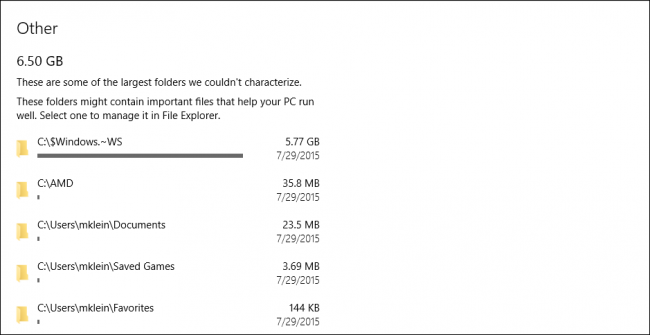
In an earlier screenshot, you may have noticed that you can “manage system restore” files. If you click this, you will be whisked to the “System Properties” control panel, which will let you turn system restore off or on for your disks.
在先前的屏幕截图中,您可能已经注意到可以“管理系统还原”文件。 如果单击此按钮,将被打到“系统属性”控制面板,这将使您可以为磁盘打开或关闭系统还原。
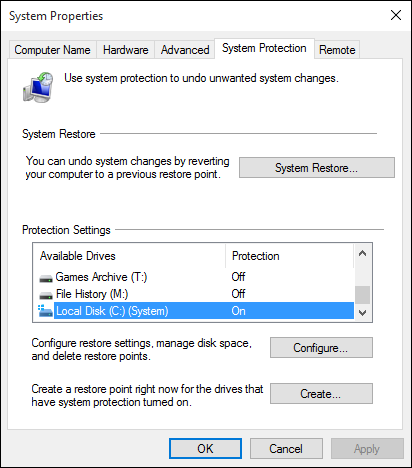
Select the drive or partition you want and then click “Configure…” and then you can “Delete all restore points” for that particular drive.
选择所需的驱动器或分区,然后单击“配置...”,然后可以为该特定驱动器“删除所有还原点”。
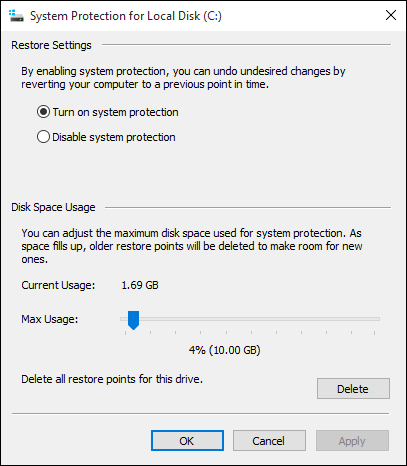
If you want to control “where your apps, documents, music, pictures and videos are saved by default” then you need to head back to the main Storage page and scroll to the bottom. There you can quickly change the default save locations to any drive or partition on your system.
如果要控制“默认情况下,应用,文档,音乐,图片和视频的保存位置”,则需要返回到“存储”主页面并滚动到底部。 您可以在那里快速将默认保存位置更改为系统上的任何驱动器或分区。
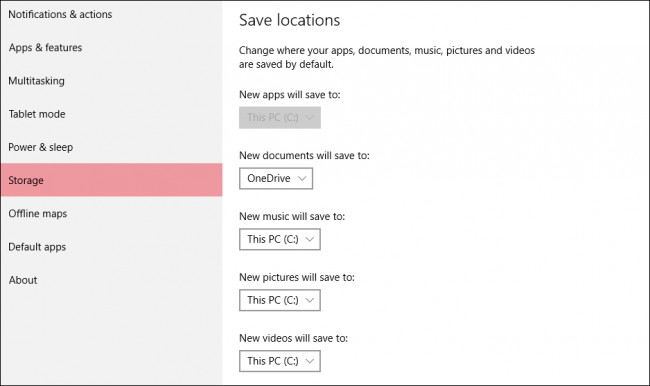
So, how did we do after going through and deleting old system restore points and temporary files?
那么,在浏览并删除旧的系统还原点和临时文件之后,我们该怎么做?
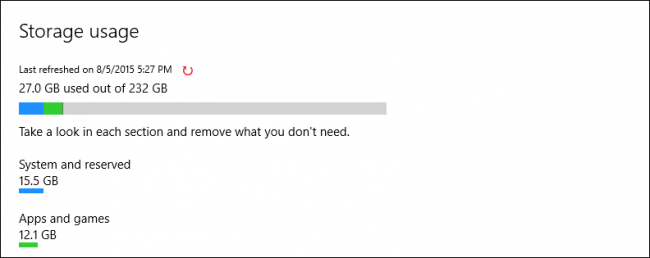
Not bad, we managed to reclaim about 19 GB of space, and there’s probably quite a bit more if we really set about it.
不错,我们设法回收了大约19 GB的空间,如果我们真正着手的话,可能还有更多空间。
The point though is to illustrate just how effective the Storage settings are by showing you where Windows 10 is using disk space and easily letting you manage it. Indeed, this is really the first time Windows has had such a comprehensive tool that goes beyond the Disk Cleanup utility.
不过,要点是通过显示Windows 10在哪里使用磁盘空间并轻松让您进行管理来说明存储设置的有效性。 确实,这确实是Windows首次拥有超越Disk Cleanup实用程序的全面工具。
If you have a smaller drive in your system, it behooves you to use the Storage settings to your advantage. You will probably be pleasantly surprised at just how much space you can get back, and then you can go and fill it up with stuff that you actually want and use.
如果您的系统中有较小的驱动器,则应该利用存储设置来发挥自己的优势。 您可能会对返回的空间感到惊讶,然后又可以去填满实际需要和使用的东西。
Got a question or comment about this article or just Windows 10 in general? Please leave your feedback in our discussion forum.
对本文或一般仅对Windows 10有疑问或评论吗? 请将您的反馈意见留在我们的论坛中。
iphone释放存储空间





















 16万+
16万+

 被折叠的 条评论
为什么被折叠?
被折叠的 条评论
为什么被折叠?








